Kuinka kloonata tai siirtää Windows 10 -asennus suuremmalle kiintolevylle tai SSD-levylle
Windows 10 Kiinnostavat / / March 16, 2020
Viimeksi päivitetty

Teknologian suhteen päivittäminen on tosiasia. Katsotaanpa kuinka pidentää tietokoneesi käyttöikää siirtämällä tietosi suuremmalle tai nopeammalle kiintolevylle.
 Teknologian suhteen päivitys on tosiasia, olipa kyse sitten käyttöjärjestelmästäsi, sovelluksista tai laitteistoista. Yksi yleisimmistä laitteistokomponenteista, joita käyttäjät haluavat / tarvitsevat päivittää, on paikallinen kiintolevy. Syitä ovat rajoitettu tila, parempi suorituskyky, kyky hyödyntää edistyneet ominaisuudet, kuten UEFI tai tuki GPT-levyille. Esimerkiksi päivitys uuteen SSD-asemaan voi pidentää kannettavan tietokoneen työpöytä monien vuosien ajan. Tiedän, olen tehnyt sen useita kertoja.
Teknologian suhteen päivitys on tosiasia, olipa kyse sitten käyttöjärjestelmästäsi, sovelluksista tai laitteistoista. Yksi yleisimmistä laitteistokomponenteista, joita käyttäjät haluavat / tarvitsevat päivittää, on paikallinen kiintolevy. Syitä ovat rajoitettu tila, parempi suorituskyky, kyky hyödyntää edistyneet ominaisuudet, kuten UEFI tai tuki GPT-levyille. Esimerkiksi päivitys uuteen SSD-asemaan voi pidentää kannettavan tietokoneen työpöytä monien vuosien ajan. Tiedän, olen tehnyt sen useita kertoja.
Päivittämisessä on kuitenkin kysymys nykyisen käyttöjärjestelmän ja tietojen siirtämisestä uuteen asemaan. Loppujen lopuksi, joka haluaa rakentaa käyttöjärjestelmän uudelleen, selvittää, kuinka se voidaan aktivoida uudelleen, jäljittää ja asentaa kaikki sovellukset. Ai niin, siirrä kaikki henkilökohtaiset tiedostosi. Joo, en minä! Siksi aion tänään tarkastella vaihtoehtoista prosessia, jossa käytetään sisäänrakennettua järjestelmäkuvaa ja Easeus Todo -varmuuskopiota palauttaaksesi asennuksen suuremmalle tai pienemmälle levylle.
Järjestelmän kuvantamisessa ja kloonaamisessa on vaihtoehto. Tässä artikkelissa tarkastellaan sisäänrakennetun järjestelmäkuvan ja Easeus Todo -varmuuskopion avulla kloonataksesi asema suurempaan tai nopeampaan kiintolevyyn.
Siirrä Windows 10 -asennus uuteen kiintolevyyn tai SSD-asemaan
Windows 10 sisältää sisäänrakennetun vaihtoehdon nimeltään System Image, jonka avulla voit luoda täydellisen kopion asennuksesta osioiden kanssa. Olemme jo peittäneet vaiheet kuinka luoda järjestelmäkuva. Asennuksen varmuuskopiointia varten tarvitaan ulkoinen USB-kiintolevy kuvan tallentamiseksi. Ulkoinen kiintolevy, jossa on paljon tallennustilaa, on halpa ja suositeltava ostaa; suunnitteletko tämän tai muun toiminnan harjoittamista järjestelmän varmuuskopiointi säännöllisesti.
On yksi suuri ongelma Järjestelmäkuva Windows 10 ja vanhemmissa Windows-versioissa; se ei tue palauttamista osioasetteluihin, jotka ovat kooltaan pienempiä kuin korvattava asema. Esimerkiksi, jos siirryt 500 Gt: n kiintolevyltä 256 Gt: n SSD-levylle yrittäessäsi palauttaa 500 Gt: n levyltä luotu järjestelmäkuva, saat virheilmoituksen, jonka mukaan levy on liian pieni. Jos tämä koskee sinua, järjestelmän kuvantamisesta ei ole hyötyä; sen sijaan sinun tulisi harkita kloonaamista, yksityiskohtaisemmin tässä artikkelissa.
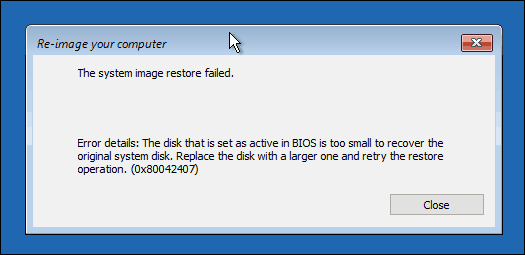
Kun olet luonut varmuuskopion, sammuta tietokone, asenna kiintolevy tai SSD-asema, käynnistä tietokone ja lataa sitten BIOS- tai UEFI-ohjelmisto. Tarkista, että asema tunnistetaan. Kun olet vahvistanut nämä muutokset, kytke ulkoinen kiintolevy sitten virta laitteeseen. Käynnistä Windows 10 -asennusväline, jota käytetään helpottamaan aiemmin luodun järjestelmäkuvan palauttamista. Kun saavut Asenna nyt napsauta Korjaa tietokone linkki; tämä lataa palautusympäristön.
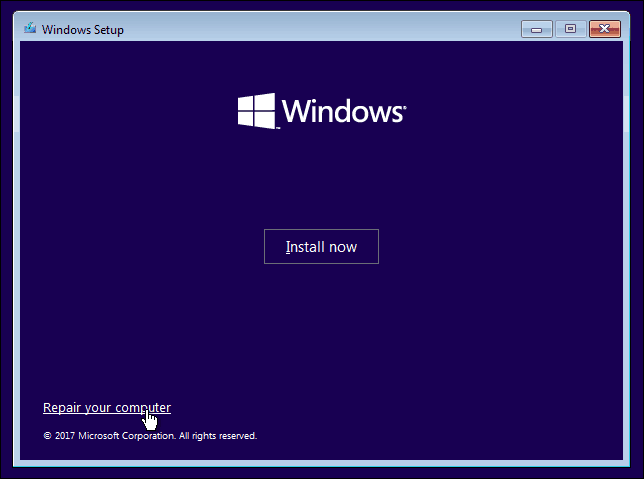
Klikkaus vianmääritys, napsauta sitten Järjestelmäkuvan palautus valikko.
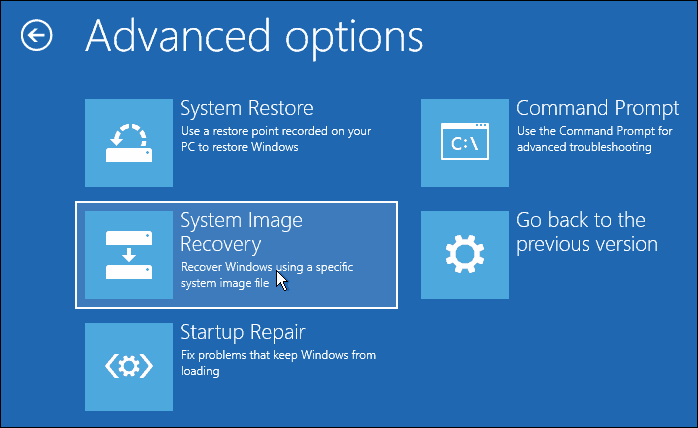
Ulkoinen kiintolevy tulisi tunnistaa viimeisimmän luoman järjestelmäkuvan mukana. Jos se ei ole oikea, käytä Valitse järjestelmäkuva radiokenttä, valitse oikea kuva ja napsauta Seuraava.
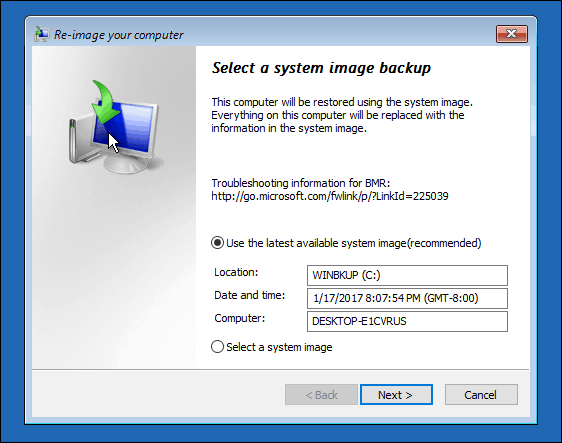
Jos sinulla on useita paikallisia levyjä tai osioita, voit sulkea ne pois palautusprosessista.
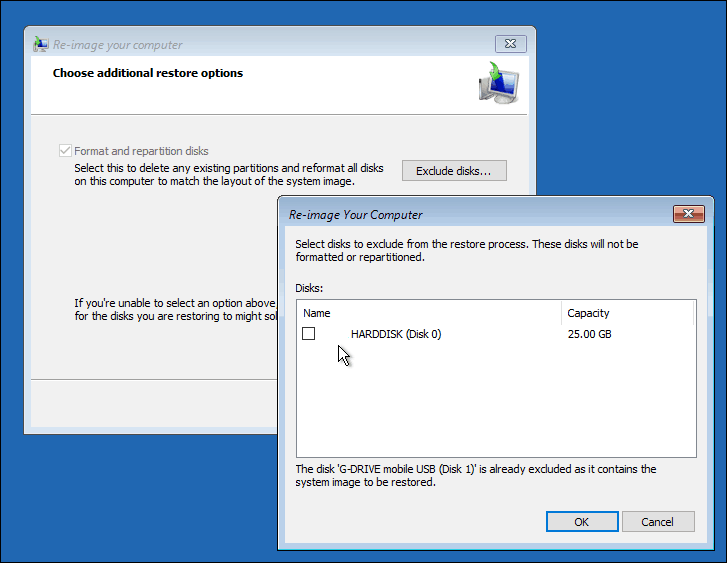
Kun olet vahvistanut valintasi, napsauta Seuraava aloittaaksesi palautuksen ja odota sitten. Palauttaminen voi viedä jonkin aikaa järjestelmäkuvan koosta riippuen. Kun valmis, Windows 10 käynnistyy uudelleen ja käynnistyy sitten Windows 10 -työpöydälle.
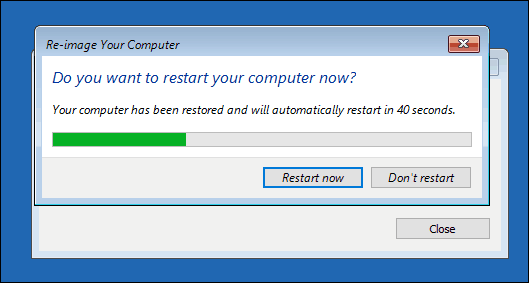
On mahdollista, että palauttamalla järjestelmäkuvan suuremmille levyille, joudut määrittämään osiosi uudelleen, jos palautit kuvan suuremmalle kiintolevylle tai SSD-levylle. Paina Windows 10 -käyttöjärjestelmässä Windows-näppäintä + X, napsauta Levynhallinta. Siellä näet jonkin kohdistamattoman tilan. Voit palauttaa tämän tilan ohjatun laajennuksen avulla. Napsauta hiiren kakkospainikkeella järjestelmän osiota, napsauta sitten Laajenna, napsauta Seuraava ja napsauta sitten Valmis.
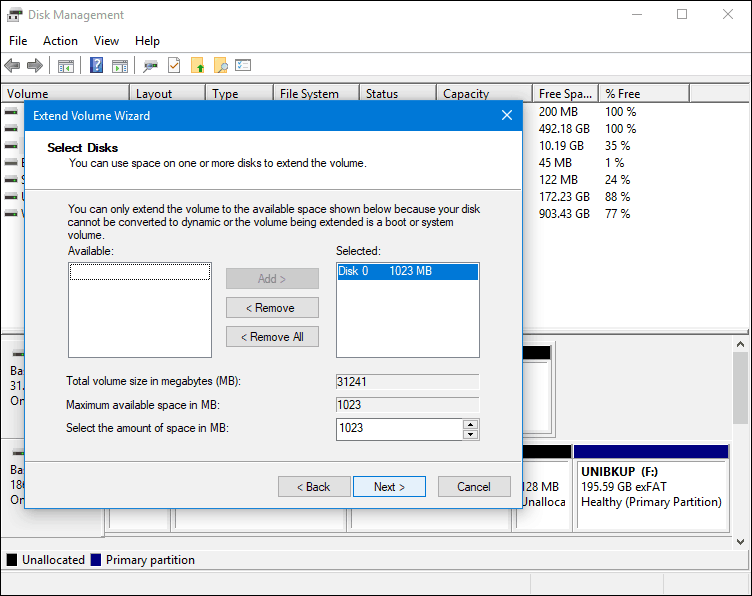
Palauttaminen pienemmälle kiintolevylle tai SSD-levylle
Jos siirryt vastakkaiseen suuntaan, joka palautetaan pienemmälle kiintolevylle tai SSD-levylle, kloonaus on suositeltava vaihtoehto. Paras ratkaisu, jonka olen löytänyt Windows 10 -asennuksen kloonaamiseen ja palauttamiseen, on ilmainen EaseUs Todo -varmuuskopio. EaseUs Todo -varmuuskopiointi ei voi vain palauttaa Windows 10 -asennuksen varmuuskopiota, vaan se voi myös tehdä sen osittamattomaan osioasetteluun. Voit ladata ilmaisen kopion tässä.
Kun EaseUS Todo Backup on asennettu, käynnistä sovellus. Sinun on kytkettävä kohde kiintolevy tai SSD tietokoneeseen, johon haluat kloonata Windows 10 -asennuksen. Tämä voidaan tehdä monella tapaa, voit asentaa tallennuslaitteen paikallisena levynä; tai asenna se ulkoiseen USB-koteloon ja liitä sitten tietokoneeseen. Kun olet asettunut kohdelevyn kiinnitysmenetelmään, käynnistä EaseUs Todo Backup ja napsauta Klooni välilehti.
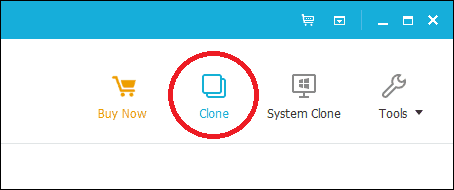
Valitse lähdelevy, joka sisältää käyttöjärjestelmän. Kuten alla voit nähdä, minulla on kaksi levylevyä liitettynä: Windows 10 -asennukseni kiintolevy 0 31 Gt ja uusi LOCALNEW -levy 25 Gt, missä klooni kopioidaan. Napsauta Seuraava.
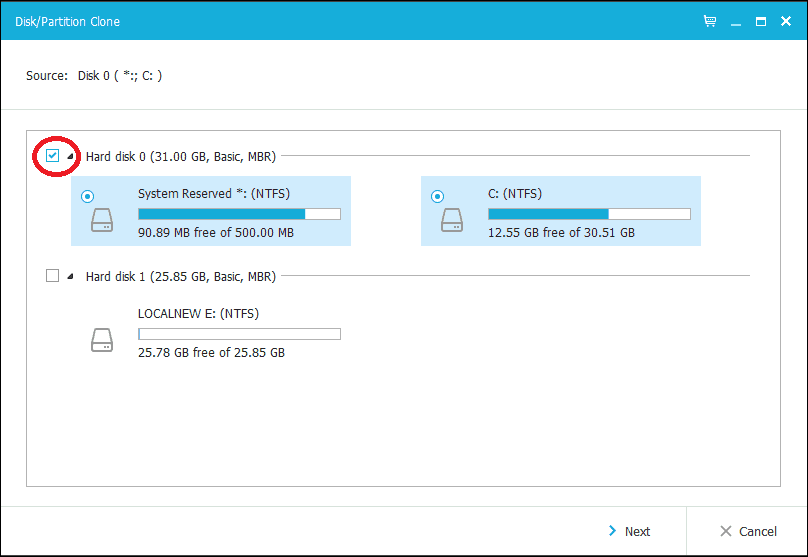
Seuraava vaihe on valita kohdelevy, tässä tapauksessa meidän LOCALNEW -levy 25 Gt ajaa. Napsauta valintaruutua ja napsauta Seuraava.
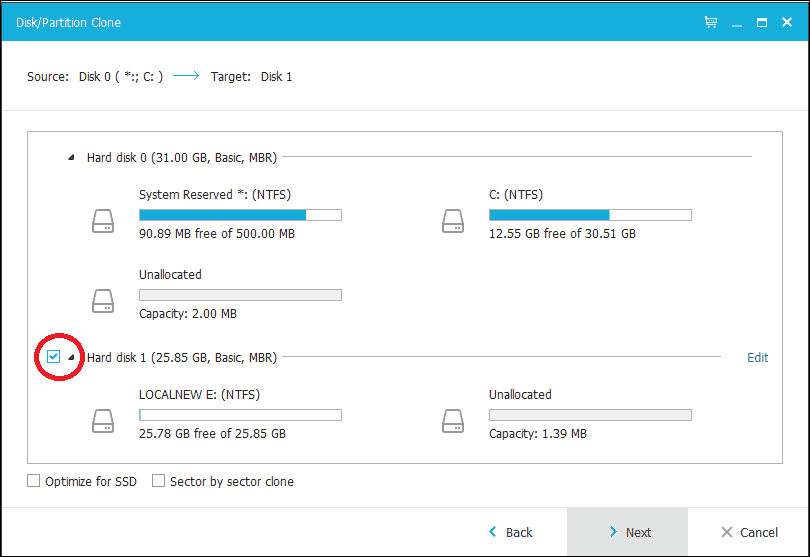
Seuraava kuvakaappaus näyttää levyasettelun sen jälkeen, kun vanha asema on kloonattu uuteen. Napsauta Jatka aloittaaksesi kloonin.
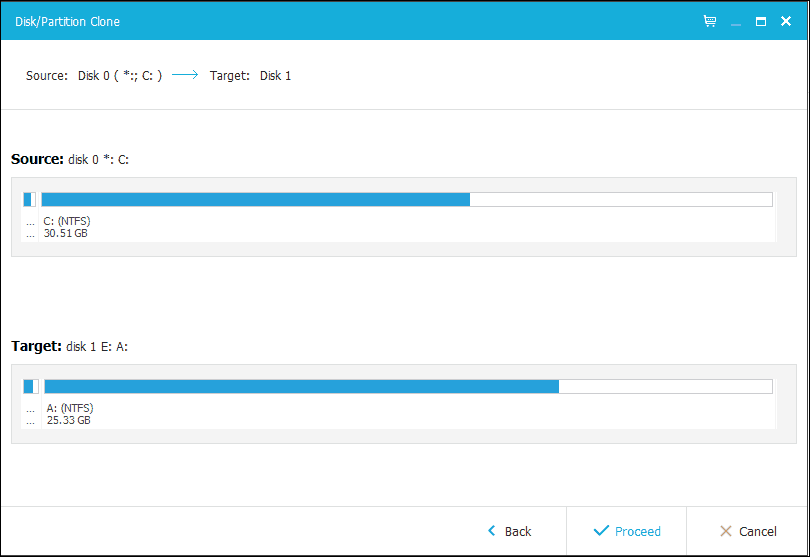
Vahvista muutokset napsauttamalla OK.
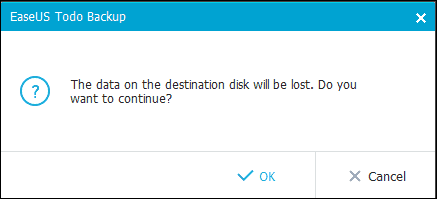
Tämä prosessi voi viedä jonkin aikaa kloonin koosta ja datan määrästä riippuen. Kun klooni on valmis, napsauta Valmis, sammuta tietokone, poista vanha tallennuslaite, asenna ja määritä uusi kiintolevy tai SSD levyasemaksi.
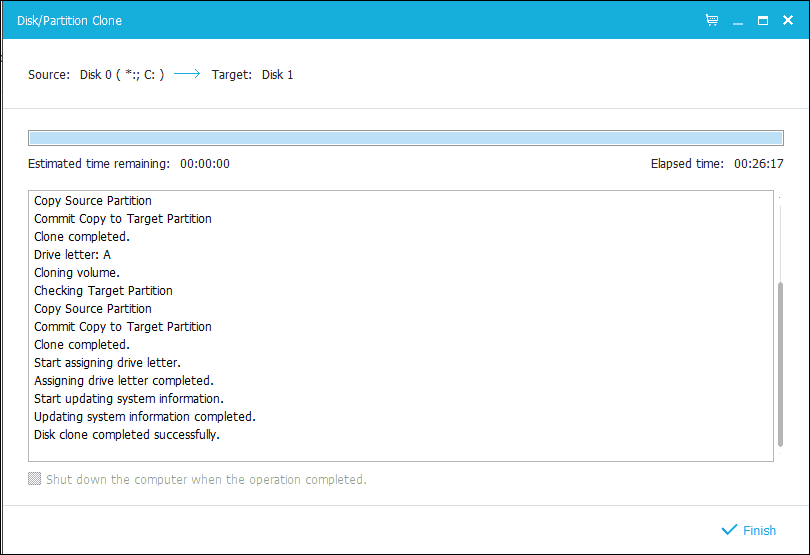
Käynnistä tietokone, Windows 10: n pitäisi käynnistyä kuten aiemmin, mutta jos aktivoinnissa esiintyy ongelmia, voit käyttää Aktivoinnin vianetsintä Windows 10 Anniversary Update -sovelluksessa tai uudemmassa ongelmien ratkaisemiseksi.
Tämä on ehdottomasti mukana tehtävä, ja käyttäjien, jotka harkitsevat tallennuslaitteen päivittämistä, tulisi miettiä huolellisesti siirtymismenetelmää, jota he aikovat käyttää. Henkilökohtainen oppituntini, jos siirryt korvaavaan tallennuslaitteeseen suurempi, Windows 10: n sisäänrakennettu System Image -työkalu on enemmän kuin riittävä. Jos siirryt pienempään kiintolevyyn tai SSD-tallennustilaan, tarvitset kolmannen osapuolen apuohjelmaa, kuten EaseUs Todo -varmuuskopio auttaa sinua. Sanomattakin on selvää, että palauttamisen helpottamiseksi voidaan tarvita lisätyökaluja, kuten ulkoinen kiintolevy tai jopa ulkoinen kotelo.
