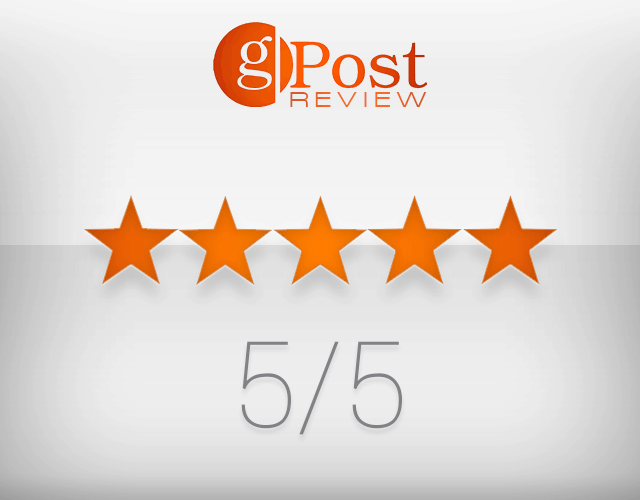Kuinka työskennellä näytönohjaimien kanssa Microsoft Wordissa
Microsoft Office Sankari Sana / / March 17, 2020
Viimeksi päivitetty

Wordin ScreenTips-ohjelmat tarjoavat nopean ohjeen nauhan komennoille ja voit luoda omia mukautettuja ScreenTips-dokumenttejasi. Näytämme sinulle kuinka.
Word näyttää pienet ponnahdusikkunat nimeltään Näyttösivut, kun siirrät hiiren nauhan painikkeen tai komennon päälle. ScreenTips tarjoaa lyhyitä kuvauksia siitä, mitä painike tekee, ja ne voivat myös näyttää kyseisen komennon pikavalintanäppäimen.
Voit hallita ScreenTips-näytössä näkyvien yksityiskohtien määrää ja poistaa ne käytöstä, jos et halua nähdä niitä. Voit myös luoda omia mukautettuja näytön ohjeita asiakirjan sisältöön näyttääksesi hyödyllisiä tietoja tekstistä tai kuvista.
Tänään esittelemme sinulle, kuinka ottaa käyttöön ja poistaa käytöstä ScreenTips, näyttää parannettuja ScreenTIps -sovelluksia, näyttää tai piilottaa pikanäppäimiä ScreenTips-sovelluksessa ja pari tapaa luoda omia mukautettuja ScreenTips-ohjeita.
Ota näyttöruudut käyttöön tai poista ne käytöstä tai näytä parannetut näytönohjeet
Sisäiset ruudunäytöt, jotka näyttävät nauhan painikkeita, ovat käytössä ja niitä on parannettu (näytä ominaisuuskuvaukset) oletuksena. Mutta voit säätää näyttöruutujen näyttöä tai poistaa ne kokonaan käytöstä.
Voit säätää Näyttövihjeiden tyyliä siirtymällä kohtaan Tiedosto> Asetukset ja varmista yleinen on valittu oikeanpuoleisessa ruudussa. Näytä ominaisuuskuvaukset ruutunäytöissä on valittu ScreenTip-tyyli avattava luettelo oletusarvoisesti ja näyttää parannetut näytön ohjeet kuvauksineen, mitä kukin painike tekee.
Jos haluat näyttää ruudunäyttöjä ilman ominaisuuskuvauksia, valitse Älä näytä ominaisuuskuvauksia ScreenTipsissä.
Poista näytön ohjeet kokonaan käytöstä valitsemalla Älä näytä näytön ohjeita.
Klikkaus kunnossa.
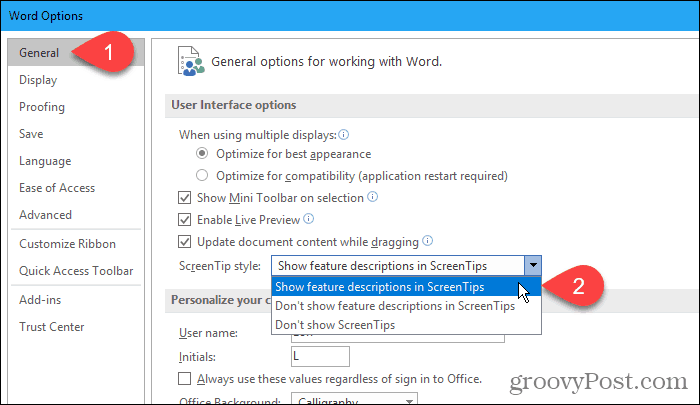
Nämä asetukset eivät vaikuta mihin tahansa mukautettuihin näytön ohjeisiin, joita luot dokumentin tekstiä tai kuvia varten.
Näytä tai piilota pikavalinnat sisäisissä ruutuissa
Jos haluat käyttää pikanäppäimiä, mutta unohdat ne, voit käyttää sisäänrakennettua näytön ohjeita katsoaksesi nauhan painikkeiden pikanäppäimiä. Tai jos et halua nähdä pikanäppäimiä, voit piilottaa ne.
Oletusarvon mukaan Word näyttää pikanäppäimet nauhassa Näytön ohjeet. Piilota pikavalinnat siirtymällä kohtaan Tiedosto> Asetukset ja napsauta Lisäasetukset Word-asetukset-valintaikkunan oikeanpuoleisessa ruudussa.
Poista sitten valinta Näytä pikanäppäimet ScreenTipsissä ruutuun Näyttö osiossa. Klikkaus kunnossa.
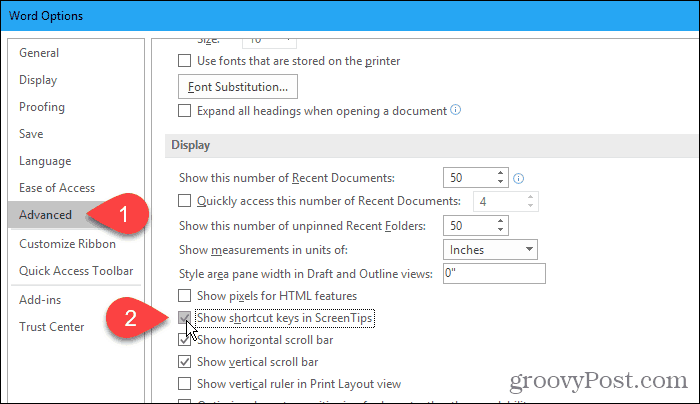
Nyt näet näppäimistön pikavalinnat nauhan painikkeiden (joissa on pikavalinnat) Näytönsuunnitelmissa, kun siirrät hiirtä painikkeiden yli.
Tämä asetus koskee vain Wordiin integroituja näytön ohjeita.
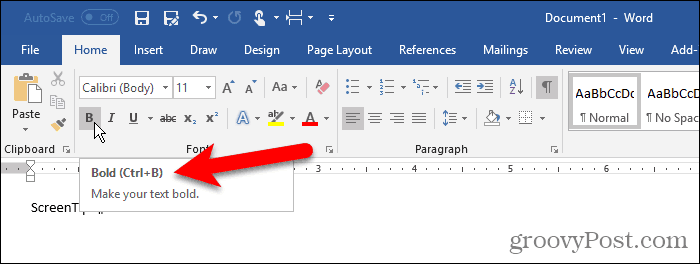
Luo mukautettu ruudunäyttö asiakirjaasi
Voit luoda mukautetun näytön vinkin asiakirjasi tekstiin tai kuviin kirjanmerkin ja hyperlinkin tai päätemerkin avulla.
Kullakin menetelmällä on etuja ja haittoja.
Kun käytät kirjanmerkkiä ja hyperlinkkiä:
- Voit lisätä näytön ohjeita sekä tekstiin että kuviin.
- Word lisää automaattisesti vihjeen linkin seuraamisesta, mikä ei ole välttämätöntä.
- Et voi muokata näytön ohjeita suoraan. Sinun on avattava Lisää hyperlinkki valintaikkuna.
- Hyperlinkit muotoillaan automaattisesti sinisellä tekstillä ja alleviivattu, joten joudut muuttamaan muotoilua, jos et halua, että teksti näyttää hyperlinkiltä.
- Et voi tulostaa näytön tekstiä.
Kun käytät päätelaitetta:
- Voit muokata näytön ohjeita helposti muokkaamalla loppuviitettä.
- Voit tulostaa päätemerkin, joka on ScreenTip-teksti.
- Hyperlinkin napsauttamiseen ei ole vinkkejä.
- Et voi lisätä ScreenTips-kuvia kuviin.
- Sinun on muutettava päätemerkinnän muotoilu piilottaaksesi sen, jos et halua sen näkyvän tekstissäsi.
- Jos et halua päätteen tulostavan, sinun on laitettava se omalle sivulleen sivunvaihdon avulla.
Edellä olevien luetteloiden perusteella voit päättää, mitä menetelmää haluat käyttää.
Kirjanmerkin ja hyperlinkin käyttö
Tätä menetelmää varten aiomme luoda kirjanmerkin ja sitten luoda hyperlinkin samaan tekstiin, joka menee takaisin kirjanmerkkeihin, eli linkki ei mene minnekään.
Klikkaa Insert välilehti ja napsauta Kirjanmerkki että Linkit osiossa. Jos Word-ikkuna ei ole tarpeeksi leveä, jotta se näkyy kokonaisuudessaan Linkit napsauta Linkit -painiketta ja napsauta sitten Kirjanmerkki.
Kun viet hiiren osoittimen päälle Kirjanmerkki -painikkeen kohdalla, saatat nähdä parannetun näytönvinkin, jos jätit näytönohjatyylin oletusasetukseksi, josta keskustelimme yllä olevassa ”Ota käyttöön ja poista käytöstä näytönohjaimet tai Näytä tehostettuja näyttövinkkejä” -osiossa.
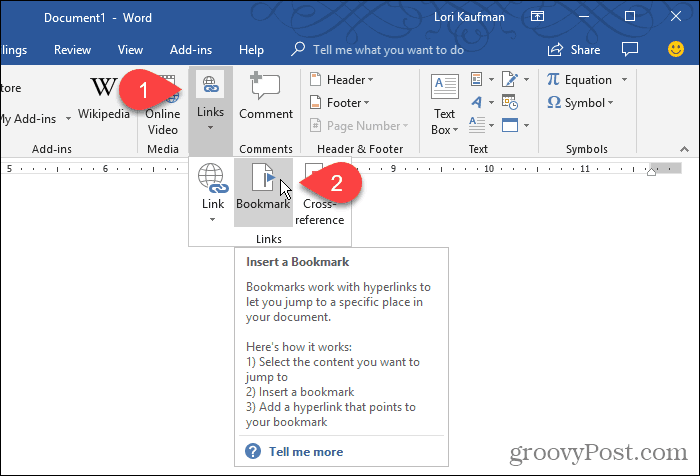
Päällä Kirjanmerkki - valintaikkunaan, kirjoita nimi ilman välilyöntejä Kirjanmerkin nimi laatikko.
Klikkaus Lisätä. Word lisää kirjanmerkin valittuun tekstiin ja sulkee Kirjanmerkki valintaikkuna.
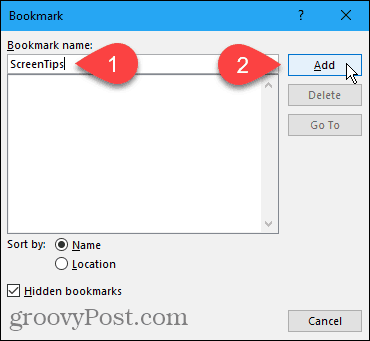
Nyt lisäämme hyperlinkin kirjanmerkkeihin merkittyyn tekstiin.
Jätä teksti valittuna ja paina Ctrl + K avata Lisää hyperlinkki valintaikkuna.
Klikkaus Sijoita tähän asiakirjaan että Linkki -ruutu ja napsauta alla luomaasi kirjanmerkkiä kirjanmerkit että Valitse paikka tässä asiakirjassa laatikko. Jos et näe kirjanmerkkiäsi, napsauta plusmerkkiä vasemmalla puolella kirjanmerkit.
Napsauta sitten kohdeohje.
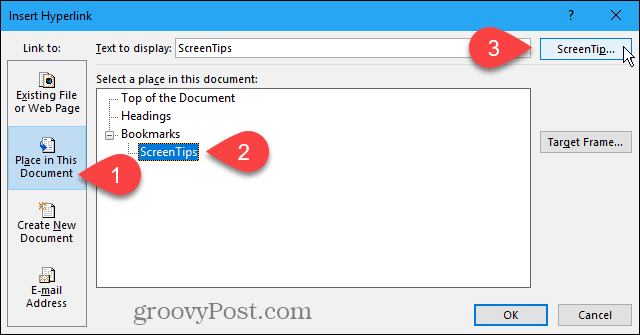
Kirjoita ruudun teksti teksti Aseta Hyperlink-näytön ohje -valintaikkuna ja napsauta kunnossa.
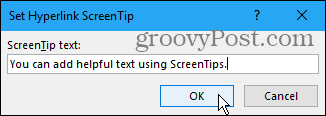
Klikkaus kunnossa päällä Lisää hyperlinkki valintaikkuna.
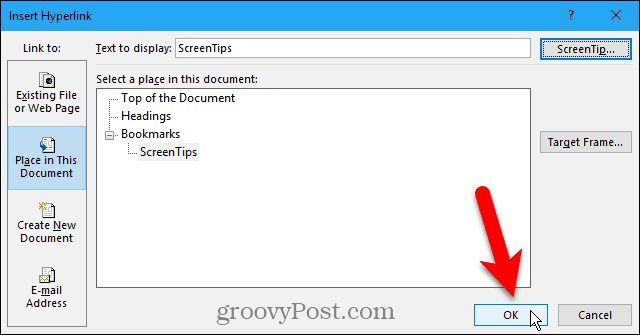
Kun siirrät hiiren tekstin kohdalle, johon olet käyttänyt Näyttöä, näytölle tulee ponnahdusikkuna, joka sisältää mukautetun tekstin.
Voit käyttää tätä menetelmää lisätäksesi näytönvinkin normaaliin hyperlinktiin luomatta kirjanmerkkiä, johon linkität ensin. Näyttöruutu sisältää mukautetun tekstin ja sanotun sanan Ctrl + napsauta seurata linkkiä.
Et voi kokonaan poistaa linkin seuraamisen ohjeita. Mutta jos luot normaalin linkin, voit muuttaa sen niin, että sinäkin ei tarvitse painaa Ctrl kun napsautat linkkiä seurataksesi sitä.
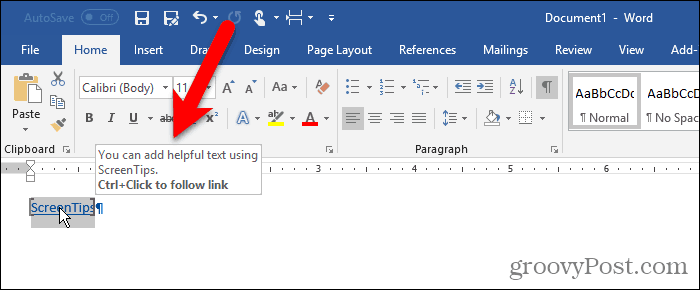
Word muotoilee tekstin tyypilliseksi hyperlinkiksi sinisellä, alleviivatulla tekstillä. Jos haluat saada hyperlinkin näyttämään lopullisesta tekstistä sen ympärillä, voit muuttaa muotoilua.
Valitse teksti ja käytä tekstin väri -painiketta kirjasinlaji osa Koti välilehti muuttaaksesi tekstin väriä. Napsauta sitten Korostaa -painike poistaa alleviivauksen.
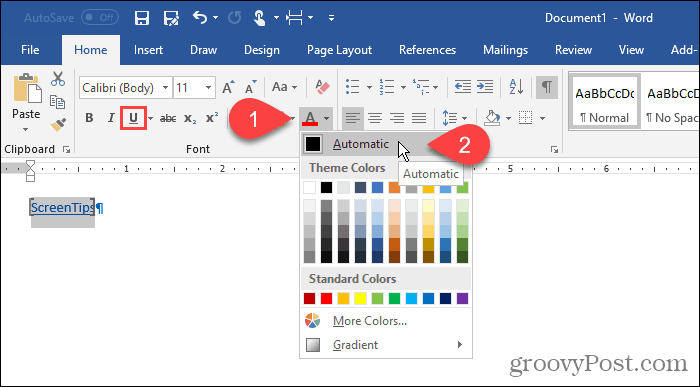
Voit myös poistaa hakasulkeita, jotka Word sijoittaa kirjanmerkillä varustetun tekstin ympärille.
Mene Tiedosto> Asetukset ja napsauta Pitkälle kehittynyt vasemmassa ruudussa Sana-asetukset valintaikkuna. Poista valinta Näytä kirjanmerkkiruutu että Näytä asiakirjan sisältö -osiossa piilottaa kirjanmerkkisulkeet. Valitse ruutu uudelleen näyttääksesi ne.
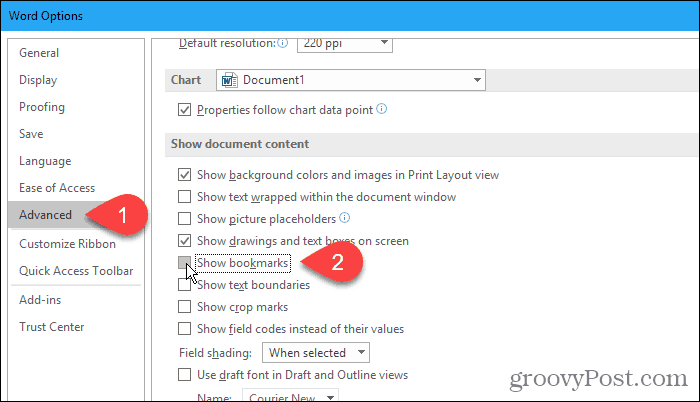
Tässä on teksti mukautetulla Näyttöviivalla.

Päätemerkin käyttäminen
Voit myös luoda mukautetun näytönvinkin käyttämällä loppuviitettä.
Aseta kohdistin tekstin jälkeen kohtaan, jossa haluat Näyttövihje aukeaa. Napsauta sitten Lisää loppuviite että alaviitteet kohta Viitteet välilehti.
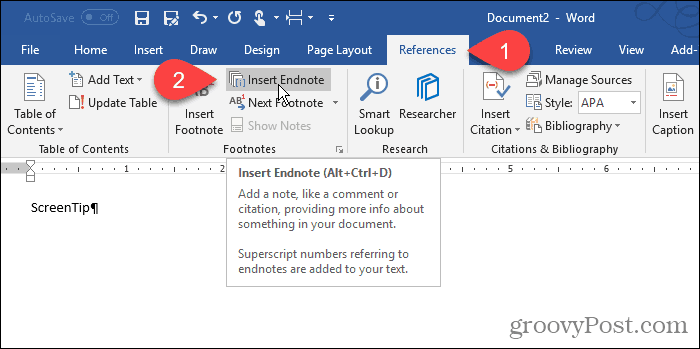
Word lisää pienen roomalaisen numeron (tai pienen kirjaimen “i”) kohtaan, jossa kohdistin oli, ja vie osoittimen loppuviitteeseen.
Kirjoita teksti, jonka haluat näyttää ruudunäytöllä, loppuviitteessä.
Kun siirrät hiirtä numeron päälle, näytön ohje tulee näkyviin.
Voit muokata näytön ohjeita kaksoisnapsauttamalla numeroa siirtyäksesi loppuviitteeseen ja muuttaa tekstiä.
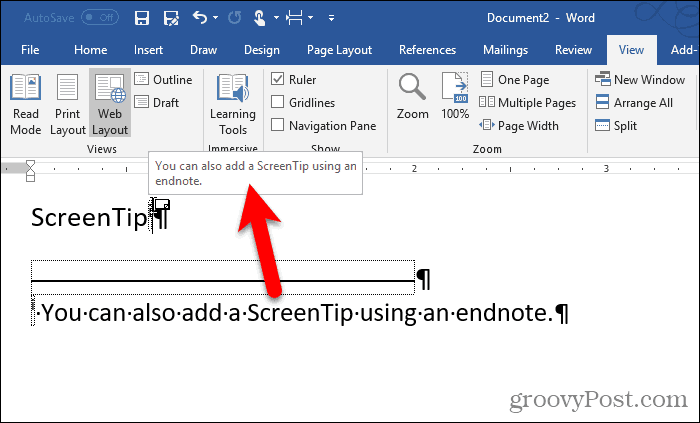
Jos haluat piilottaa numeron tekstissäsi, valitse se ja napsauta sitä hiiren kakkospainikkeella.
Muuta mini-työkalurivillä numeron väri valkoiseksi tai vastaamaan asiakirjan taustaväriä. Voit käyttää myös tekstin väripainiketta kirjasinlaji kohta Koti välilehti vaihtaaksesi väriä.
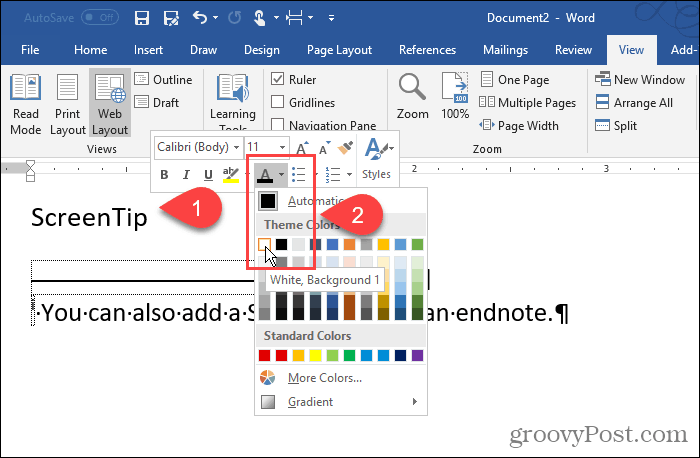
Vaihimme numeron värin valkoiseksi, joten se sekoittuu taustaan.
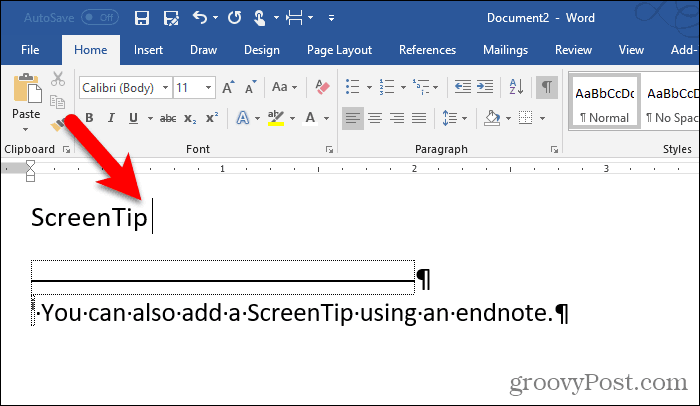
Voit myös muuttaa manuaalisesti päätemerkin numeroa. Tai voit käyttää muotoilumuutosta Pääteviite tyyli ja anna sen soveltaa kaikkiin päätemerkkinumeroihin automaattisesti.
Vaihda tyyli napsauttamalla tyylit -painiketta tyylit kohta Koti välilehti.
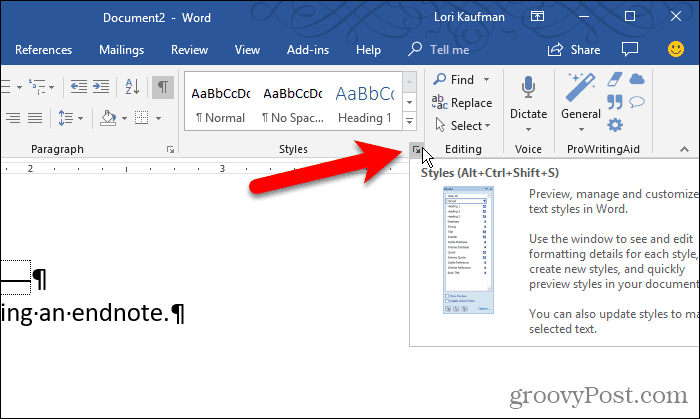
Päällä tyylit -ruutu, et ehkä näe Pääteviite tyyli luettelossa. Jos ei, napsauta vaihtoehdot ruudun alaosassa.
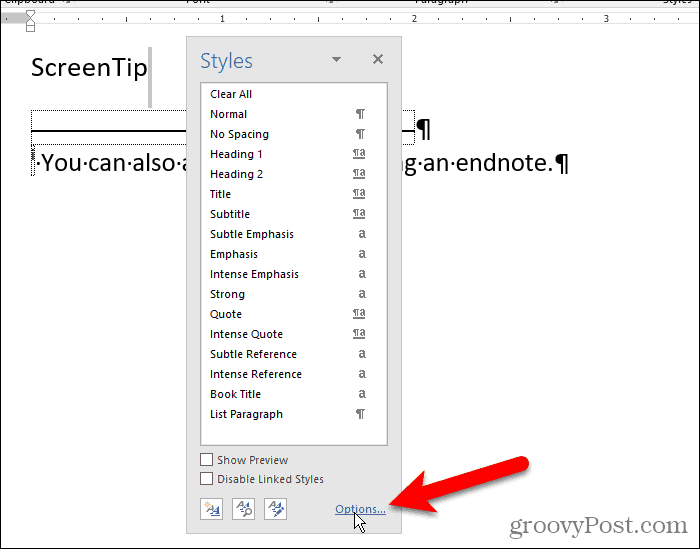
valita Kaikki tyylit alkaen Valitse näytettävät tyylit avattava luettelo ja napsauta kunnossa.
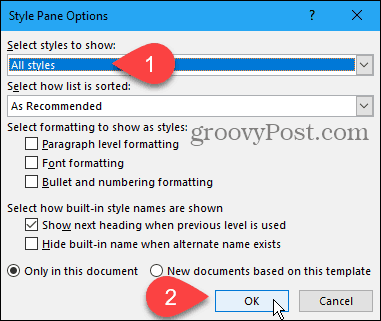
Etsi Pääteviite tyyli luettelossa tyylit välilehti. Siirrä hiiri tyylin yli, niin saat esiin avattavan nuolen. Napsauta nuolta ja valitse Päivitä loppuviitteen viittaus ottelun valintaan.
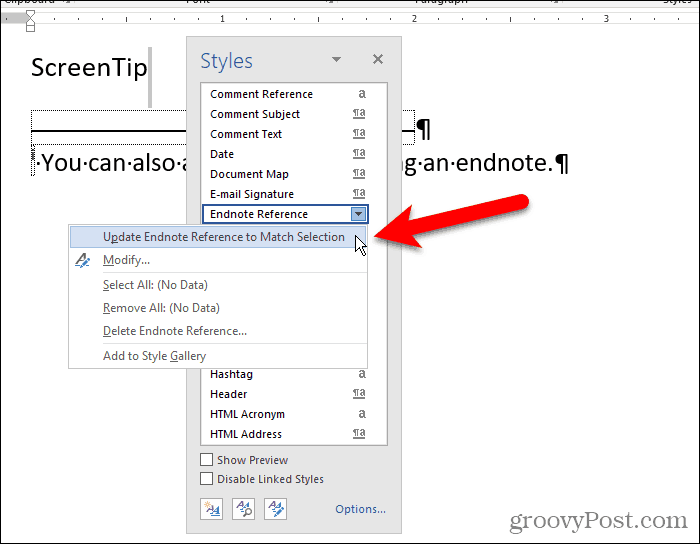
Numero näkyy nyt piilossa tekstissä ja loppuviitteessä.
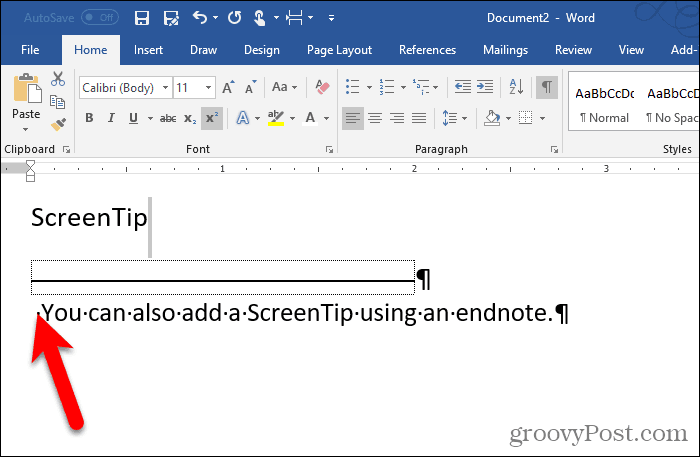
Voit "piilottaa" päätemerkin asettamalla sen erilliselle sivulle asiakirjan viimeiseltä sivulta.
Lehdistö Tulla sisään viimeisen rivin jälkeen. Napsauta sitten tauot että Sivuasetukset osa Sivun asettelu välilehti.
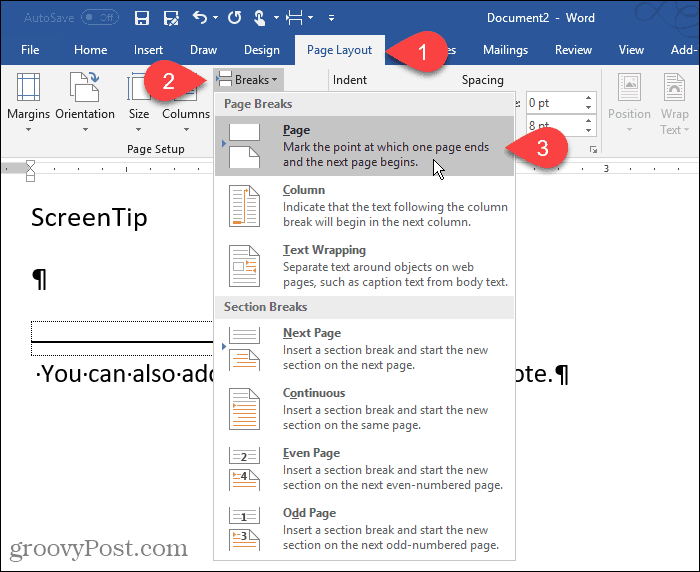
Lisää hyödyllisiä vinkkejä asiakirjoihisi
Mukautetut näytönohjeet ovat hyödyllisiä, kun ne antavat hyödyllisiä vinkkejä muille asiakirjaasi lukeville tarvitsematta lisätä sisältöä itse asiakirjaan.