Tilin nimen vaihtaminen Windows 10: ssä
Windows 10 / / March 16, 2020
Viimeksi päivitetty

Windows 10 -tilisi uudelleennimeäminen tuntuu yksinkertaiselta tehtävältä, mutta siihen on enemmän kuin luuletkaan.
Kun sinä asenna uusi Windows 10 -tietokone, osa, josta valitset käyttäjänimesi, saattaa saada sinut suojaamaan. Jos näin on, voit valita ensimmäisen pään päälle aukean tai satunnaisen ja väliaikaisen, jota aiot muuttaa myöhemmin. Mutta yllättäen, tilin nimen vaihtaminen Windows 10: ssä ei ole aivan yksinkertaista prosessia. Se voidaan tehdä, mutta on joitain tärkeitä asioita, jotka on syytä ottaa huomioon, kun jatkat asiaa. Lue lisätietoja.
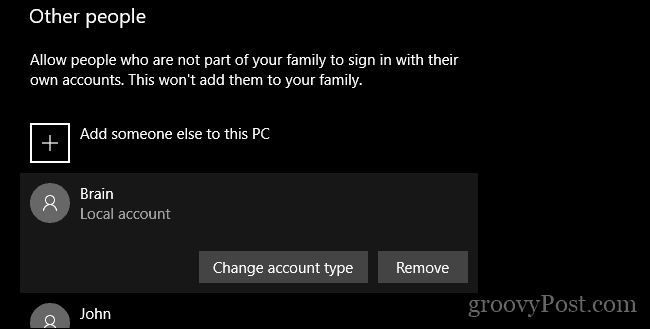
Vaihda tilin nimi ja nimeä käyttäjän tilin nimi uudelleen Windows 10: ssä
Käyttäjätunnuksesi on osa henkilöllisyyttäsi, jota käytetään sisäänkirjautumiseen Windows 10: ään. Joskus käyttäjätunnusta luotaessa voi tapahtua virheitä. Voit korjata sen monella tapaa.
Asetukset-sovellus ei tällä hetkellä tarjoa vaihtoehtoa muokata käyttäjänimiä. On kaksi tapaa kiertää tämä rajoitus.
Tapa 1: Klassinen ohjauspaneeli
Etsi ja avaa klassinen ohjauspaneeli. Yksi tapa tehdä tämä on paina Windows + R ja kirjoita sitten ohjaus paina sitten Enter.
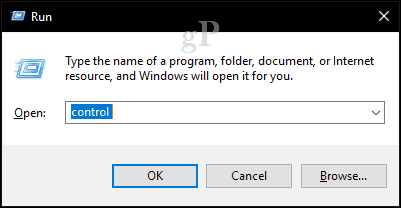
Avaa Käyttäjätilit napsauta sitten Ohjauspaneeli Hallinnoi toista tiliä.
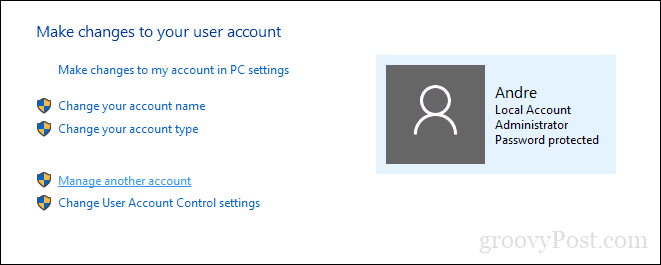
Klikkaa tili haluat muokata.
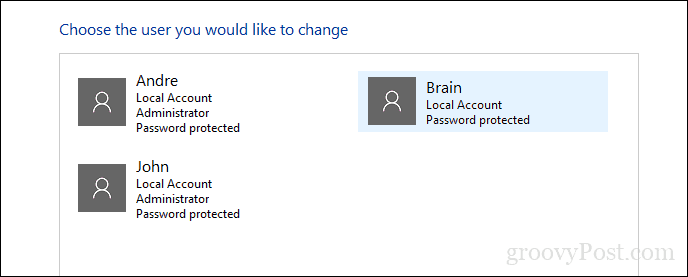
Klikkaus Vaihda tilin nimi.

Kirjoita tilille oikea käyttäjänimi ja napsauta sitten Vaihtaa nimeä.

Tapa 2: Käyttäjätilien edistynyt ohjauspaneeli
On toinen tapa, jolla voit tehdä sen.
Lehdistö Windows-näppäin + R, kirjoita: netplwiz tai hallitse käyttäjän salasanoja2 paina sitten Enter.
Valitse tili, napsauta sitten ominaisuudet.
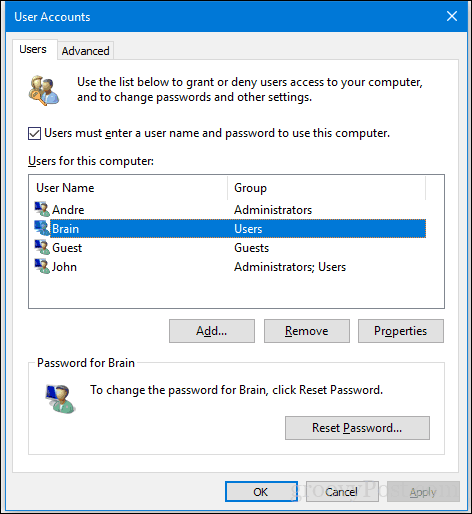
Valitse yleinen -välilehti ja sitten käyttäjänimi haluat käyttää. Klikkaus Käytä sitten kunnossa, napsauta sitten Käytä sitten kunnossa uudelleen vahvistaaksesi muutoksen.
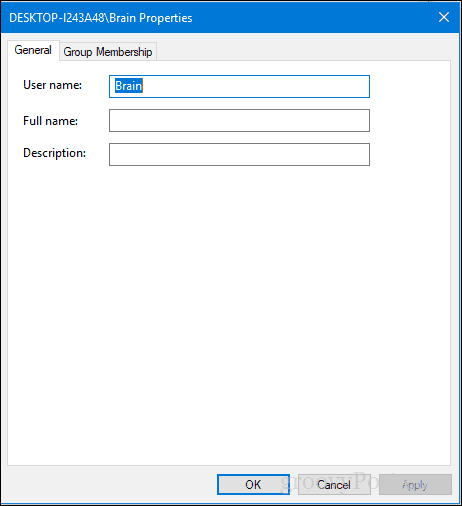
Entä käyttäjän kansion nimi?
Käyttäjätunnuksen vaihtaminen on melko yksinkertaista, mutta tämä muutos ei heijastu Käyttäjä-kansiossa, joka sijaitsee C: -asemassa. Sen uudelleennimeäminen voi olla riskialtista - joskus kiinni siihen tai luodaan vain uusi käyttäjätili ja kopioida tiedostot uudelle tilille on parempi vaihtoehto. Kyllä, se on ärsyttävää, mutta se on parempi kuin päätyä vioittuneeseen käyttäjäprofiiliin.
Jos sinun on vaihdettava se ohittaaksesi OCD, käytettävissä on edistynyt vaihtoehto. Tähän sisältyy komentorivin käyttäminen suojaustunnisteeseen (SID) pääsemiseksi ja tarvittavan muutoksen tekeminen rekisterissä. Ennen kuin jatkat, ota käyttöön ja kirjaudu sisään sisäänrakennettuun järjestelmänvalvojan tiliin. Varotoimenpiteenä luo järjestelmän palautuspiste etukäteen.
Kaikkien SID: n tietojen käyttö edellyttää Windowsin hallintainstrumenttien komentorivin käyttöä paljastaaksesi arvon, jota tarvitaan sen löytämiseen ja muuttamiseen rekisterissä. Avaa komentokehote järjestelmänvalvojan oikeuksilla, kirjoita: wmic käyttötilien luettelo täynnä paina sitten Enter. Selaa alaspäin ja merkitse sitten SID-arvot tilille, jonka haluat muuttaa.
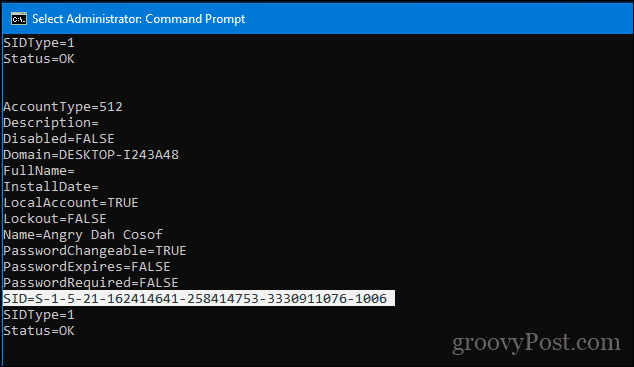
Tyyppi: CLS tyhjentääksesi näytön.
Seuraava vaihe on nimetä tili uudelleen. Tämän tekeminen komentoriviltä on yhtä helppoa.
Tyyppi CD c: \ käyttäjät tkana osui Enteriin. Tyyppi: nimeä uudelleen OldAccountNameNEWACCOUNTNAME
Nimeä esimerkiksi uudelleen “Angry Dah Cosof” “Angela Brown”
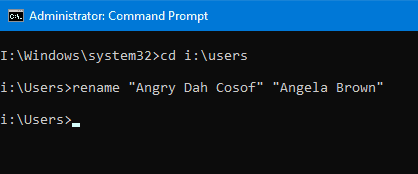
Avaa Käynnistä, kirjoita: regedit
Oikealla painikkeella regedit.
Klikkaus Suorita järjestelmänvalvojana.
Navigoida johonkin:
HKEY_LOCAL_MACHINE \ SOFTWARE \ Microsoft \ Windows NT \ CurrentVersion \ ProfileList
Muistatko, että SID-arvo, johon pääsimme aiemmin? Nyt on aika viitata siihen.

Kun löydät sen, valitse se ja kaksoisnapsauta arvoa ProfileImagePath. Näet vanhan nimen, joka meillä oli aiemmin, on edelleen olemassa. Vaihda se uuteen nimeen, jota haluat käyttää.
Siellä se on, nimi, jonka todella tarkoitit. Tällaisia virheitä voi tapahtua, mutta korjaamiseen on aina tapa.



