Kuinka rajoittaa Windows 10 -tietojen käyttöä mitatun yhteyden kautta
Mobile Microsoft Windows 10 / / March 17, 2020
Viimeksi päivitetty

Maaseudulla asuessa on kaistanleveyden rajoituksia, ja jos olet kuin minä, saatat joutua ymmärtämään, että Windows 10 rakastaa paljon tietoa.
Maaseudulla asuessa on kaistanleveyden rajoituksia, ja se tarkoittaa minulle, että minulla on pääsy vain 3G-verkkoihin. Jos olet kuin minä, saatat joutua ymmärtämään, että Windows 10 rakastaa tietoja… paljon. Minulla ei ole mitään vaihtoehtoa, koska haluan pysyä ajan tasalla ohjelmistojen uusimmista ja parhaimmista. Huomasin sen jälkeen päivitys Windows 10: ksi vuonna 2015 tietosuunnitelmasi syötiin nopeasti muutamassa minuutissa. Aloin miettiä, mikä voi aiheuttaa sen? Olin jo tehnyt vakiotehtävän, kuten asettanut yhteyden Metered-arvoksi (jonka näytän sinulle kuinka). Tiedot vain katoavat. Lopulta löysin syylliset.
Säästä Windows 10 -käyttöjärjestelmässä
Aseta yhteys mitattuksi
Yksi ensimmäisistä asioista, jotka voit tehdä, on asettaa yhteys mitattuksi. Tämä antaa Windows 10: lle tietää, että et halua merkittäviä päivityksiä ja sovelluksia ladata automaattisesti. Mene
Päivittää: vuonna Windows 10 -päivityspäivitys, Mitattu yhteys sijaitsee nyt Käynnistä> Asetukset > Verkko ja Internet> Wi-Fi>yhteysnimesi.
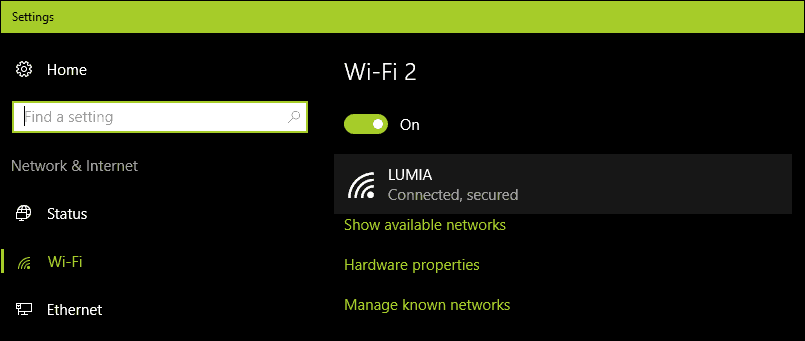
Kytke sitten kytkeä päälle Aseta mitattu yhteys.
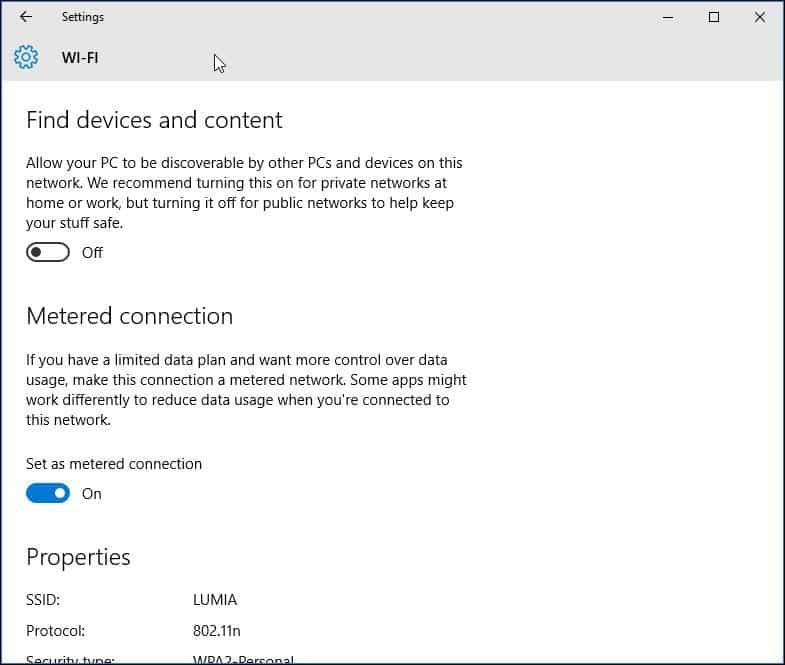
Päivitys 2: Windows 10 Creators -päivitys tekee selkeämmäksi kriittisten päivitysten asentamisen. Minusta on välinpitämättömyys, mutta uskon samalla, että yritys ei ota huomioon mobiililaajakaistan rajoituksia. Jotkut näistä tietoturvapäivityksistä toimitetaan todennäköisesti osana suuria kumulatiivisia päivityksiä, jotka ylittävät joidenkin tietosuunnitelmien varat.
Jos 2 päivän jako on 300 Mt ja kumulatiivinen päivitys on lähellä 1 Gt; tiedot loppuvat, ennen kuin voit edes käyttää päivitystä. Joten tätä käyttäjien on tarkkailtava. Windows 10 Home -käyttäjillä ei ole lainkaan valintaa asiasta. Ensiluokkaisilla yritysversioilla, kuten Pro ja Enterprise, voit lykätä päivityksiä sopivaan aikaan. Toivottavasti kanssa erilaiset päivitykset Windows Update -sovelluksessa, Creators Update -päivää käyttävien käyttäjien ei tarvitse huolehtia liikaa päivityksistä, jotka syövät tietokattojaan.
Mitattuista yhteyksistä puhutaan, Creators Update antaa nyt käyttäjille mahdollisuuden aseta heidän Ethernet-yhteydet mitattuina. Tämä rajoitettiin vain Wi-Fi-verkkoon, mutta oli olemassa rekisterin hakkereita, joita voit käyttää aiemmissa versioissa. Versio 1703 tekee siitä entistä helpomman.
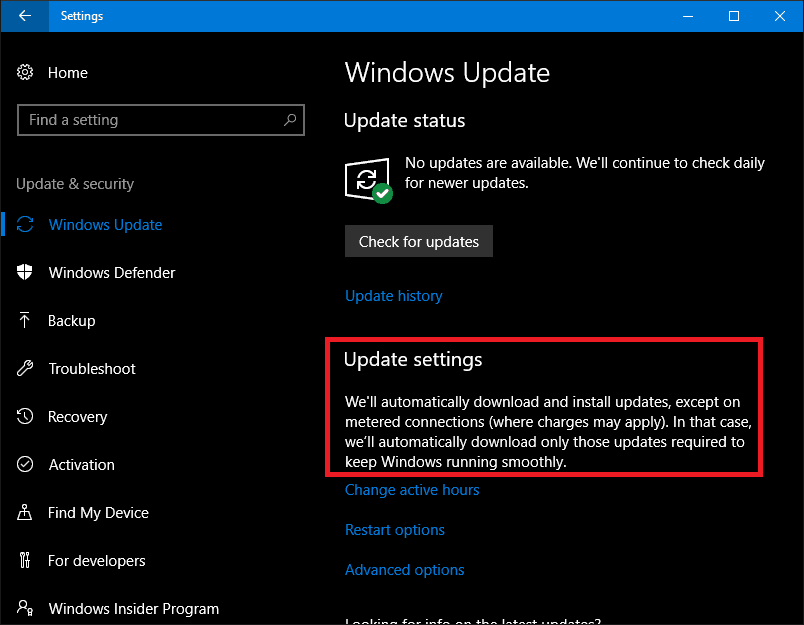
Sammuta taustasovellukset
Oletuksena Windows 10 pitää jotkut sovellukset käynnissä taustalla, ja ne syövät paljon tietoa. Itse asiassa erityisesti Mail-sovellus on merkittävä rikoksentekijä. Voit sammuttaa jotkut näistä sovelluksista siirtymällä osoitteeseen Asetukset> Tietosuoja> Taustasovellukset.
Kytke sitten pois sovellukset, jotka käyttävät taustatietoja, joita et tarvitse. Minun tapauksessani se oli melkein kaikki luettelossa mainitut sovellukset. Kun Windows-päivitykset tai uudet versiot asennetaan, nämä asetukset saatetaan nollata, joten tarkista se säännöllisesti varmistaaksesi.
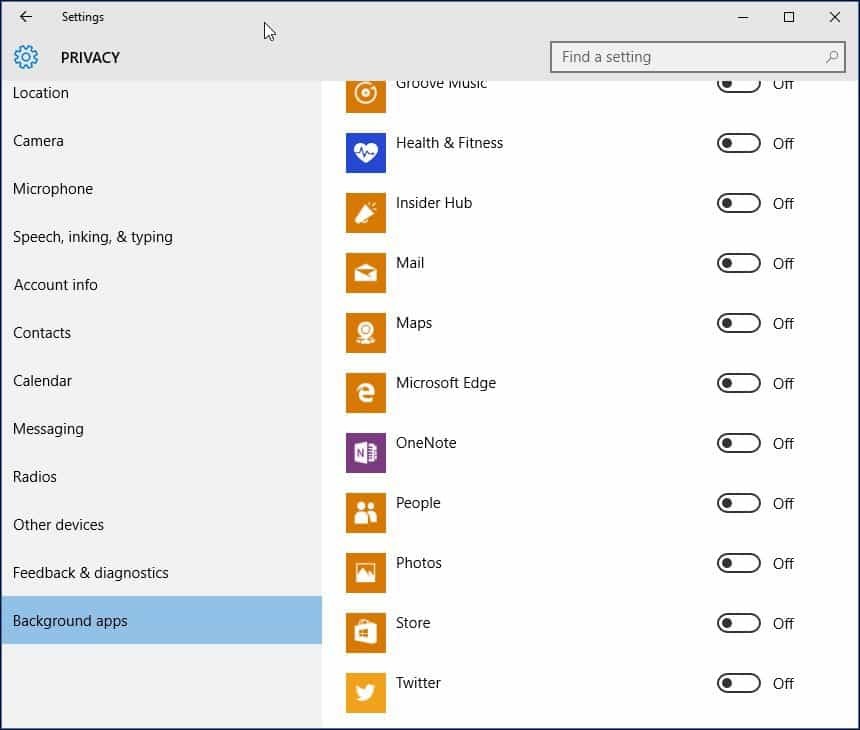
onedrive
OneDrive oli toinen osa Windows 10: tä. Löysin sips-tiedot taustalta. Vaikka sen poistaminen käytöstä saattaa olla dramaattinen askel, koska se on kriittinen myyntikohta käyttöjärjestelmässä, minun ei tarvitse pitää sitä jatkuvasti käynnissä. Menen kaupunkiin kerran viikossa, joten jos on joitain tiedostoja, jotka minun on synkronoitava, teen niin Internet-kahvilassa.
Poista OneDrive käytöstä napsauttamalla hiiren kakkospainikkeella tehtäväpalkkia ja valitsemalla Task Manager tai painamalla CTRL + VAIHTO + ESC.
Valitse käynnistysvälilehti. Käynnistä sitten Käynnistys-välilehdessä OneDrive. Lisätietoja tämän tyyppisistä toimista on artikkelissamme: Käynnistysohjelmien poistaminen käytöstä Windowsissa 10.
Voit ehkä tehdä tämän myös muille synkronoiville asiakkaille, kuten Dropbox tai Google Drive.

Poista PC-synkronointi käytöstä
Vaikuttaa oudolta, että tällainen tunnusmerkkiominaisuus poistetaan käytöstä Windows 10: ssä. Rakastan tietokoneiden synkronointia, mutta minun ei rehellisesti tarvitse käyttää sitä ympäri vuorokauden. Voit kytkeä sen pois päältä, ja kun sinun on pidettävä asiat synkronoituna, voit helposti ottaa sen käyttöön.
Mene Asetukset> Tilit> Synkronoi asetukset ja käänny Synkronointiasetukset vinossa.
HUOMAUTUS: Voit synkronoida asetukset vain, jos kirjaudut Windowsiin Microsoft-tilillä. Jos olet käyttämällä paikallista Windows-tiliä, Synkronointiasetukset vaihtoehto on harmaana.
Jos arvelet, että synkronoinnin poistaminen kokonaan käytöstä on hiukan liikaa, voit valita synkronoitavat asetukset.
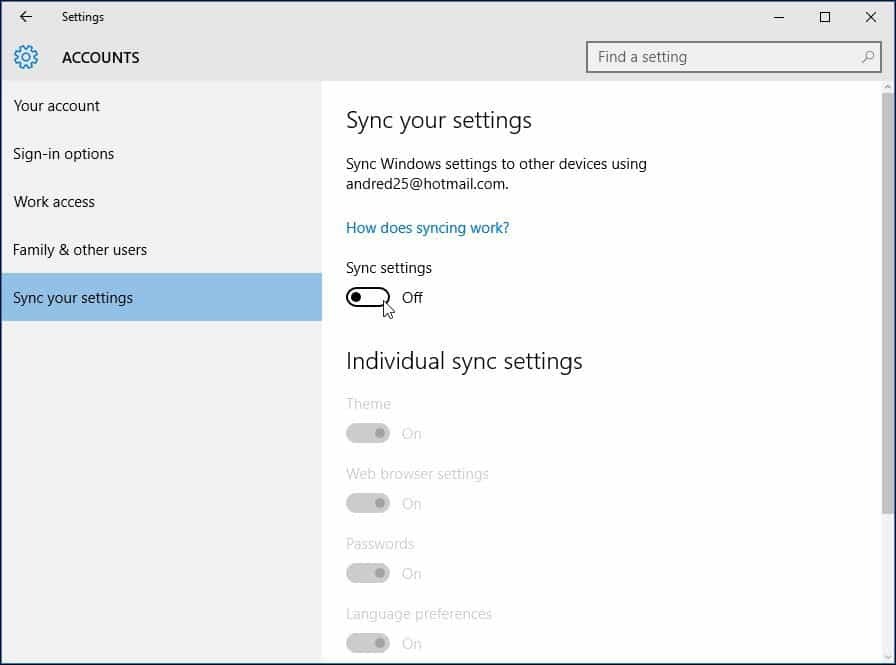
Laita ilmoitukset pois päältä
Toinen havaitsemani alue, joka voi säästää joitain tietoja, on toimintakeskuksen ilmoitusten poistaminen käytöstä. Jos sinulla ei esimerkiksi tarvitse olla taustasovelluksia, jotka ilmoittavat sinulle käynnissä olevista toimista, poista se vain käytöstä. Napsauta hiiren kakkospainikkeella Action Center -kuvaketta järjestelmäpalkissa ja valitse Ota hiljaiset tunnit käyttöön.
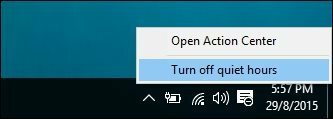
Poista Live Tiles käytöstä
Syötteeseen perustuvat sovellukset, kuten Uutiset, noutavat viimeisimmät uutiset ja muut tiedot taustalla. Jos pidät Live-laatat päällä. Sinun ei tarvitse tehdä tätä jokaiselle sovellukselle, mutta tietyissä sovelluksissa, kuten Mail, Twitter, Weather ja Facebook, voit pitää sen toiminnassa. Voit poistaa sen käytöstä napsauttamalla hiiren kakkospainikkeella ruutua ja ”Sammuta live-ruutu”.
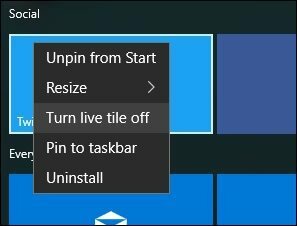
Määritä Windows Update lataamaan päivityksiä lähiverkostasi
Windows 10 esittelee hienon parannuksen Windows Updataan, josta olen innoissani; mahdollisuus saada Windows Update lataamaan päivityksiä tietokoneeltasi paikallisessa verkossa vertaisverkkoisesti. Sitä kutsutaan Windows Update Delivery Optimization (WUDO).
Tämä on ihanteellinen tilanteissa, joissa käytät mitattua yhteyttä ja joissa on useita tietokoneita käynnissä Windows 10. Voit käyttää yhtä PC: tä päivittääksesi toisen, kunhan ne ovat saman arkkitehtuurin mukaisia. Voit ottaa tämän käyttöön siirtymällä osoitteeseen Asetukset> Päivitys ja suojaus> Windows Update> Lisäasetukset> Valitse, miten päivitykset toimitetaan (kyllä, se on valitettavasti hautautunut syvälle) ja varmista, että se on päällä. Varmista myös, että se on asetettu PC-verkot paikallisessa verkossa.
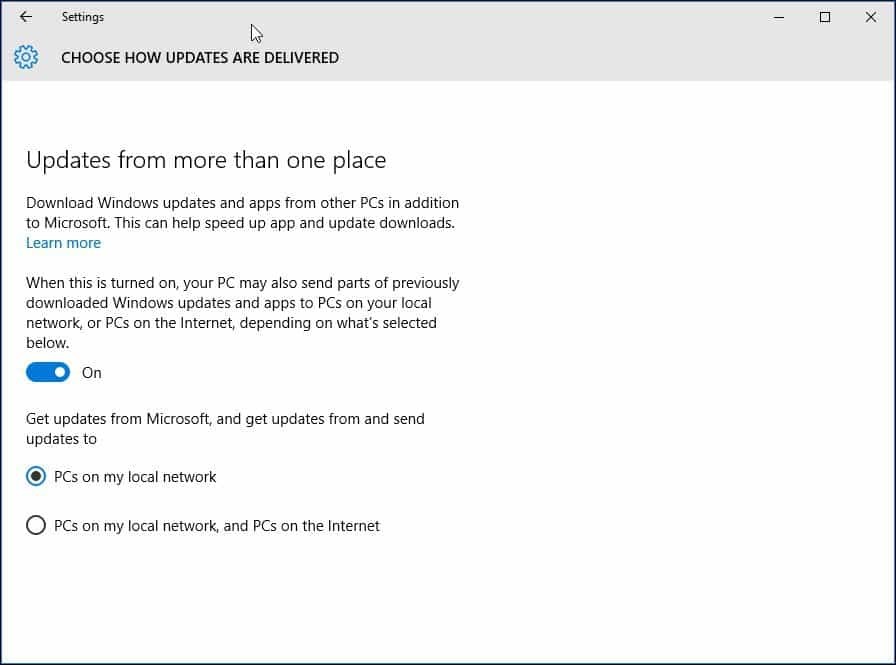
Huomaa, että WUDO on joillekin kiistelty ominaisuus Windows 10: ssä. Windows 10 Home- ja Pro -laitteissa on oletusasetuksena lähettää Windows Update -tiedot muihin Internet-tietokoneisiin (se on asetettu vain paikallisen verkon tietokoneille Enterprise- ja Education-versioita varten). Jos kaistanleveys on rajoitettu, et halua jakaa päivityksiä muiden Internet-tietokoneiden kanssa. Lisätietoja WUDO: sta on artikkelissamme: Estä Windows 10 jakamasta Windows-päivityksiä muille tietokoneille.
Viivästytä Windows-päivityksiä
Jos sinulla on Windows 10 Pro tai Enterprise, Windows Update -asetuksissa on vaihtoehto, jonka avulla voit viivyttää uusien ominaisuuksien lataamista useita kuukausia. Tämä voi olla merkittävä, koska uusien ominaisuuksien parannukset voivat olla melko merkittäviä. Tämä ei myöskään vaikuta tietoturvapäivitysten lataamiseen ja asentamiseen, eikä se estä ominaisuuksien lataamista määräämättömäksi ajaksi, mutta se on tervetullut väliaika. Huomaa, että kun Windows-päivityksen lykkääminen on käytössä, se vaikuttaa myös Microsoft Office -päivitykset.
Voit ottaa käyttöön lykkäyspäivitykset siirtymällä osoitteeseen Asetukset> Päivitys ja suojaus> Windows Update> Lisäasetukset vieritä vähän alas ja tarkista: Lykätä päivityksiä.
Windows 10 Creators Update -ohjelman Pro-, Enterprise- ja Education-versioiden avulla voit estää päivitykset kokonaan 35 päivään saakka, katso ohjeet artikkelistamme miten se tehdään.
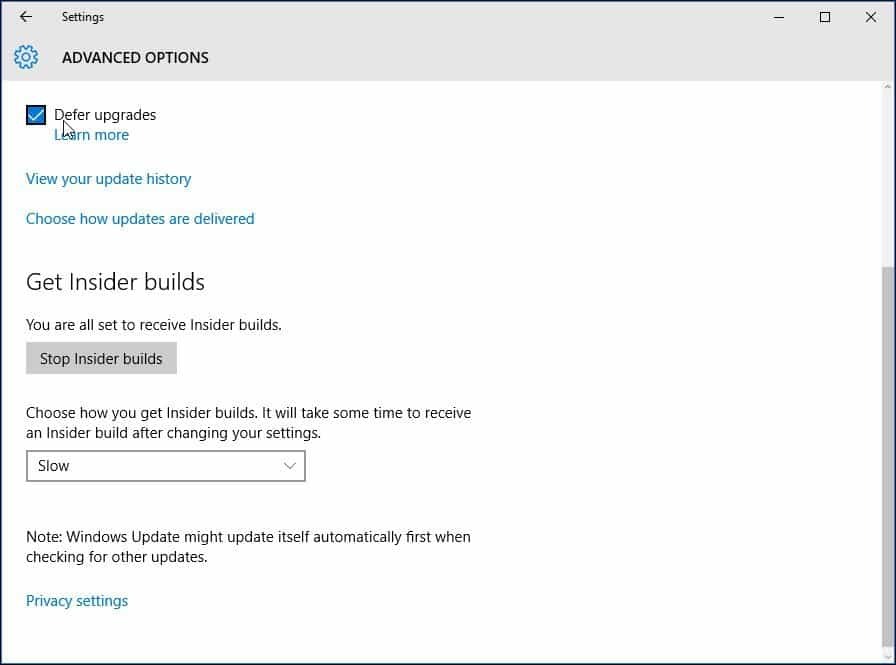
Kaikkia näitä strategioita ei tietenkään tarvitse panna täytäntöön. Tilaamasi suunnitelman tyypin mukaan nämä vinkit auttavat sinua hallitsemaan Windows 10: n tiedonkäyttöä paremmin ja pitämään sen pidempään.
Kaipasin jotain? Mitkä ovat suosikkimenetelmäsi Windows 10: n käyttämän tiedon määrän rajoittamiseksi? Jätä kommentti alle ja kerro meille tai jatka keskustelua ilmainen Windows 10 -foorumimme.



