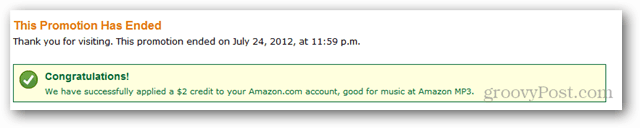Kuinka varmuuskopioida, palauttaa ja siirtää muistilappuja Windows 10: ssä
Microsoft Windows 10 / / March 16, 2020
Viimeksi päivitetty
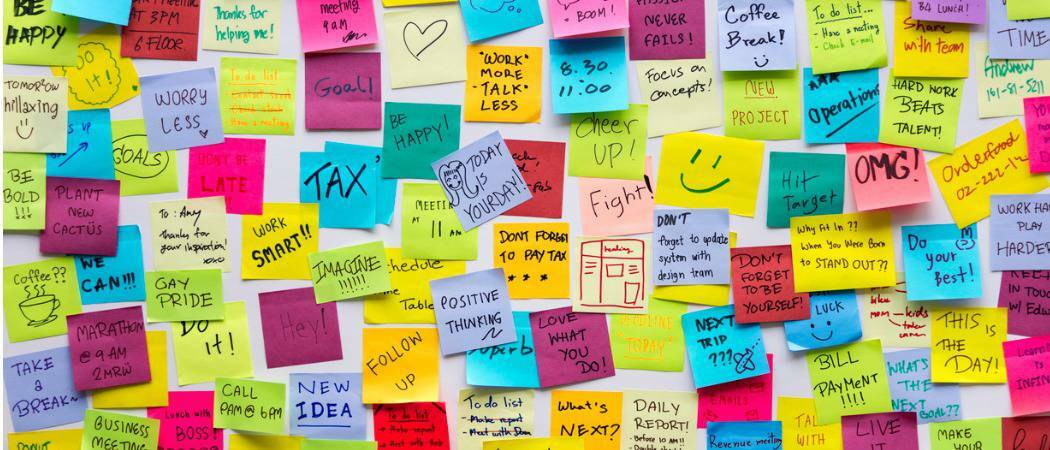
Windows 10: llä ei ole sisäänrakennettua tapaa siirtää muistilaput toiseen tietokoneeseen. Mutta osoitamme sinulle, miten se tehdään täällä.
Sticky Notes Windows 10: ssä ovat digitaalinen vastine kaikille yleisesti käytetyille Post-It-muistiinpanoille, jotka näet juuttuneen näytöihin kaapissa ympäri maata. Huolimatta siitä, että se on nopea ja epävirallinen tapa kirjata tietoja, sekä paperi- että digitaaliversioista muistilaput voivat joskus sisältää yllättävän tärkeitä tietoja (salasanat, seurantanumerot, vuosipäivät, jne.). Tämä on entistä todennäköisempää nyt, kun Sticky Notes on laajentanut ominaisuusjoukkoaan. Sticky Notes on edennyt pitkälle, kun se otettiin ensimmäisen kerran käyttöön Windows Vistassa. Se sisältää nyt paljon sisäänrakennettua älykkyyttä, kuten kyky tunnistaa säännölliset lennot, tuki digitaalinen muste ja tietenkin, voit kirjoittaa niihin kuten olet aiemmin.
Yksi ominaisuus, joka puuttuu edelleen muistilapuista: varmuuskopiointi, tallentaminen ja palauttaminen muistilappuisi.
Tämän vuoksi on vähän hankala tuoda kaikki nämä tärkeät tiedot mukanasi toiseen laitteeseen. Microsoft ei tarjoa kätevää tapaa varmuuskopioida muistilaput, mutta voit silti tehdä sen. Tässä artikkelissa esitetään, kuinka voit varmuuskopioida ja palauttaa muistilaput toiseen laitteeseen.
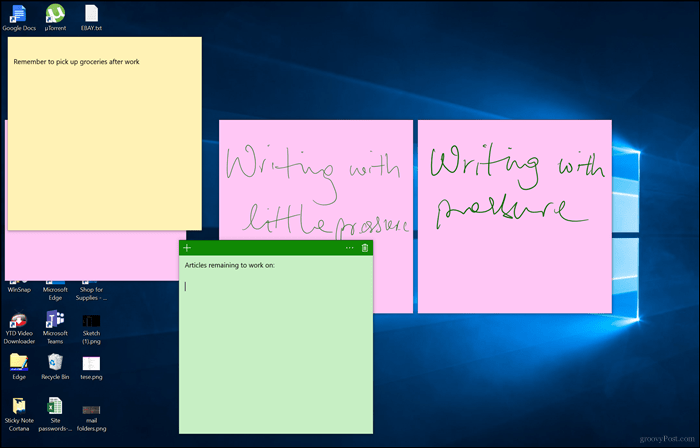
Kuinka varmuuskopioida ja palauttaa muistilappuja Windows 10 -käyttöjärjestelmässä toisella tietokoneella
Ensimmäinen askel muistilappujen tallentamisessa ja palauttamisessa on löytää missä Windows 10 pitää ne. Voit tehdä sen painamalla Windows-näppäintä + R, kirjoittamalla seuraava hakukenttään ja napsauttamalla sitten Enter:
% LocalAppData% \ paketit \ Microsoft. MicrosoftStickyNotes_8wekyb3d8bbwe \ LocalState
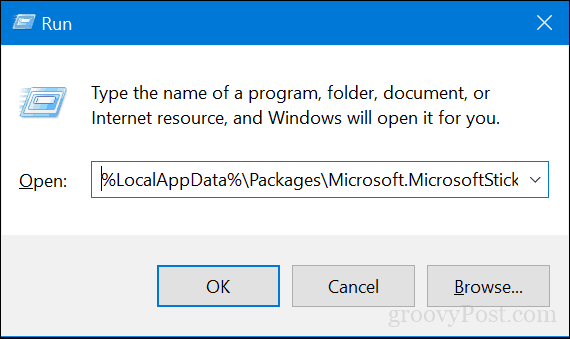
Kopioi tiedosto plum.sqlite tiedosto USB-peukaloasemaan tai muuhun varmuuskopiolähteeseen.
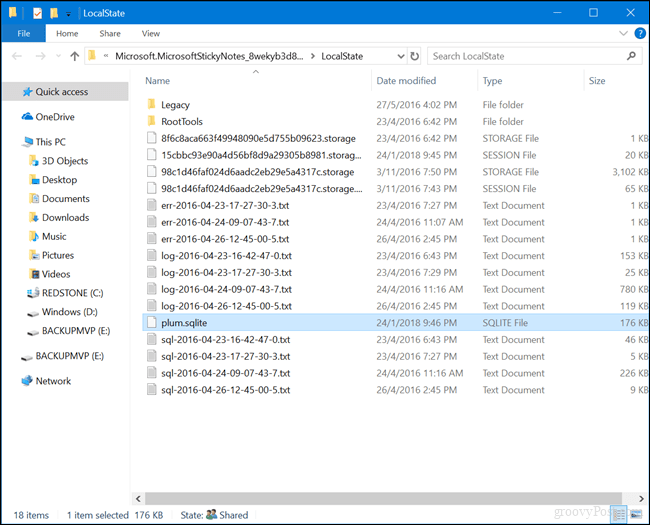
Kytke USB-asema toiseen laitteeseen, johon haluat palauttaa ne, avaa sama Sticky Notes -kansio ja kopioi ja liitä sitten plum.sqlite tiedosto samaan kansioon. Klikkaus Korvaa tiedosto määränpäässä pyydettäessä.

Sulje kansio, käynnistä tietokone uudelleen vain vahvistaaksesi muutokset ja käynnistä Sticky Notes toisella laitteella. Sinun pitäisi nähdä muistilaput uudessa laitteessasi. Se siitä!
Kerro meille mitä ajattelet. Oletko suuri digitaalisten muistilappujen fani vai pidätkö mieluummin vanhanaikaisista Post-It-muistiinpanoista?