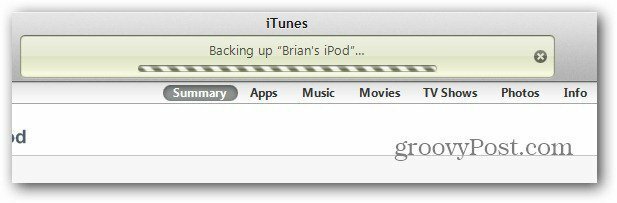Mikä on AirDrop-ominaisuus iPhonessa ja kuinka sitä käytetään?
Omena Pudottaa Lentokoneesta Apple Mac Mac Käyttöjärjestelmän Kymmenes Versio Iphone Sankari / / March 17, 2020
Viimeksi päivitetty

Olemme kaikki olleet tilanteissa, joissa haluamme ehkä jakaa kuvan ystävien tai jopa muukalaisten kesken. Riippuen siitä, milloin aloitit tekniikan käytön kanssa, ensimmäinen ajattelusi olisi lähettää kuvassa näkyvälle henkilölle sähköpostia tai tekstiä. Se vaatii henkilökohtaisten tietojen, ajan ja luotettavan datayhteyden jakamista. Jos kaikilla on käyttöjärjestelmä iOS, olet ehkä unohtanut AirDropin. Apple ei mainosta sitä paljon, mutta se on nopea, luotettava ja helppo.
Suojaa yksityisyyttäsi: Sammuta se
Kuvittele, huonot näyttelijät osaavat käyttää tätä ominaisuutta hyvin. Sille on jopa termi: verkkomaalaaminen. AirDrop antaa oletuksena kenelle tahansa läheiselle lähettää sinulle kuvan. Se voi tapahtua lentokoneessa tai julkinen liikenne. Jos olet onnekas, saatat jopa voita ilmainen kenkäpari konsertissa sitä varten. Jos olet poliittisesti ajattelukykyinen, AirDrop voi käyttää levittää kiellettyjä materiaaleja.
Ellet epäilet AirDropin ilmaista ilmaista ilmaista, on parasta sanoa Airdropille, että se hyväksyy tiedostot joko vain yhteystiedoista tai kytke vain vastaanottaminen pois käytöstä. Muuten saatat löytää odottamattoman pyynnön tulossa. Voit helposti kytkeä sen takaisin päälle, jos aiot vastaanottaa tiedoston muukalaiselta.
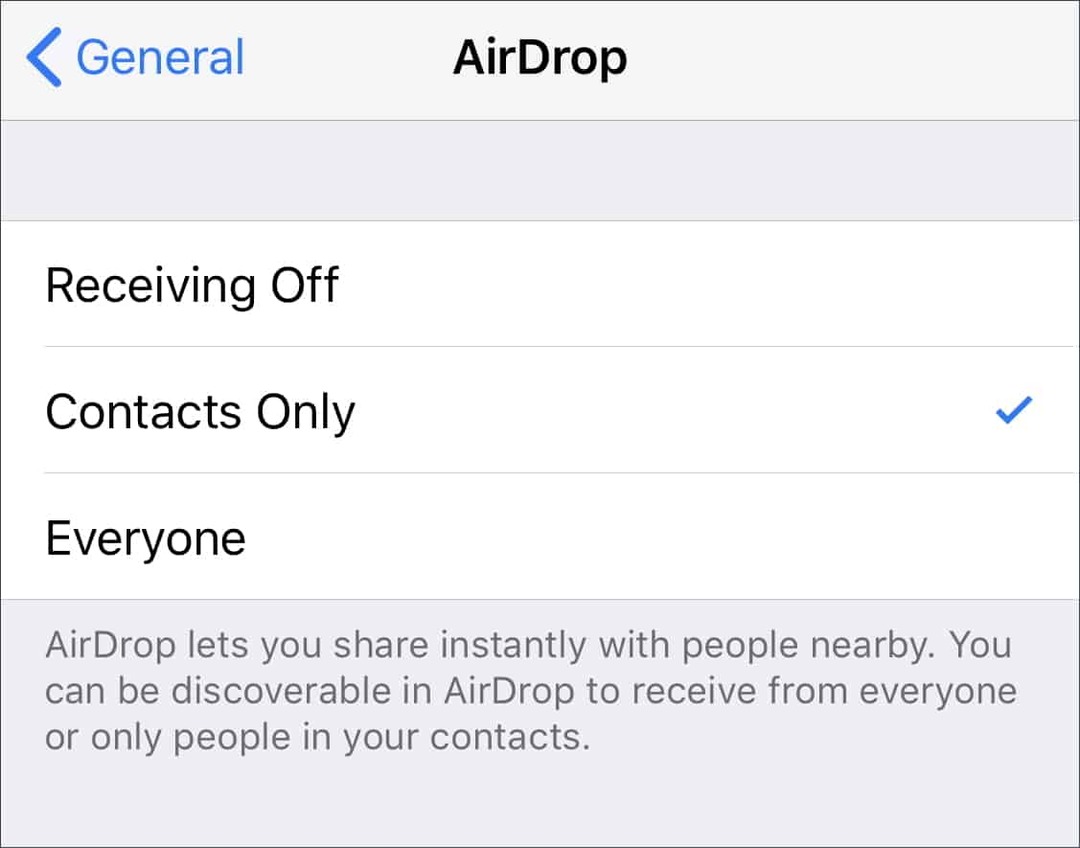
IOS-järjestelmässä se on alle Asetukset> Yleinen> AirDrop ja Macissa se on tällä hetkellä AirDrop-sovelluksessa sivupalkin Finderissa tai napsauta Siirry> AirDrop tai käytä Command + Shift + R.
IOS: n helppo pikakuvake on käyttää Ohjauskeskusta. Voit käyttää sitä puhelimessa, jossa ei ole kotinäppäintä (iPhone X tai uudempi) tai iPadia, pyyhkäisemällä alas oikeasta yläkulmasta. Pyyhkäise muissa laitteissa ylös näytön alareunasta. Sitten kun näet lentokonetilan, Wifi- ja Bluetooth-kuvakkeet, pidä sitä painettuna. Lisäasetukset tulevat näkyviin, mukaan lukien AirDrop-vastaanottoasetusten muuttaminen.
Vaatimukset: Bluetooth ja Wi-Fi, mutta ei tietoja
Suurin osa viimeisen viiden vuoden aikana valmistetuista iPhonista ja Macista tukee AirDropia, mutta tässä on Applen yksityiskohtainen luettelo tekniset tiedot Sinun on oltava noin 30 metrin päässä toisistaan.
Vaikka et tarvitse data- tai matkapuhelinyhteyttä, tarvitset silti sekä Wi-Fi että Bluetooth päällä. Jos käytät virransäästötilaa, se ei toimi luotettavasti. Jos laitteesi on Älä häiritse -tilassa, sinun on kytkettävä se pois päältä saadaksesi tiedostojen vastaanottamista koskevia ilmoituksia.
Koska se ei käytä datayhteyttä, voit käyttää sitä esimerkiksi lentokoneessa tai jopa laitteen kanssa, jolla ei ole SIM-korttia.
Kuinka lähettää tiedosto: Napsauta vain Jaa
Todennäköisesti teet tämän iOS-laitteella, joten aloitamme siitä. Napauta kuvaa tai muuta tiedostoa ja napauta jakokuvaketta. Kuvan alla näet AirDrop-osan. Jos lähellä on laitteita, jotka pystyvät vastaanottamaan AirDropin, ne näytetään siellä.
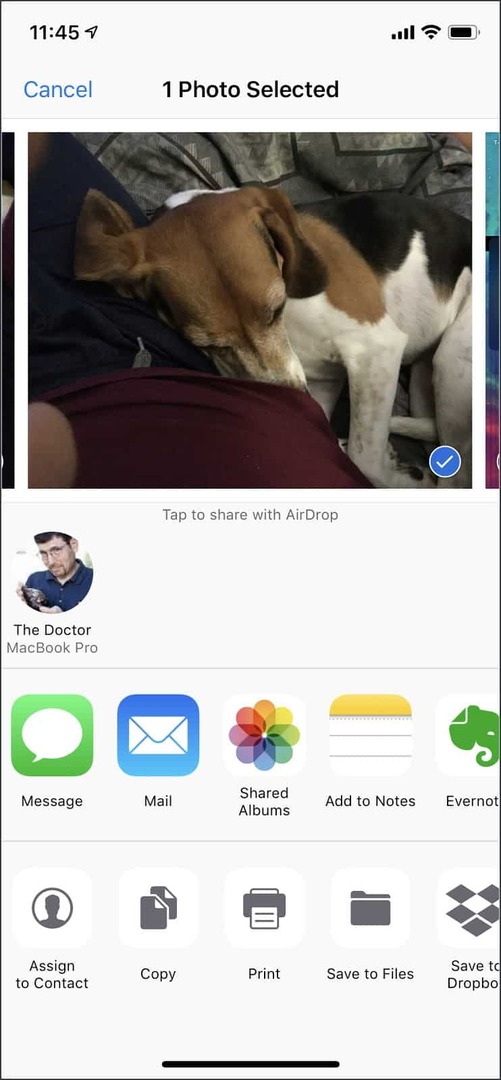
Tässä esimerkissä voit nähdä, että MacBook Pro pystyy hyväksymään tiedoston. Lähetyksen jälkeen se tulee näkyviin MacBook Pron latauksiin.
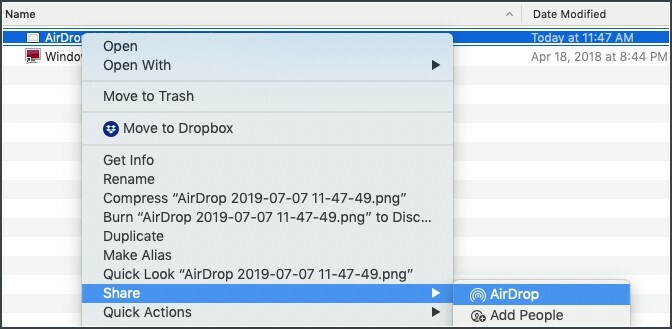
Voin lähettää tiedostoja toisella tavalla. Mac-tietokoneellani valitsen jaon mistä tahansa sovelluksesta, ja sitten käytettävissä olevat laitteet tulevat näkyviin. Valitse laite, jonka haluat vastaanottaa, ja olet valmis. Jos kyseessä ei ole omistamasi laite, vastaanottimella on mahdollisuus hyväksyä tai hylätä se.
Kun ongelmat kehittyvät
Vaikka tekniikan pitäisi olla helppoa, se on häiriöiden ja usein epäluotettavien laitteiden alainen. Minusta se toimii noin 90% ajasta. Toisinaan minun on kytkettävä Bluetooth päälle ja pois päältä laitteilleni ja joskus jopa käynnistettävä uudelleen. Vaikka etäisyys on 30 jalkaa, se on ihanteellista, ja joskus sinun on oltava paljon lähempänä.
Jos henkilökohtainen hotspot on käytössä, sinun on kytkettävä se pois päältä.
Helpottaminen
Jos sinulla on tapana käyttää AirDropia usein Mac-tietokoneessa, voit lisätä sen pikanäkymiin. Voit tehdä tämän siirtymällä kohtaan:
/System/Library/CoreServices/Finder.app/Contents/Applications
Sitten kyseisessä kansiossa on AirDrop-kuvake. Vedä se telakkaasi ja sinulla on hyvä mennä. Muuten, tällä tavalla voit lisätä iCloud-asemakuvakkeen telakkaan.
Oletuksena se on myös Finderin sivupalkissa. Jos AirDrop-kuvaketta ei ole siellä, siirry Finderiin, sitten Asetukset ja valitse AirDrop suosikkeihisi.
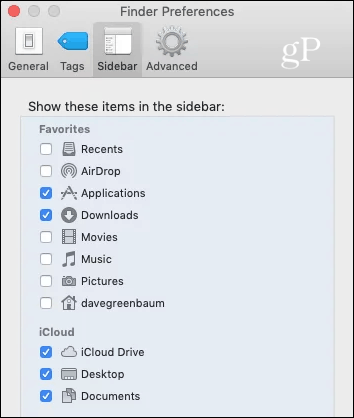
Paras käyttötapa: Kuvien jakaminen muukalaisten kanssa
Kuten ystävien kesken jaettu salaisuus, pääsin ensin tähän lomalle lomalla. Joku kiertueellamme sai uskomattoman valokuvan iPhonen kanssa ja pyysin häntä lähettämään minulle kopion. Aivan oikein, joten hän ei halunnut jakaa yhteystietoja muukalaisen kanssa, mutta yhtäkkiä kuva näkyi iPhonellani. Creepy ja upea samaan aikaan.
Nyt kun haluan jakaa tavaroita, kerron ensin ihmisille AirDropista, lähetän sen heille ja selitän sitten kuinka suojata heidän yksityisyyttään vastaanottaessaan tai jättämällä sen vain kontakteille.
Bonus: Salasanojen jakaminen
Yksi tapa, jolla olen oppinut käyttämään AirDropia, on salasanojen jakaminen. Teen tämän perheenjäsenten kanssa, kun he tarvitsevat pääsyn johonkin. Siirry kohtaan Asetukset, sitten Salasanat ja tilit ja valitse sitten Verkkosivun ja sovelluksen salasanat. Napsauta todennuksen jälkeen tiliä, jolle haluat jakaa salasanan. Paina sitten pitkään salasanaa ja Airdrop-vaihtoehto tulee näkyviin.
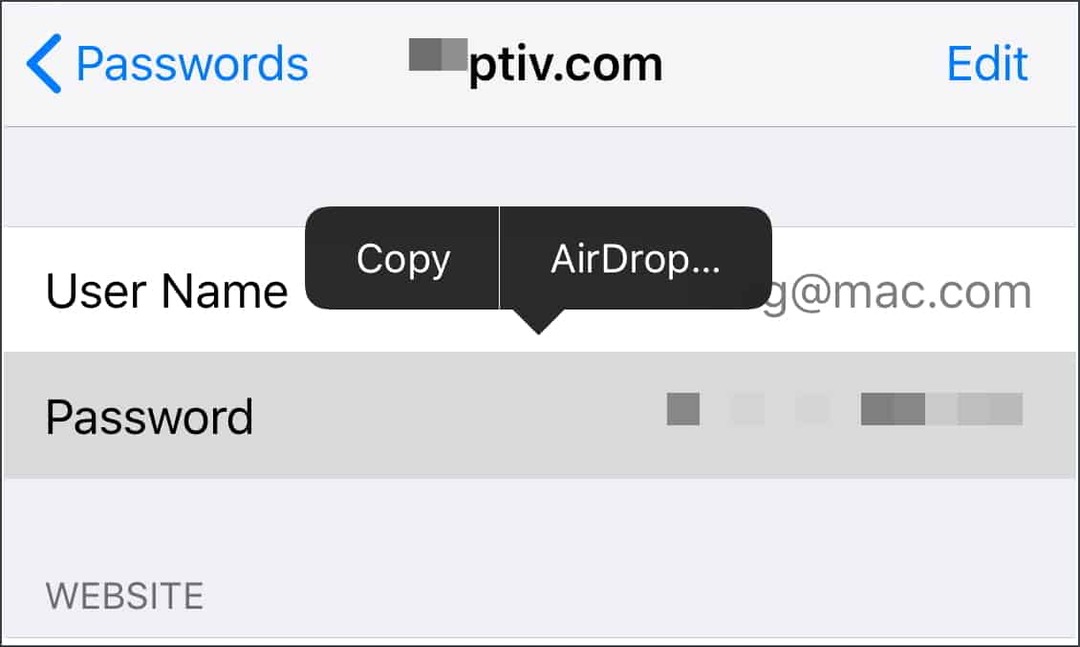
Tämän jälkeen voit valita kenelle lähettää sen, aivan kuten muiden tiedostojen lähettäminen. Koska AirDrop-yhteydet ovat salattuja, se on yksi turvallisimmista tavoista jakaa kyseiset tiedot.
Ole selvästi varovainen tämän ominaisuuden suhteen. Väärän kuvan lähettäminen väärin henkilölle voi olla kiusallista parhaimmillaan ja mahdollisesti aiheuttaa lentosi maadoitettu.