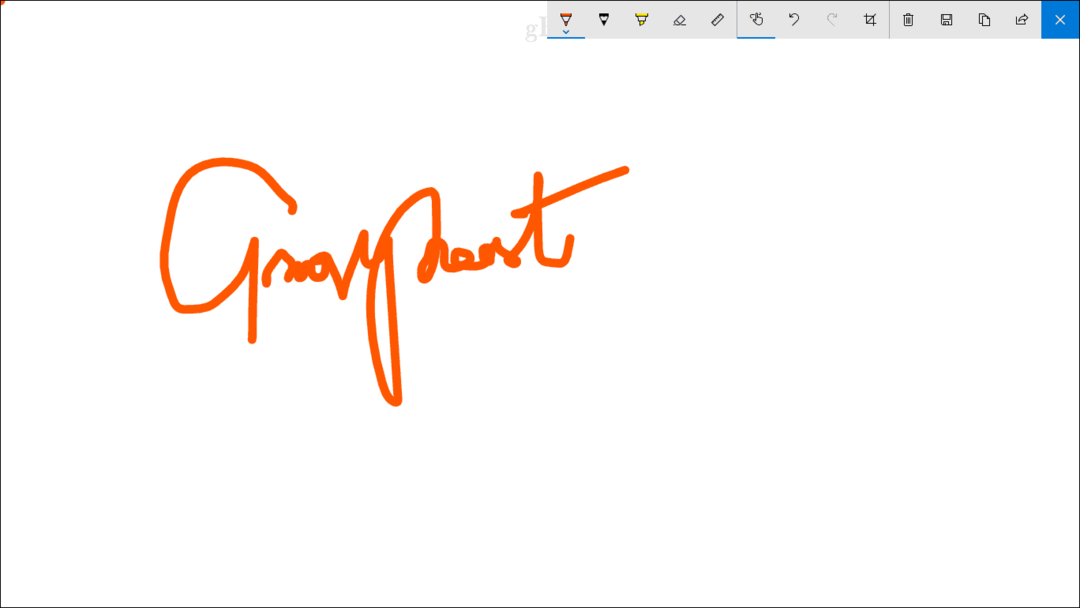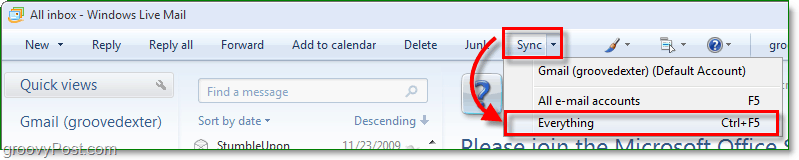Kuinka mukauttaa Microsoft Office Quick Access -työkalurivi
Microsoft Office Microsoftin Sana Microsoft Excel Sankari / / March 17, 2020
Viimeksi päivitetty

Lisäämällä usein käytettyjä komentoja Microsoft Officen pikakäyttöön -työkaluriville voit tehdä tuottavuudesta. Et myöskään ole rajoittunut perustoimintoihin.
Usein käytettyjen komentojen lisääminen Office Pikakäyttö -työkaluriville säästää aikaa ja mahdollistaa tuottavuuden. Et ole rajoittunut vain Pikakäyttötyökalurivin perustoimintoihin, kuten Tallenna, Kumoa tai Pika tulosta. Näin räätälöit sen käytännöllisesti katsoen kaikilla Office-ohjelmissa käytettävissä olevilla komennoilla.
Vaikka alla olevat ohjeet osoittavat Wordin vaiheet, Pikakäyttötyökalurivin mukauttaminen toimii myös Excelissä, PowerPointissa, Outlookissa ja Accessissa.
Lisää komento Pikakäyttö-työkalupalkkiin
Aiomme lisätä Tallenna nimellä komento Pikakäyttö-työkaluriville. Normaalisti sinun on napsautettava tiedosto välilehti ja napsauta sitten Tallenna nimellä. Kun lisäät komennon pikakäyttötyökaluriville, pääsemme siihen yhdellä napsautuksella.
Napsauta alaspäin osoittavaa nuolipainiketta Pikakäyttötyökalurivin oikealla puolella ja valitse
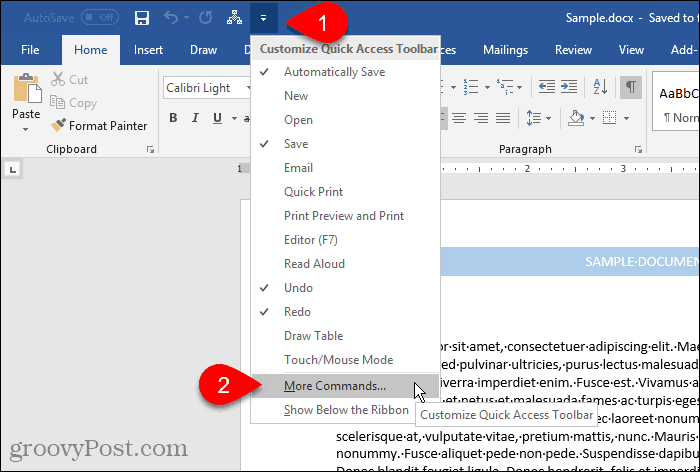
Voit myös napsauttaa hiiren kakkospainikkeella nauhaa ja valita Mukauta pikakäyttötyökalurivi.
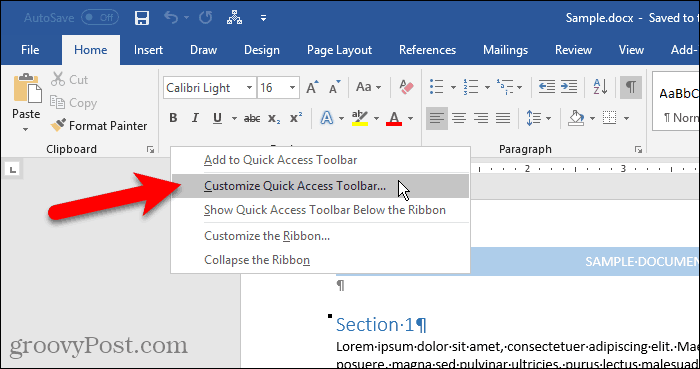
vaihtoehdot -valintaikkuna avautuu Muokkaa Pikakäyttötyökaluriviä näyttö.
Kaikki Suositut komennot luetellaan oletuksena vasemmalla. Jos haluat lisätä komennon, jota ei ole Suositut komennot -luettelosta, valitse toinen vaihtoehto Valitse komennot kuten avattava luettelo Komennot Ei nauhassa tai Kaikki komennot.
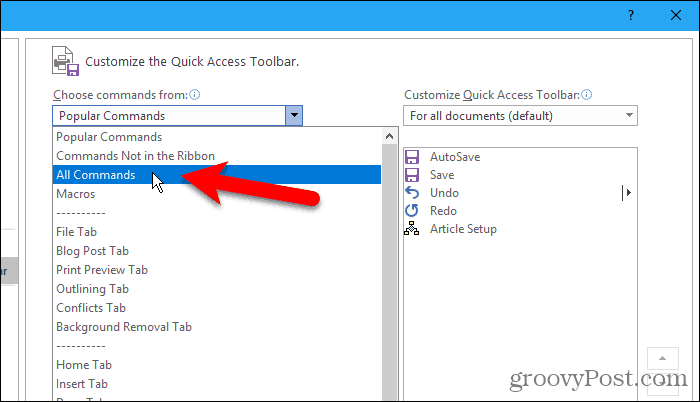
Oikealla puolella olevassa luettelossa näkyvät kaikki tällä hetkellä Pikakäyttötyökalurivillä olevat komennot.
Lisää komento työkaluriville vierittämällä vasemmalla puolella olevaa komentojen luetteloa ja valitsemalla lisättävä komento. Sitten joko kaksoisnapsauta komentoa tai napsauta Lisätä lisätäksesi sen oikealla olevaan luetteloon.
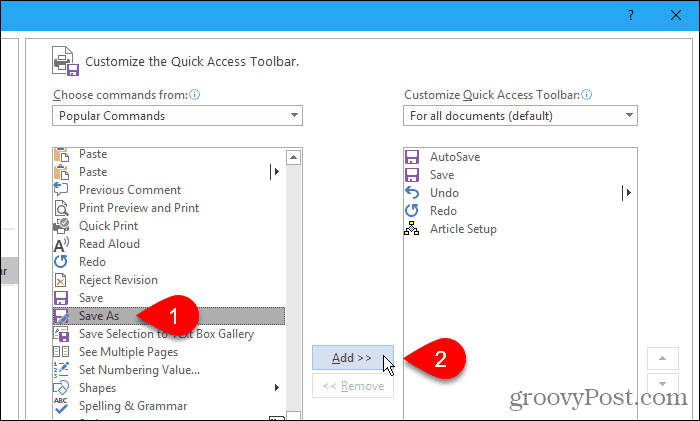
Järjestä ja poista komennot Pikakäyttötyökalurivillä
Voit muuttaa komentojen järjestystä Pikakäyttö-työkalurivillä.
Siirrä komento valitsemalla se oikealla olevasta luettelosta. Napsauta sitten ylös- tai alas-nuolipainiketta luettelon oikealla puolella siirtääksesi luetteloa ylös tai alas.
Poista komento Pikakäyttö-työkaluriviltä valitsemalla komento ja napsauttamalla Poista.
Klikkaus kunnossa Kun olet lisännyt haluamasi komennot ja järjestänyt ne haluamaasi järjestykseen.

Lisätty komento on nyt saatavana Pikakäyttötyökalurivillä.
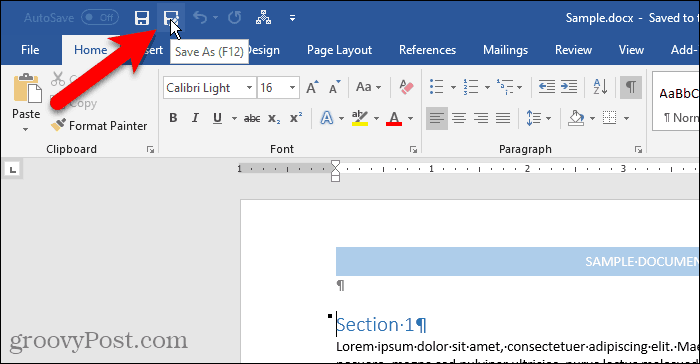
Lisää nopeasti komento nauhasta Pikakäyttö-työkalupalkkiin
Olemme puhuneet mukauttamalla nauha, mukaan lukien uuden mukautetun välilehden luominen, johon voit lisätä käyttämiäsi komentoja eri välilehdistä yhdessä paikassa.
Voit käyttää Pikakäyttötyökaluriviä samalla tavalla lisäämällä komentoja eri välilehdiltä nopeaa, yhdellä napsautuksella pääsyä varten. Lisäämme esimerkiksi tauot komento (sivunvaihdot, osien tauot jne.) Sivun asettelu -välilehti Pikakäyttö-työkalupalkkiin.
Napsauta hiiren kakkospainikkeella nauhan komentopainiketta ja valitse Lisää Pikakäyttötyökaluriville. Jos komennot sisältävät avattavat valikot, saatat joutua napsauttamaan hiiren kakkospainikkeella kahdesti saadaksesi ponnahdusvalikon. Ensimmäinen hiiren kakkospainike avaa valikon yleensä.
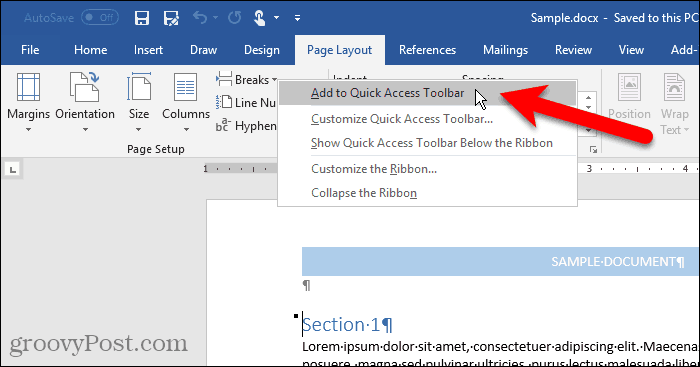
Poista komento Pikakäyttö-työkaluriviltä
Voit poistaa komennon Pikakäyttö-työkalupalkista napsauttamalla hiiren kakkospainikkeella komentopainiketta ja valitsemalla Poista Pikakäyttötyökaluriviltä.
Jälleen niiden komentojen kohdalla, joissa on pudotusvalikot, saatat joutua napsauttamaan hiiren kakkospainikkeella kahdesti saadaksesi ponnahdusvalikon.
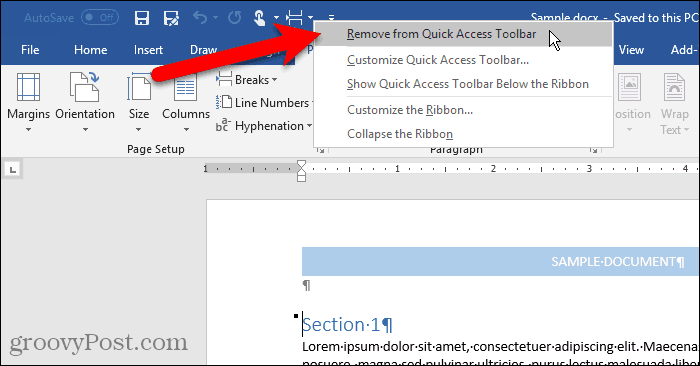
Nollaa pikakäyttötyökalurivi
Jos olet mukauttanut pikakäyttötyökalurivin ja haluat palata oletusasetuksiin, voit tehdä sen poistamatta manuaalisesti kutakin komentoa.
Voit avata Muokkaa Pikakäyttötyökaluriviä näytön vaihtoehdot Napsauta valintaikkunaa Pikakäyttötyökalurivin oikealla puolella olevaa alanuolta.
Klikkaa Nollaa -painiketta valintaikkunan oikeassa alakulmassa ja valitse Palauta vain Pikakäyttötyökalurivi.
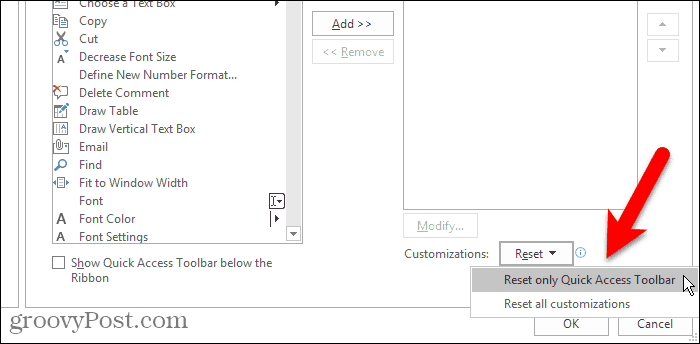
Klikkaus Joo vahvistusikkunassa palataksesi Pikakäytön työkalurivin oletusasetuksiin.

Yhden napsautuksen käyttö komentoihin ja muuhun
Voit myös lisää makroja Pikakäyttötyökaluriville pääsyä yhdellä napsautuksella tehtäviin, joita suoritat usein.
Käytätkö Pikakäyttötyökaluriviä? Mitä komentoja olet lisännyt siihen? Haluatko Pikakäyttötyökalurivin nauhan ylä- tai alapuolella? Jaa ajatuksesi ja ideasi kanssamme alla olevissa kommenteissa!