Kuinka löytää, asentaa ja hallita Apple Watch -sovelluksia
Mobile Omena Apple Kello Watchos Ios Sankari / / March 17, 2020
Viimeksi päivitetty

Apple Watch sisältää paljon Applen osakeohjelmia. Mutta yksi ensimmäisistä asioista, jotka haluat tehdä, on saada jonkin kolmannen osapuolen sovellukset liikkeelle. Tässä on miten.
Jos olet uusi Apple Watch -sovellus, yksi ensimmäisistä asioista, joista saatat kysyä, on kuinka löytää ja asentaa kolmannen osapuolen sovellukset sitä varten. WatchOS-sovellukset toimivat eri tavalla kuin odotit. Sovellukset ovat itse asiassa iPhonellesi asentamiesi laajennuksia. Tässä on katsaus kuinka löytää, asentaa, poistaa, organisoida ja yksinkertaisesti hallita sovelluksia Apple Watchista.
Etsi ja asenna sovelluksia Apple Watchiin
Sovellusten asentaminen Apple Watchiin ei merkitse niiden asettamista puhelimeesi. Apple Watch -sovellukset watchOS-järjestelmät eivät ole itsenäisiä, vaan ne pakataan sen sijaan iOS-sovelluksiin. Voit asettaa iOS-sovelluksen puhelimeesi asentamaan watchOS-kumppaninsa automaattisesti tai sammuttamaan sen, joten päätät manuaalisesti kellosi päälle.
Jos haluat automaattisen asennuksen, käynnistä Watch-sovellus iPhonellasi ja siirry yleinen osiossa. Kytke “Automaattinen sovelluksen asennus” -kytkin päälle.
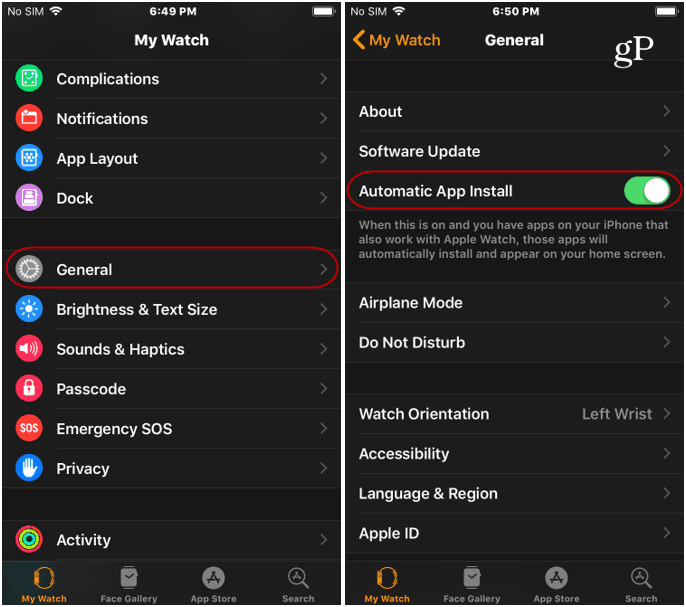
Jos haluat varmistaa, ettet päädy miljooniin sovelluksiin, joita iPhone-laitteellasi käytetään katsomaan päätäsi ja käyttämään valikoivampaa lähestymistapaa, voit. Ensin haluat sammuttaa yllä olevan "Automaattinen sovelluksen asennus" -kytkimen. Lisää sitten sovellus avaa My Watch -sovellus iPhonessa ja napauta alaosassa olevaa App Store- tai Search-painiketta ja hanki haluamasi sovellus.
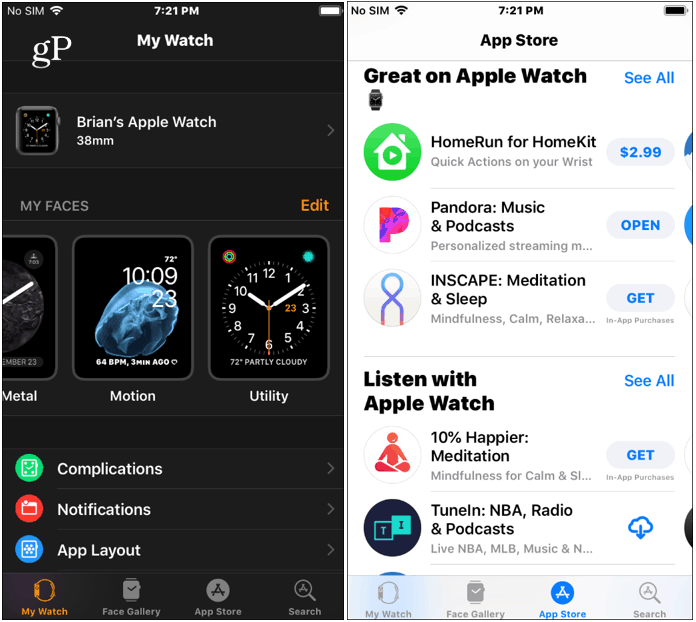
Järjestä sovelluksen asettelu Apple Watchilla
Kun vedät sovelluksesi kelloon, ne ovat ”Grid View” -nimessä, joka voi olla hämmentävä ja vaikea käyttää. Voit käyttää sovelluksiasi painamalla kellon kruunua. Voit pyyhkäistä ruudulla siirtääksesi klusteria ympäri ja kääntämällä kruunuvalitsinta, jotta kuvakkeet suurempia tai pienempiä. Se näyttää viileältä, mutta on vaikea navigoida, varsinkin jos sinulla on 38 mm: n kello ja suuret sormet.
Mutta voit järjestää sovelluksia uudelleen, ja watchOS 5.0: n tai uudemman kanssa voit vaihtaa sen sijaan luettelonäkymään. Ensinnäkin, jotta voit järjestää sovelluksen asettelun, avaa My Watch -sovellus laitteellasi iPhone ja mene My Watch> Sovelluksen asettelu. Siellä voit siirtää sovelluksia sinulle parhaiten sopivaan kohtaan, ja kun olet valmis, muutokset synkronoidaan kellollesi.
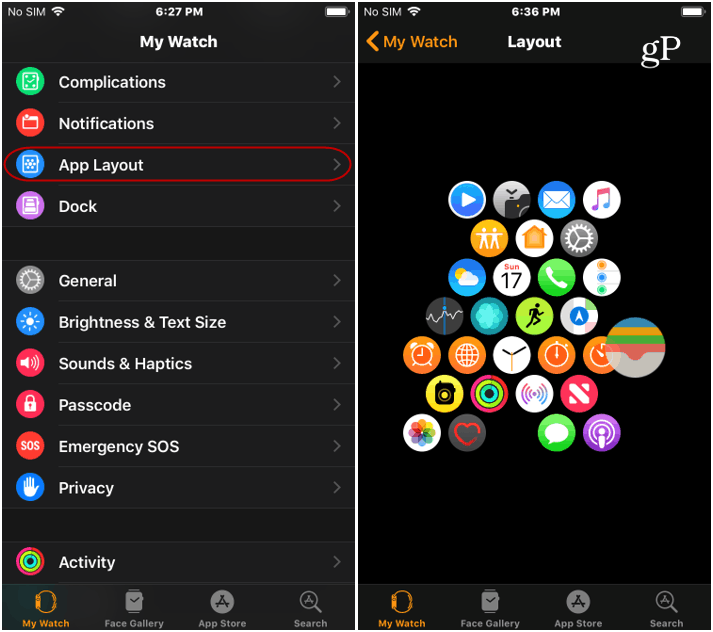
Voit vaihtaa sen avaamalla kellosi sovellusten ruudukkonäkymään ja painamalla kellon kasvot tiukasti - varmista, että painat sitä todella tiukasti eikä vain napauttamalla. Se tuo esiin ruudukon ja luettelonäkymän painikkeet. Napauta “Listanäkymä" saadaksesi helpommin hallittavaksi asennettujen sovellusten asettelun. ”Listanäkymässä” sovellukset aakkostetaan ja voit valita pyyhkäisemällä ylös tai alas näytöllä. Voit vaihtaa takaisin painamalla vain tiukasti kellonäyttöä ja painamalla “Ruudukkonäkymä ” painiketta.
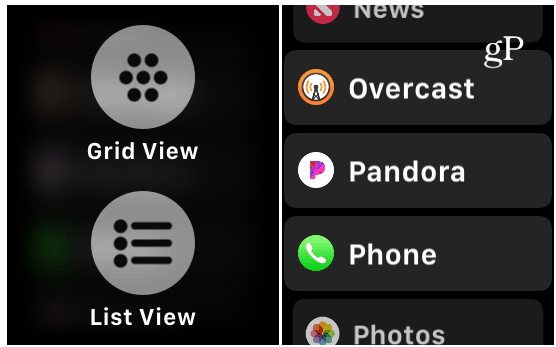
Poista sovellus Apple Watchista
Sovelluksen poistaminen suoraan kellostasi on samanlainen kuin sovelluksen poistaminen kellosta iPhone tai iPad. Paina kruunua päästäksesi sovelluslaiturille. Paina kevyesti ja pidä sovelluskuvaketta painettuna, kunnes se alkaa heilua ja näyttää "X”Kuvakkeessa. paina X ja vahvista sitten, että haluat poistaa sovelluksen. Muista, että tämä vie sovelluksen vain kelloasi, ei iPhonesi, etkä voi poistaa Applen osakesovelluksia.
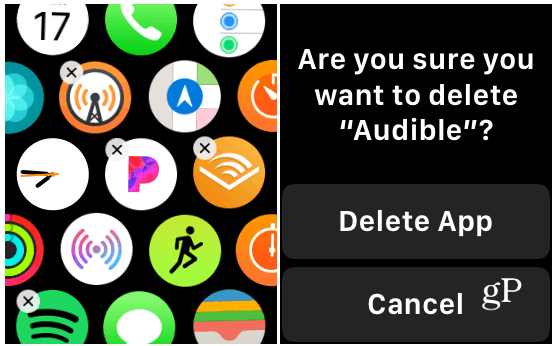
Jos pysyt kiinni Listanäkymä, voit poistaa sovelluksen pyyhkäisemällä vasemmalle ja napauttamalla poistokuvaketta. Varmista sitten, että haluat poistaa sovelluksen.
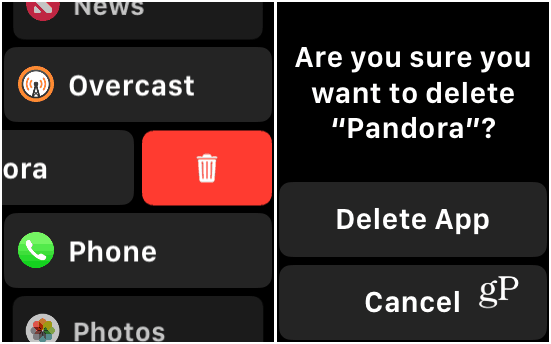
Voit myös poistaa kellosi sovelluksia iPhonesta. Avaa My Watch -sovellus iPhonessa ja vieritä alas kohtaan Asennettu Apple Watchiin. Napauta sovellusta, jonka haluat poistaa, ja käännä sitten Näytä sovellus Apple Watch -kytkimellä. Huomaa, että tämä poistaa sovelluksen kellostasi, mutta ei iPhonestasi. Jos haluat sen takaisin, napauta My Watch -sovelluksen Saatavilla olevat sovellukset -kohdan alla olevaa Asenna-painiketta.
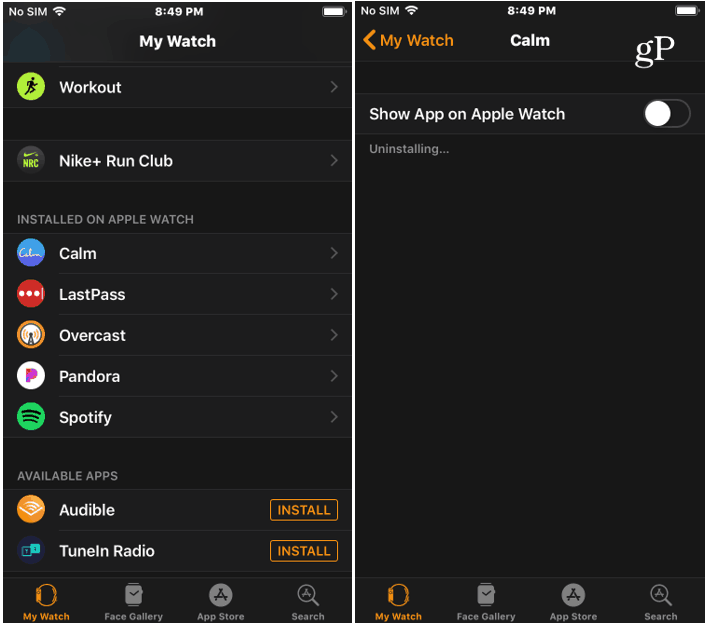
Sovellusten hallinta Apple Watch kestää jonkin verran totuttelua, mutta kun teet sen muutaman kerran, siitä tulee yhtä helppoa kuin muiden iOS-laitteiden sovellusten hallinta.

