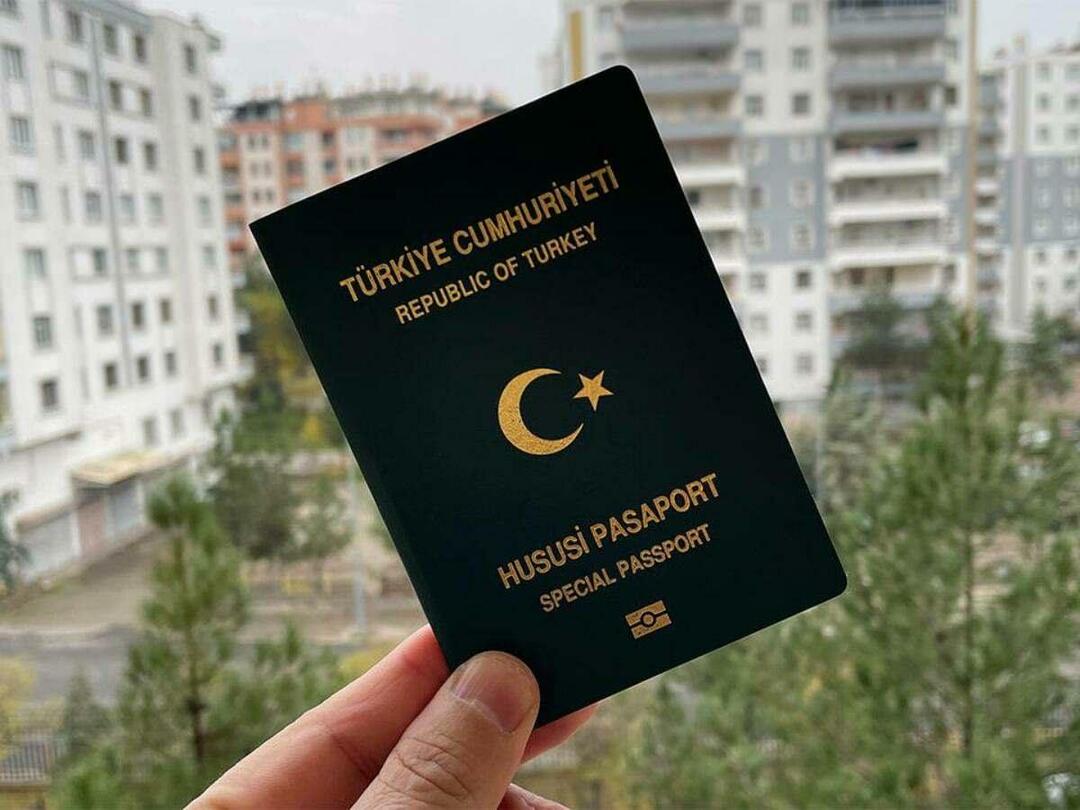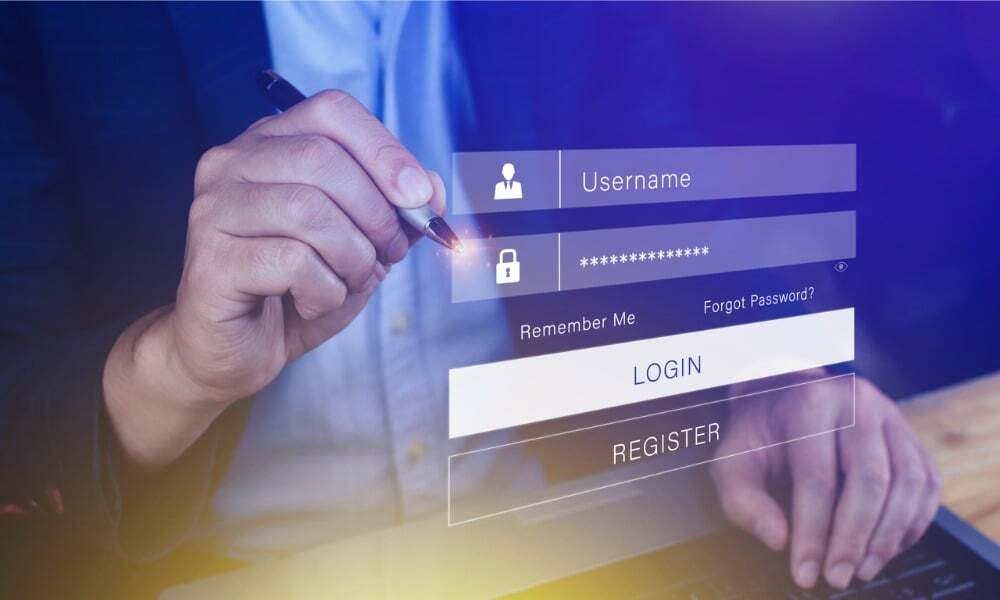Kuinka kalibroida Windows 10-kosketusnäyttölaite
Microsoft Windows 10 / / March 17, 2020
Viimeksi päivitetty

Jos Windows 10 -kosketusnäyttölaitteesi ei ole yhtä herkkä tai tarkka kuin se oli ennen, voit kalibroida sen parempien tulosten saamiseksi.
Microsoftin Surface-laitelinja on suunniteltu optimoimaan Windows 10 touch ja kynän syöttöominaisuudet. Tietyn ajan kuluttua syötteen tarkkuus voi kuitenkin laskea. Lisäksi markkinoilla on paljon muita kosketusominaisuuksilla varustettuja kaksi-yhdessä-kannettavia tietokoneita ja hybridilaitteita. Eikä kaikkia niitä kalibroida parhaalla mahdollisella kosketustulon tarkkuudella, kun he lähtevät tehtaalta. Tämä johtaa siihen, että pyyhkäisyt ja näytön kohteet eivät ole yhtä reagoivia kuin niiden pitäisi olla. Tässä on katsaus kuinka parantaa kokemusta kalibroimalla kosketusnäyttö sisään Windows 10.
Kalibroi Windows 10-kosketusnäyttö
Aloita avaamalla Ohjauspaneeli ja valitsemalla Tablet PC -asetukset.
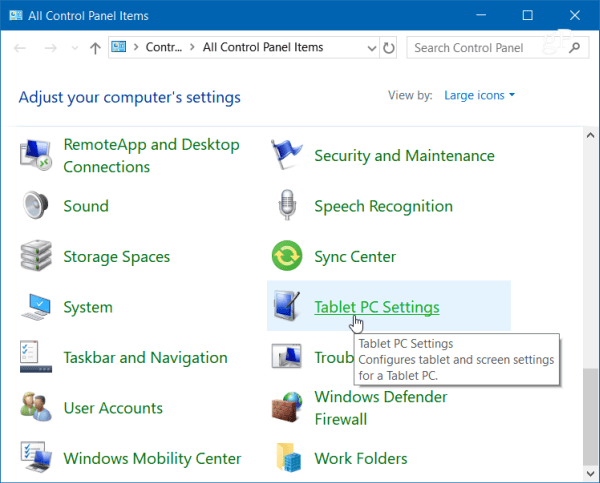
Tai paina Windows-näppäintä ja tyyppi:kalibroida ja valitse ylhäältä “Kalibroi näyttö kynän tai kosketustulon avulla”.
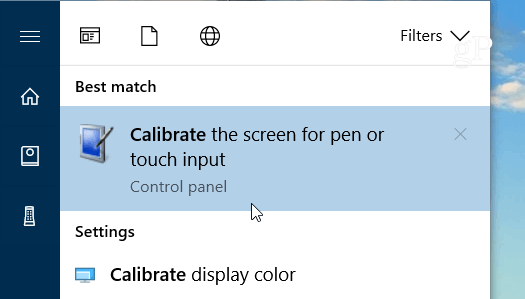
Siinä on kaksi välilehteä, jos sinulla on vain kosketusnäyttö, mutta jos olet määrittänyt kynälaitteen, sinulla on kolme välilehteä. Seuraavassa esimerkissä minulla on vain kosketusnäyttö - valitse Kalibrointi-painike Näyttö-välilehdessä.
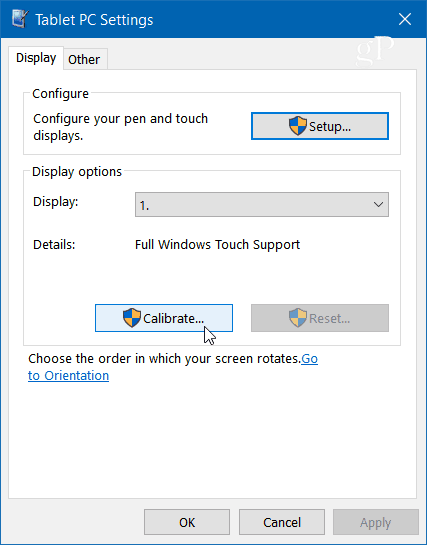
Seuraavaksi näyttösi muuttuu valkoiseksi ja näyttää ohjeet kalibrointiprosessin läpi. Se on yksinkertainen prosessi. Ristikko ilmestyy näytölle ja joka kerta kun napautat sitä, se siirtyy eri kohtaan. Jatka koko prosessia, ja kun olet valmis, sinua kehotetaan tallentamaan tulokset. Kosketusnäytön pitäisi nyt olla reagoivampi ja tarkempi, kun käytät sitä.
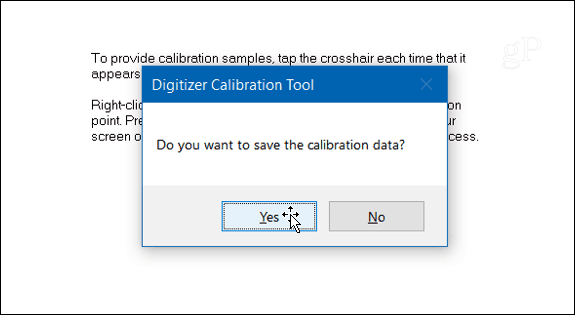
Tietysti voit käyttää näytön kalibrointia vanhempien parantamiseksi Pinta Pro joka on menettänyt osan kosketus- tai kynän syöttötarkkuuksistaan. On syytä huomata, että tämä on ohjelmiston kokoonpanon korjaus, eikä siitä ole apua, jos näyttö on fyysisesti vaurioitunut.
Lisätietoja kosketusnäyttöongelmien vianmäärityksestä on seuraavissa artikkeleissa Windows 10 ja 8.1:
- Viisi vinkkiä reagoimattoman Windows 10-kosketusnäytön korjaamiseen
- Kuinka korjata reagoimaton Windows 8.1-kosketusnäyttö
Oletko pystynyt korjaamaan tarkkuusongelmat Windows 10-kosketusnäyttölaitteella? Jätä kommentti alle ja kerro meille, millaisia tuloksia olet saavuttanut.