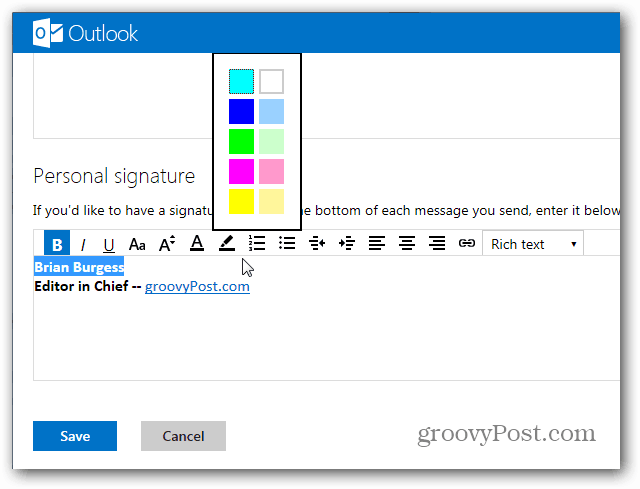Kuinka luoda tietosyöttölomake Excelissä
Microsoft Office Microsoft Sankari Kunnostautua / / March 16, 2020
Viimeksi päivitetty

Excel tarjoaa valmiiden lomakkeiden, joiden avulla voit syöttää tietoja nopeasti sekunneissa eikä minuutteissa. Näin voit luoda tietojen syöttämislomakkeen Exceliin ja lisätä laskentataulukon tuottavuutta.
Jos sinulla on Excel-arkkeja, joihin sinun on kirjoitettava paljon tietoja, tiedät kuinka tylsää se voi saada. Mutta jos tiedät kuinka luoda tietojen syöttämislomake Excelissä, se tekee sinusta paljon tuottavamman.
Kun useimmat ihmiset ajattelevat lomakkeita Excelissä, he ajattelevat VBA-lomakkeiden muotoilua tyhjästä. Mutta Excel tarjoaa tosiasiassa valmiiksi muokatun lomakkeen, jonka avulla voit syöttää tietoja nopeasti sekunneissa eikä minuutteissa. Kaikista Voit oppia Excel-vinkkejä, tämä säästää eniten aikaa.
Noudata tätä opetusohjelmaa hyödyntääksesi tätä ominaisuutta ja lisätäksesi laskentataulukon tuottavuutta.
Tietojen syöttämislomakkeen luomisen valmistelu Excelissä
Ennen kuin voit luoda tietosyöttölomakkeen, tarvitset laskentataulukon, johon kirjoitat tietoja (tietysti), ja sinun on lisättävä Excelin tietosyöttölomakeominaisuus
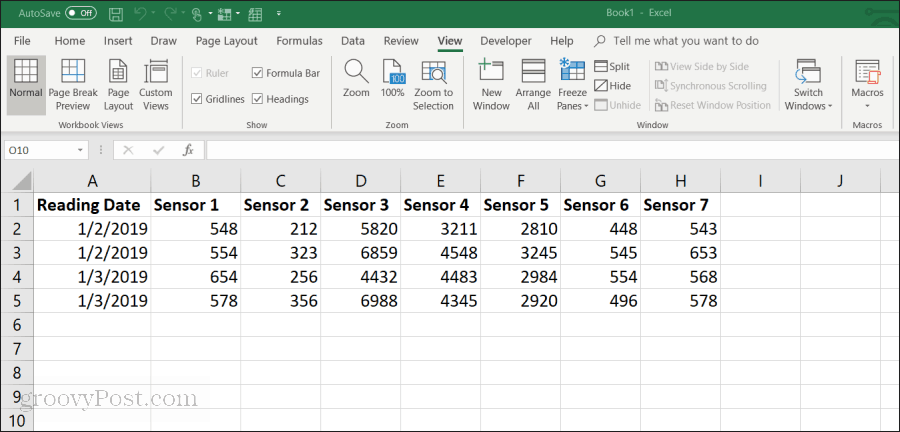
Tämä on esimerkki siitä, miltä laskentataulukko voi näyttää yritykseltä, jossa työntekijät keräävät anturitietoja manuaalisesti laitteista. Näiden tietojen syöttäminen manuaalisesti on:
- Tylsää ja aikaa vievää
- Taipumus inhimillisiin virheisiin
- Mahdollisuus muuttaa aiempia merkintöjä vahingossa
Voit parantaa tätä prosessia luomalla tietojen syöttämislomakkeen. Mutta ensin sinun on asetettava tietojen syöttämislomake näkyviin Pikakäytön työkalurivillä.
Tietojen syöttämislomakkeen lisääminen Pikakäyttötyökaluriville
Et näe tietojen syöttämislomaketta Excelin vakiotyökalurivillä. Se on itse asiassa piilotettu ominaisuus, joka sinun on otettava käyttöön. Voit tehdä tämän napsauttamalla hiiren kakkospainikkeella Pikakäyttötyökalurivin mitä tahansa kohtaa ja valitsemalla Mukauta pikakäyttötyökalurivi.
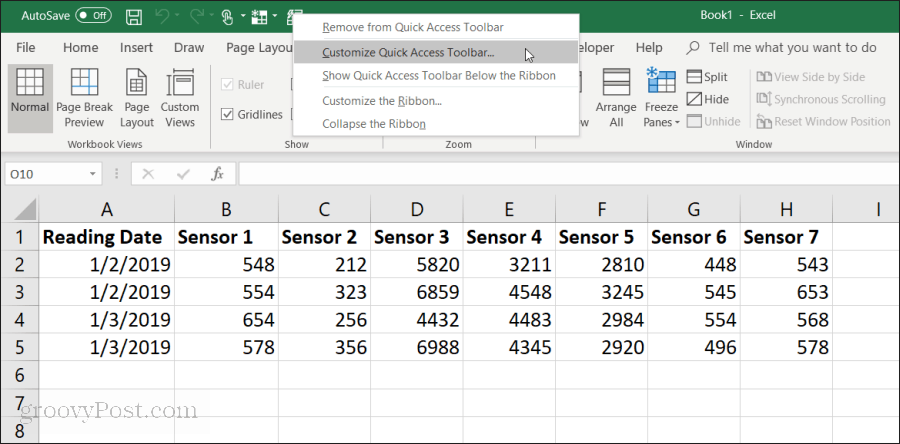
vuonna Excel-asetukset napsauta ikkunaa Valitse komennot työkaluriviltä ja valitse Kaikki komennot.
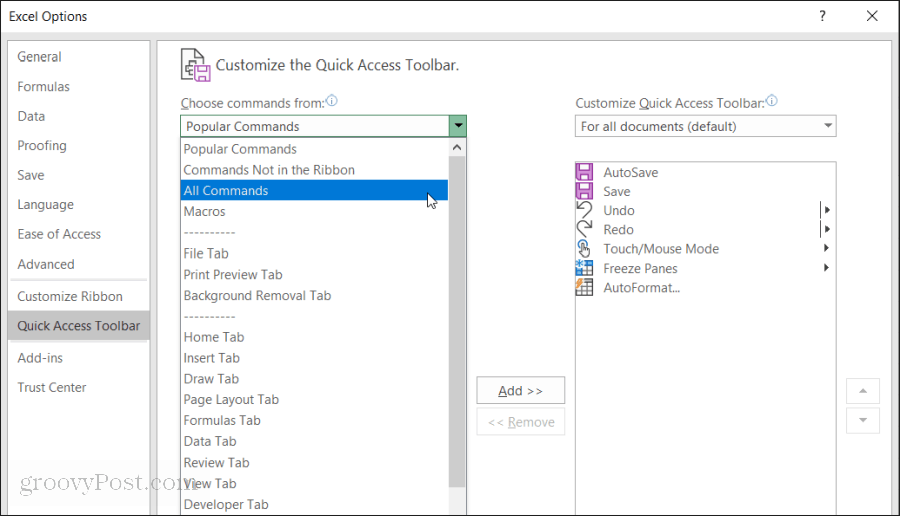
Vieritä komentojen luetteloa alas ja valitse muoto. Valitse sitten ”Lisää >>-Painiketta lisätäksesi lomake Pikakäyttötyökaluriville.
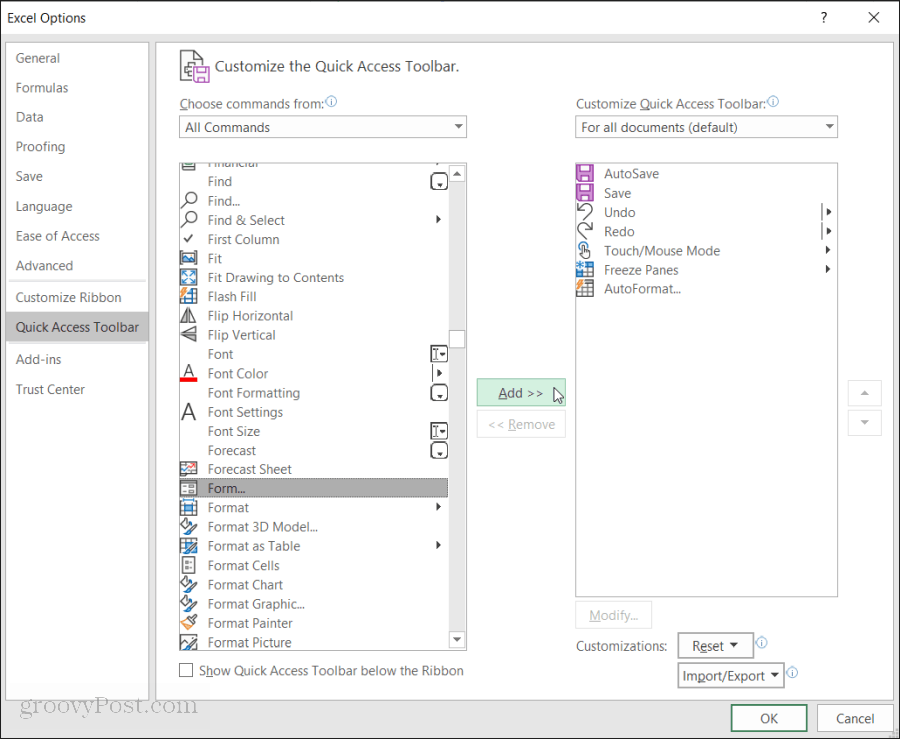
Klikkaus kunnossa ja näet nyt tietojen syöttölomakkeen Pikakäyttö-työkalurivillä. Ja nyt olet valmis aloittamaan Excel-tietojen syöttämislomakkeen käyttämisen Excel-laskentataulukossa.
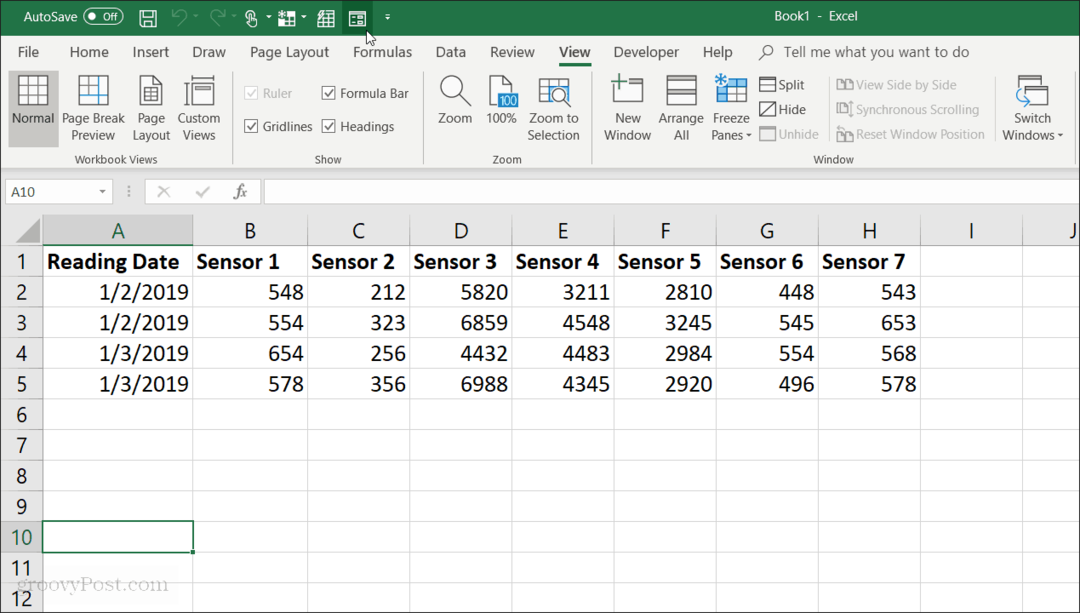
Luo tietojen syöttämislomake Exceliin
Ennen kuin voit käyttää tietojen syöttämislomaketta Excelissä, sinun on muunnettava laskentataulukko taulukkoksi.
Voit tehdä tämän painamalla Cntrl + T. Näet laskentataulukon tiedot muuntavan taulukon oletusmuotoon.
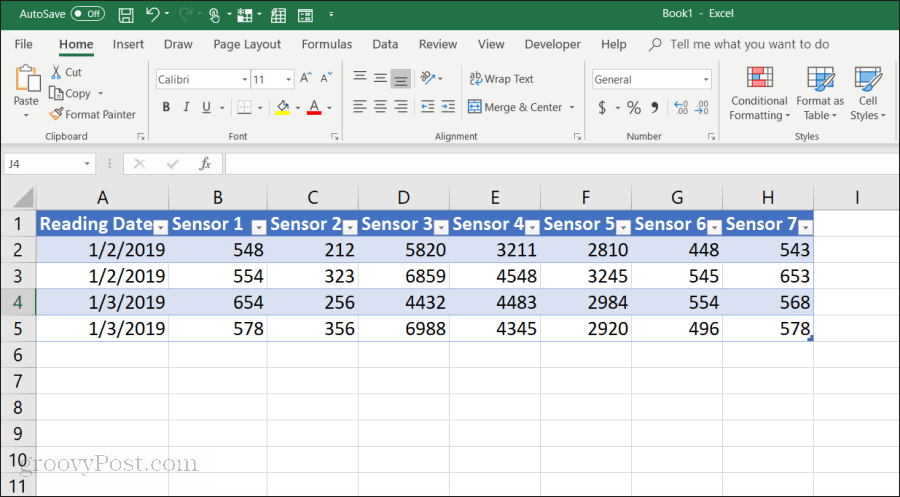
Nyt kun olet muuntanyt arkkisi taulukkoksi, avaa tietosyöttömuoto valitsemalla Pikakäyttö-työkalurivin Lomake-kuvake.
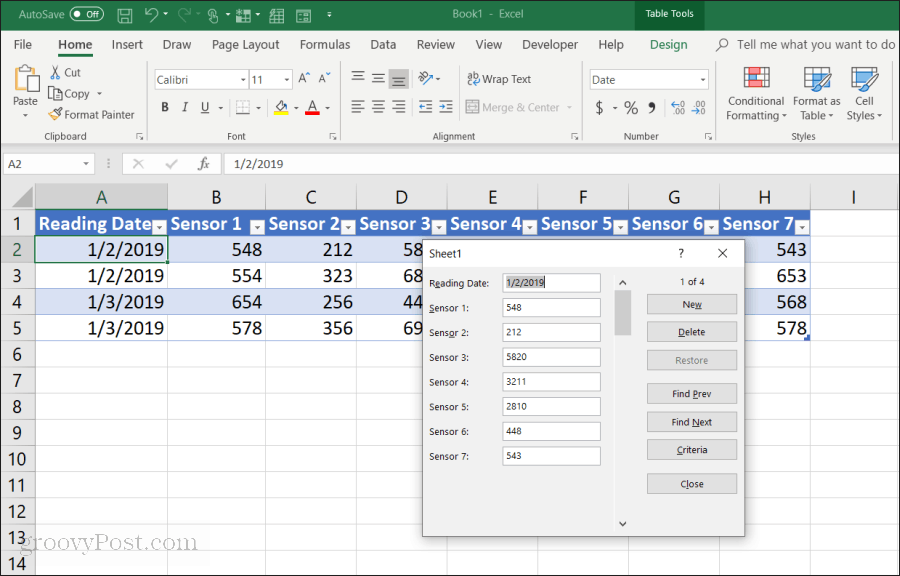
Jos olet joskus käyttänyt tietojen syöttölomaketta Accessissa, huomaat monia samankaltaisuuksia. Lomake tarjoaa erittäin hallitun tavan tietojen syöttämiseen laskentataulukkoon. Sinun ei tarvitse napsauttaa toista riviä, kun olet valmis syöttämään tietoja siihen. Lomakkeen painikkeiden avulla voit keskittyä nykyiseen riviin ja selata arkkia lomakkeen selauspainikkeilla.
Kuinka tietojen syöttämislomake painikkeet toimivat:
- Uusi: Lisää uuden tyhjän rivin olemassa olevaan taulukkoon.
- Poistaa: Poistaa nykyisen muokattavan rivin.
- Palauttaa: Palauttaa (nollaa) muokattavan datakentän alkuperäisiin arvoihinsa.
- Etsi edellinen: Siirtää muokattavan tietueen edelliselle riville.
- Etsi seuraava: Siirtää muokattavan tietueen seuraavalle riville.
- Kriteeri: Voit etsiä tiettyjä tietueita taulukosta.
- kiinni: Sulkee tietojen syöttämislomakkeen.
Tietosyöttölomakkeen käyttö on erittäin intuitiivista. Kun alat käyttää sitä laskentataulukoiden hallintaan, ihmettelet kuinka pärjit ilman sitä.
Seuraavaksi tutkimme, kuinka käytät lomakkeen kaikkia ominaisuuksia laskentataulukkotietojen hallintaan.
Tietueiden lisääminen ja poistaminen
Uusi ja Poistaa tiedonsyöttölomakkeen painikkeet toimivat täsmälleen kuten odotit.
Uusi -painike lisää uuden tietueen taulukon loppuun. Tietosivulomakkeessa näet tyhjät kentät, joihin voit kirjoittaa tietoja kirjoittamalla merkinnät ja painamalla -näppäintä kieleke -näppäintä siirtyäksesi seuraavaan kenttään.
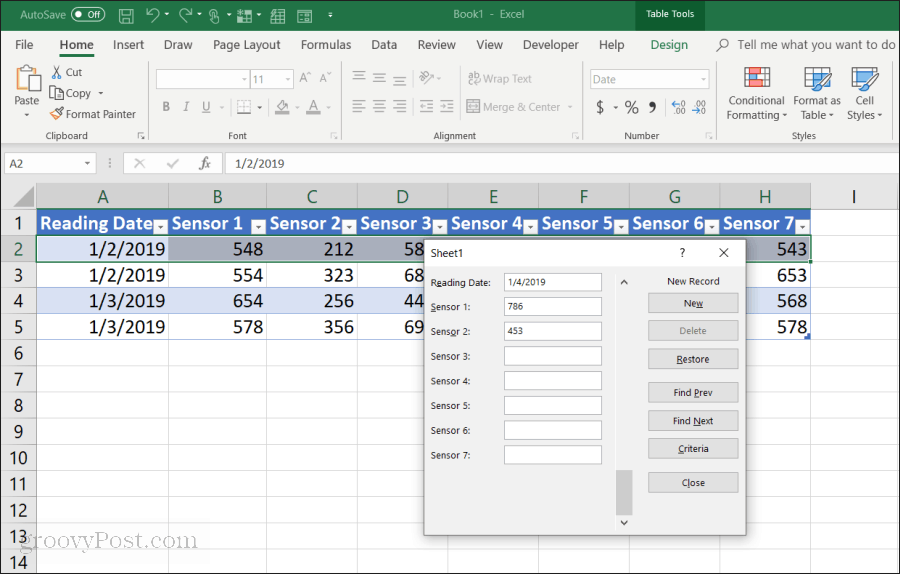
Kun olet kentännyt kaikki kentät, valitse vain Uusi -painiketta uudelleen ja näet uuden rivin taulukon liitteenä. Lomake tyhjenee, jotta voit jatkaa uuden uuden rivin tietojen kirjoittamista, jos haluat.
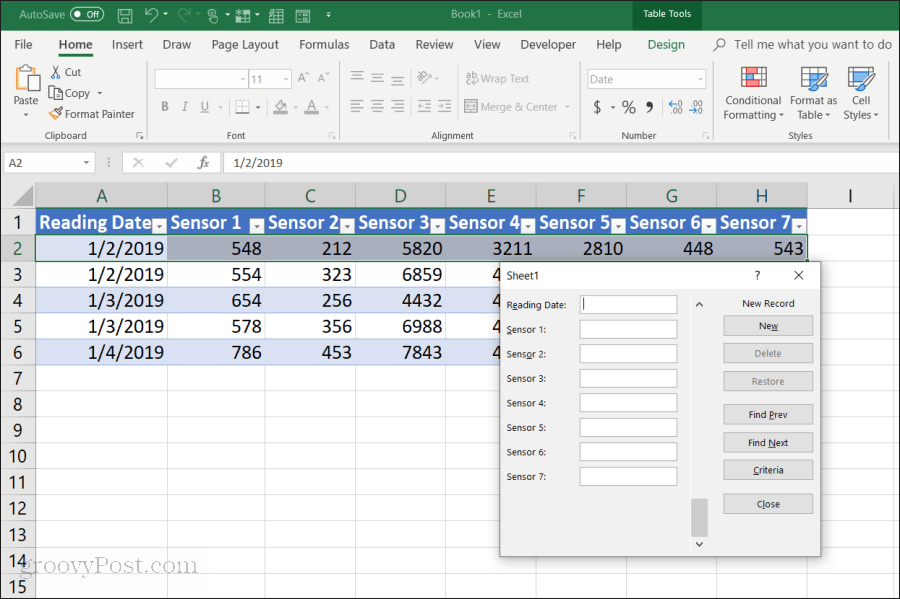
Tämän etuna on:
- Voit nopeasti selata tietueita lisäämällä vain sarkainnäppäintä.
- On paljon vähemmän mahdollisuuksia muuttaa vahingossa muita levyjä.
- Sinun ei tarvitse koskaan käyttää hiirtä, koska syöt nopeasti tietueita.
Tietueiden poistaminen taulukosta on yhtä helppoa. Napsauta vain hiirtäsi yhdellä tietueesta, jonka haluat poistaa.
Käytä vain Etsi edellinen tai Etsi seuraava painikkeilla navigoidaksesi tietueeseen, jonka haluat poistaa. Nämä painikkeet ovat samanlaisia kuin ylös / alas-painikkeet Excelin kehittäjätyökaluissa. Poista tallenne painamalla Poista-painiketta.
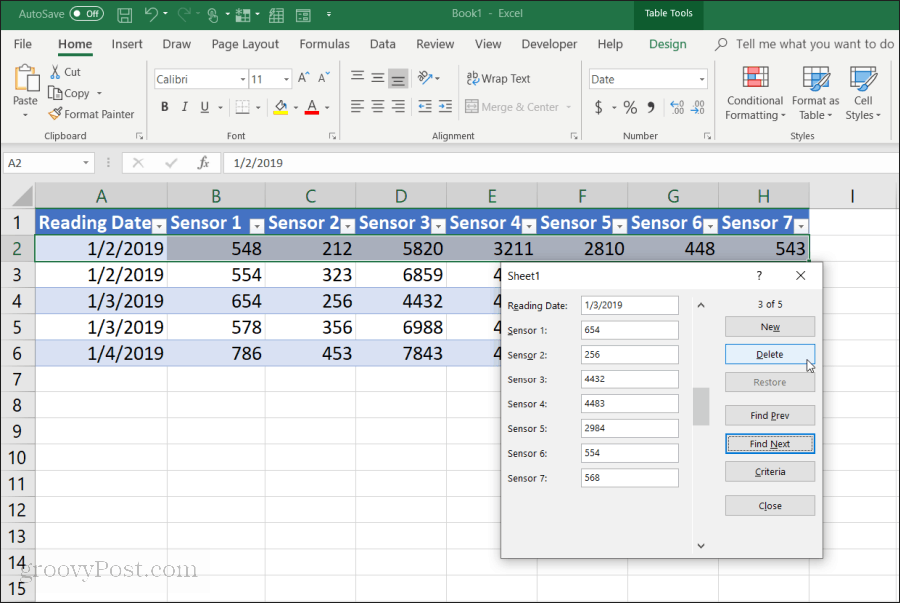
Näet varoitus ponnahdusikkunan, että tietue poistetaan pysyvästi. valita kunnossa vahvistaa.
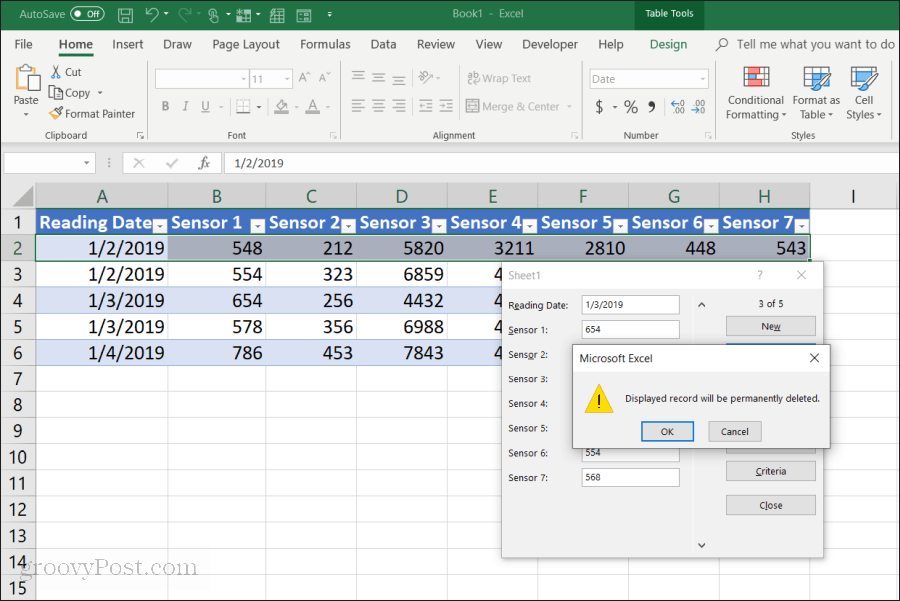
Huomautus: Tämä varoitus ei ole totta. Jos huomaat, että sinun on poistettava tietue, voit sulkea tietojen syöttämislomakkeen ja vain painaa Cntrl + Z kumota viimeinen muutos. Tämä tuo poistetun rivin takaisin taulukkoon.
Etsitään tietueita
Jos työskentelet erittäin suuren tietojoukon kanssa, edellisellä ja seuraavalla painikkeella ei ole paljon merkitystä. Sen sijaan, että käsittelisit tuhansia tietueita tällä tavalla, voit painaa Kriteeri -painikkeella voit selata vain haluamiasi levyjä.
Tässä esimerkissä, jos haluat selata vain merkintöjä 3.4.1919 alkaen, paina ensin Kriteeri painiketta. Tämä muuttaa tietojen syöttömuodon suodatettuun muotoon. Kirjoita ”1.1.2019” ”Lukemispäivämäärä” -kenttään.
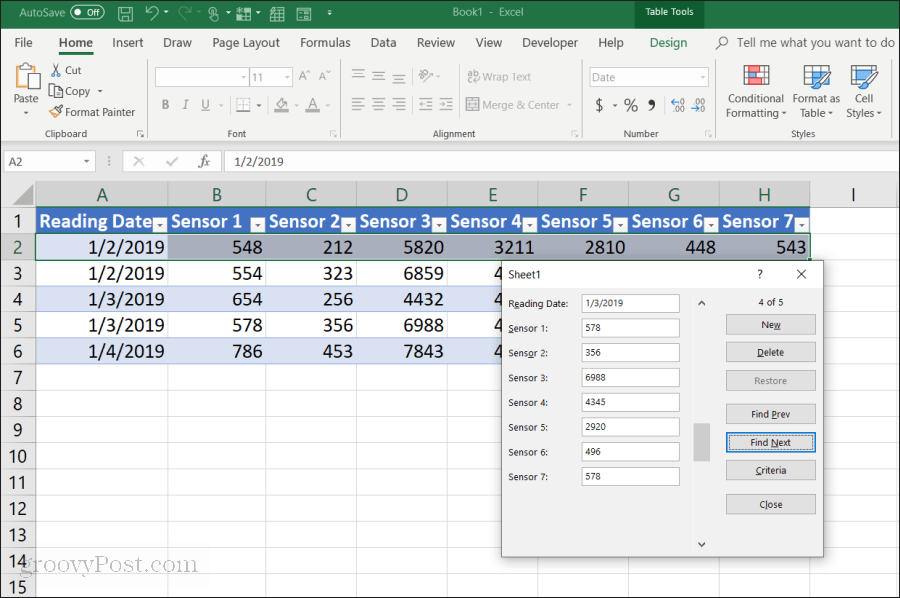
Nyt kun valitset Etsi edellinen tai Etsi seuraava, lomake selaa vain merkintöjä, jotka täyttävät "Lukemispäivämäärä" -kentässä määrittämäsi kriteerit. Tässä tapauksessa kyse on vain tietueista, joiden lukemispäivämäärä on 3.1.2019.
Voit käyttää myös loogisia operaattoreita, kuten > tai < leikata data-alueita. Jos esimerkiksi haluat tarkastella kaikkia vanhempia tietueita kuin 1.1.2014, kirjoita ”<1/4/2019” ”Reading Date” -kenttään. Voit myös käyttää * jokerimerkkinä. Esimerkiksi, jos haluat nähdä kaikki Anturi 1-tietueet, jotka päättyvät ”54”, kirjoita “* 54” “Anturi 1” -kenttään.
Excel-tietojen syöttämislomakkeiden käyttö
Kuten näette, tietojen syöttämislomakkeen ottaminen käyttöön Excelissä helpottaa ja virtaviivaistaa tietojen syöttötehtävien suorittamista.
Voit vähentää tietojen kirjoittamiseen laskentataulukoihin tehtyjen virheiden määrää ja tehdä myös tietojen syöttämisestä paljon nautinnollisempaa, koska napsautat vähemmän ja pidät käsiäsi näppäimistöllä.