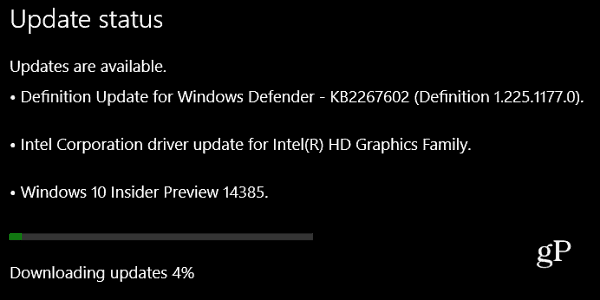Esittely: VirtualBoxin asentaminen tietokoneellesi
Virtual Box Virtualisointi Vmware / / March 17, 2020
 Oletko koskaan halunnut, että virtuaalinen hiekkalaatikko asentaa odottamattomia ohjelmistoja, riskialttiita latauksia, rekisterin hakkerointia ja muita hankalaisia asioita, joita et tee oikean tietokoneesi läpi? Olemme käsitellyt kuinka tehdä muutama asia Microsoftin tapauksissa Virtuaalinen tietokone aiemmin, mutta tällä kertaa tarkastelemme kuinka perustaa ilmainen groovy-vaihtoehto: VirtualBox.
Oletko koskaan halunnut, että virtuaalinen hiekkalaatikko asentaa odottamattomia ohjelmistoja, riskialttiita latauksia, rekisterin hakkerointia ja muita hankalaisia asioita, joita et tee oikean tietokoneesi läpi? Olemme käsitellyt kuinka tehdä muutama asia Microsoftin tapauksissa Virtuaalinen tietokone aiemmin, mutta tällä kertaa tarkastelemme kuinka perustaa ilmainen groovy-vaihtoehto: VirtualBox.
Minulle VirtualBox on paremmin vaihtoehto Virtual PC: lle. Siitä huolimatta, VMware Player antaa Microsoftille myös rahaa. VirtualBox ei vaadi rekisteröintiä tiliä lataamiseksi, ja se toimii sujuvasti ilman yhteensopivuusongelmia (vielä). Toinen plus on, että VirtualBox ajaa melkein mitä tahansa käyttöjärjestelmää, jonka voit ajatella; Täydellinen luettelo Lue tämä.
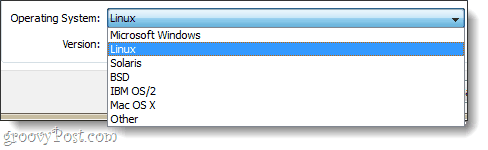
Tarvitset VirtualBoxin käytön:
- Käynnistettävä asema virtuaalikoneesi (VM) käyttöjärjestelmän asentamiseen. Esimerkissäni käytän Windows 7 -asennuslevyä.
tai - esivalmistettu virtuaalikone. Voit ladata ne monista lähteistä, mutta olemme linkittäneet ne vain virallisiin lähteisiin.
Asennus
Aloita Lataa Virtual Box -asennusohjelma. VirtualBox on saatavana käyttöjärjestelmille OS X, Linux ja Solaris. Käytän tässä läpi Windows 7 -käyttöjärjestelmää - joten prosessi saattaa vaihdella käyttämäsi käyttöjärjestelmän mukaan.
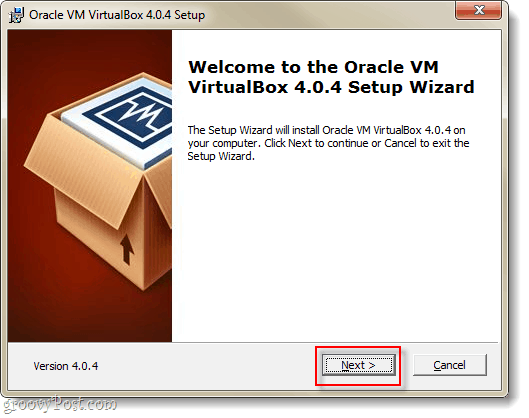
Mukautettujen asetusten sivulla on lukuisia vaihtoehtoja, mutta jos et ole varma tekemästäsi, jätä ne sellaisenaan.
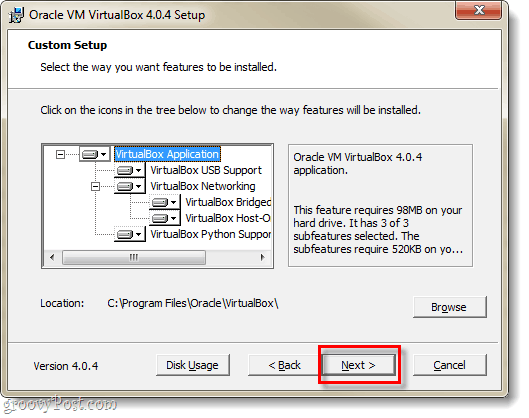
Asennus vie 5-10 minuuttia järjestelmän kokoonpanosta riippuen, ja jos sinulla on Windows, joudut käymään läpi sen. Muutaman minuutin välein ilmestyy Windowsin suojausvalintaikkuna, joka sinun on tehtävä KlikkausAsentaa sallia Virtualbox asentaa virtuaalisia oheislaitteita.
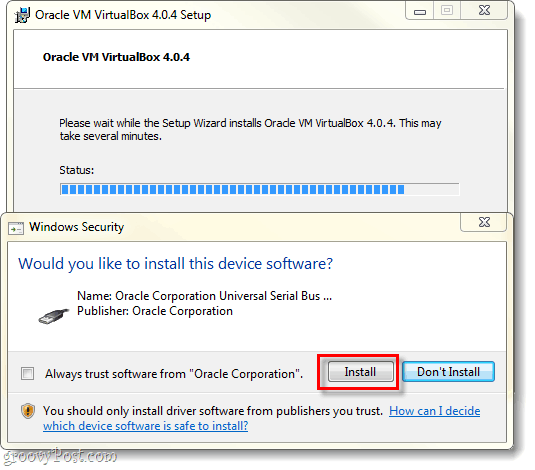
Kuinka luoda virtuaalikone
Kun asennus on valmis, voit suorittaa VirtualBoxin ja sitten VirtualBox-hallintaohjelma tulee näkyviin. Tämä on näyttö, jota käytät järjestämään, käynnistämään, poistamaan, luomaan ja muuttamaan virtuaalikoneitasi. Vaikka tässä vaiheessa ei voi tehdä paljon, koska sinulla ei ole virtuaalikoneita. Joten luodaan yksi; Klikkaus Uusi painiketta.
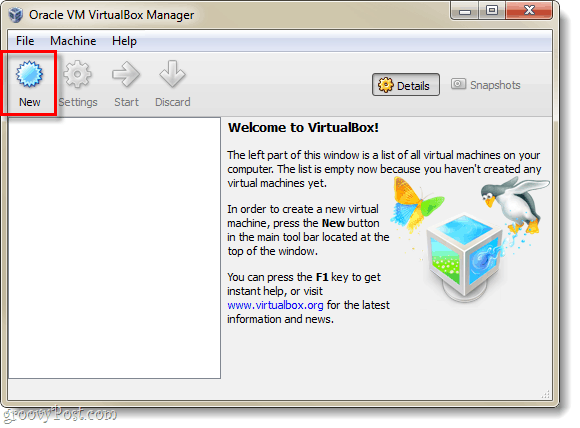
Innostunut ja hyödytön ”Welcome to…” -näyttö ilmestyy juuri Klikkaus Seuraava.
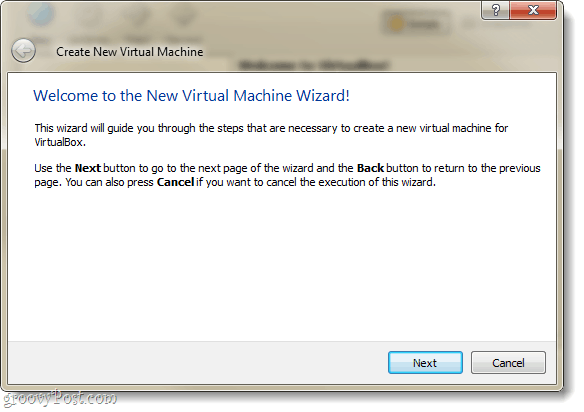
Nyt meidän pitäisi olla VM-nimi ja OS-tyyppi -sivulla. Täällä voit määrittää, minkä haluat virtuaalikoneesi nimeksi VirtualBox Manager -ikkunassa. Seuraava tehtävä tällä sivulla on valita mitä käyttöjärjestelmä (OS), käytät virtuaalikoneessa. Muista, että tarvitset käynnistettävä asema valitsemasi käyttöjärjestelmän asennustiedostojen kanssa - VirtualBox ei asenna automaattisesti virtuaalikoneen käyttöjärjestelmää. Jos sinulla on esivalmistettu VM, sinun ei siis tarvitse huolehtia asennuksesta.
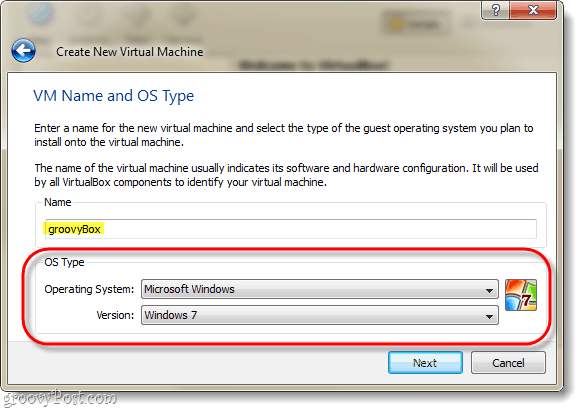
Seuraavalla sivulla saat valita kuinka suuri osa tietokoneesi fyysisestä muistista on VM: n sallittu käyttää. Räätälöi tämä määrä RAM-muistia vastaamaan käyttöjärjestelmän vaatimuksia, joita virtuaalikone käyttää. Asennan esimerkissäni virtuaalista Windows 7 -käyttöjärjestelmää, joten 1 Gt (1024 MB) RAM-muistia on ihanteellinen. Mutta muista, ettet liioittele sitä - isäntäkoneesi tarvitsee silti RAM-toimintoa!
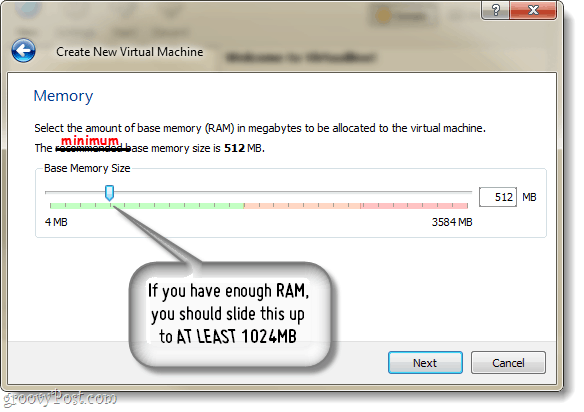
Seuraavaksi sinua kehotetaan luomaan kiintolevy.
Jos luot uuden VM: n ja joudut asentamaan käyttöjärjestelmän, jätä asiat vain sellaisinaan kuin ne ovat Klikkaus Seuraava.
Jos sinulla on valmiiksi rakennettu VM, niin valita valmiiksi rakennettu virtuaalinen kiintolevy ja olet valmis!
Jos olet, ettet halua tai halua valmiiksi rakennettua automaattia, jatka lukemista.
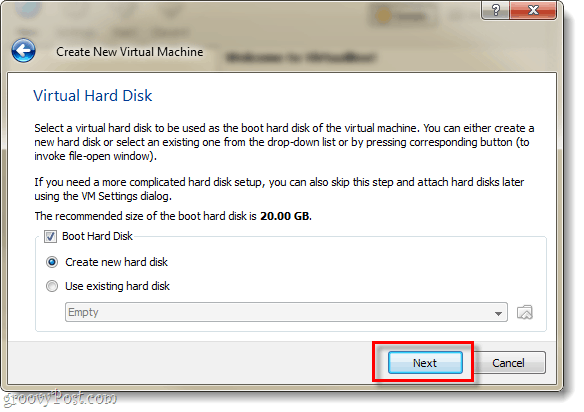
Seuraavaksi sinut viedään ohjatun virtuaalisen levyn luo, sano hei toiselle hyödyttömälle tervetulonäytölle; se toimii kuitenkin mukavana siirtymävaiheena.
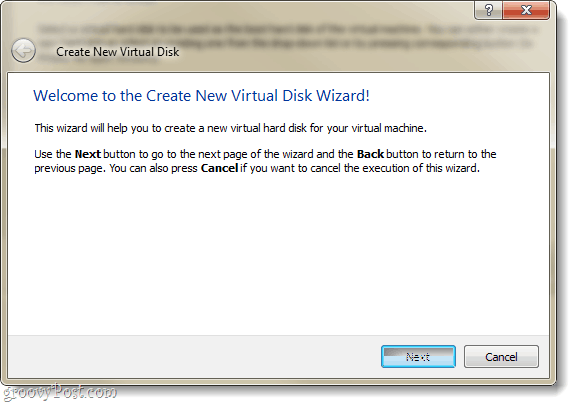
Sinulla on kaksi säilytysvaihtoehtoa, dynaaminen tai kiinteä.
- Dynaaminen alkaa mahdollisimman pieni ja se kasvaa hitaasti maksimikokoon (jonka asetat seuraavalle sivulle) tarpeen mukaan.
- Kiinteä on aina samankokoinen, jonka valitset seuraavalla sivulla.
Suosittelen käyttöä dynaaminen. Mutta jos sinulla on erityistarpeita tai aiot siirtää suuria tiedostoja, Kiinteä saattaa toimia paremmin sinulle.
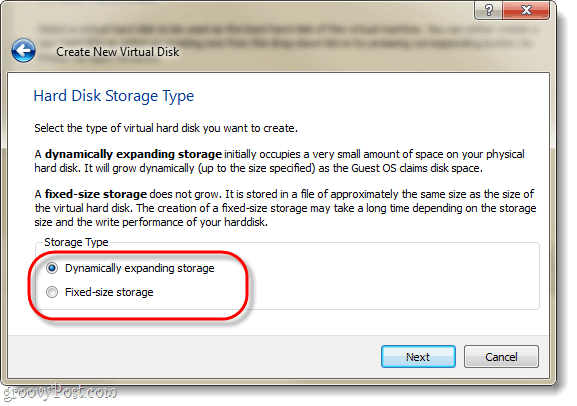
Kuten mainittiin, seuraavalla sivulla voit asettaa virtuaalilevyn enimmäiskoko. Voit valita minkä tahansa 4 Mt - 2 Tt (2,000GB!). Tällä sivulla voit myös asettaa virtuaalilevyn nimen; Jotta asiat olisivat yksinkertaisia, nimitin omani samalle kuin virtuaalikone.
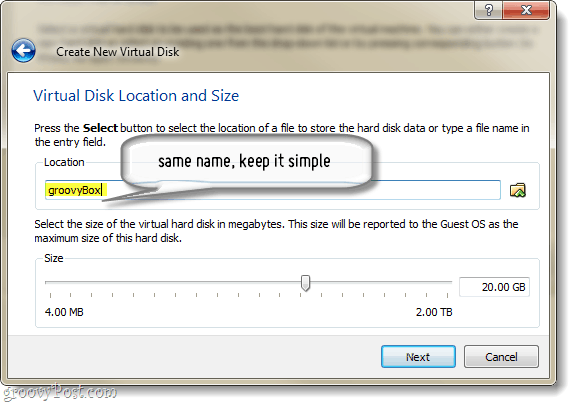
Nyt sinulle annetaan vain yhteenvedosivu virtuaalilevyn luomista varten Klikkaus Suorittaa loppuun.
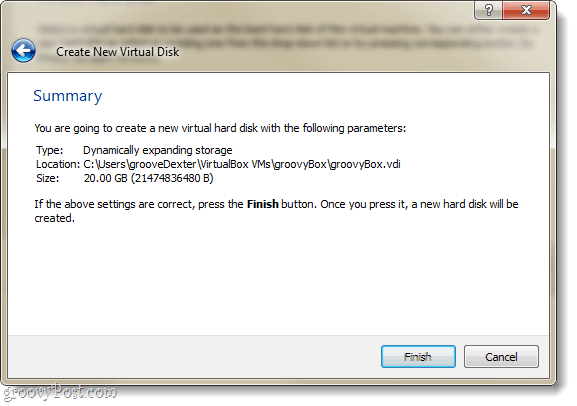
Ja nyt vielä yksi yhteenvetosivu. Tällä kertaa se on yhteenveto luomastasi virtuaalikoneesta. Jos jokin ei näytä oikealta, älä huolestu, koska voimme muuttaa sitä jopa virtuaalikoneen luomisen jälkeen.
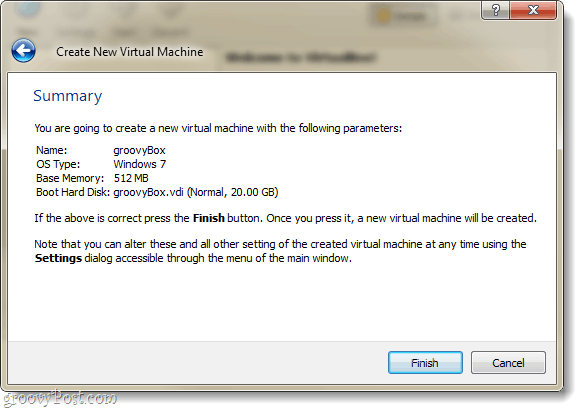
Okei, olemme juuri valmistuneet VirtualBox-tavaroiden kanssa... Sinut pitäisi nyt palauttaa VirtualBox-hallintaan. Hallinnoija näyttää suurimman osan VM: n asetuksista oikeanpuoleisessa ruudussa, ja jos haluat muuttaa jotakin näistä, sinun on tehtävä se ennen käynnistät VM: n. Tehdä niin, Klikkaus asetukset painiketta.
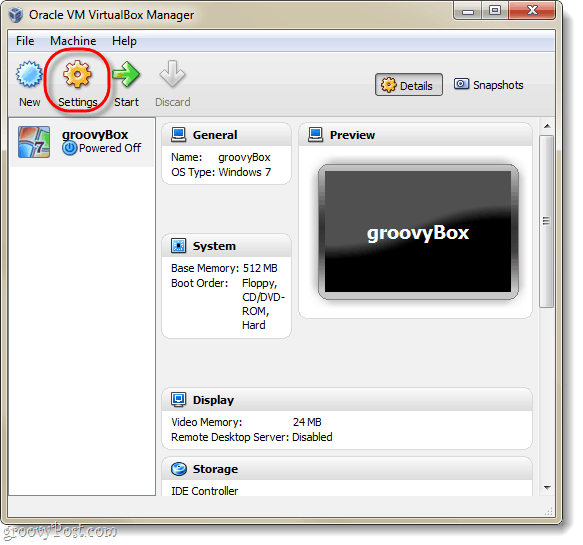
Asetusikkunassa voit muuttaa mitä tahansa - mukaan lukien asiat, joita ei ollut asennustoiminnossa. Kaikkien aikomusten oletusasetukset ovat täysin hienot. Mutta jos olet virrankäyttäjä ja haluat määrittää joitain edistyneitä kokoonpanoja, niin kaikin tavoin; säädä pois!
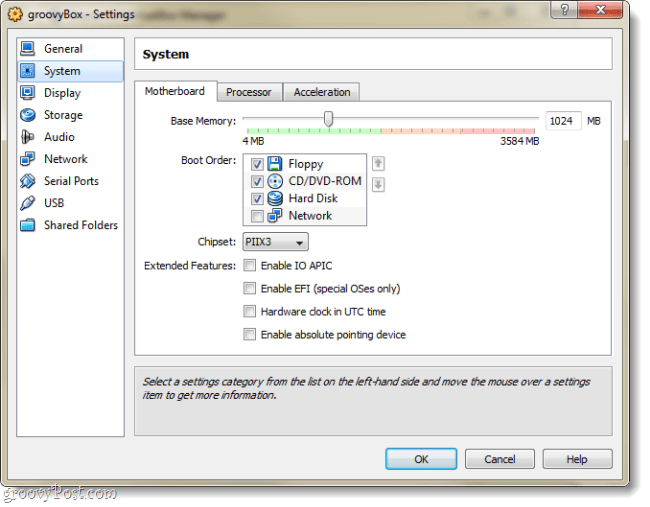
Kun olet saanut asetukset haluamaasi kohtaan, valita sinun VM ja Klikkaus alkaa painiketta.
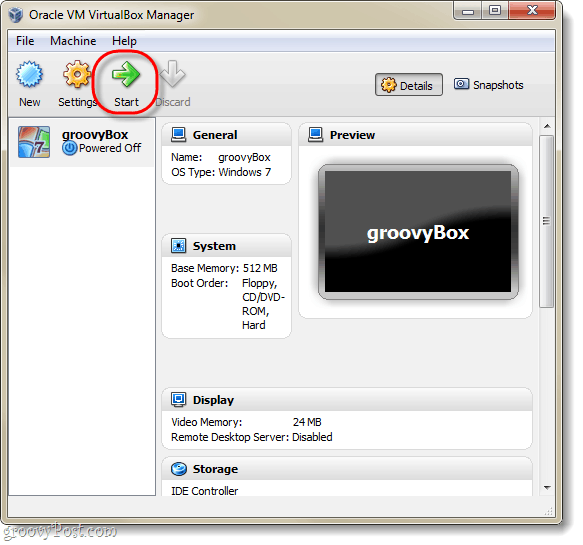
Tässä vaiheessa virtuaalikone ei ole muuta kuin tyhjä kiintolevy. Sinun on määritettävä käyttöjärjestelmä, aivan kuten fyysisen tietokoneen kanssa. Näyttöön tulee ohjattu ensimmäisen suorituksen ohjattu toiminto.
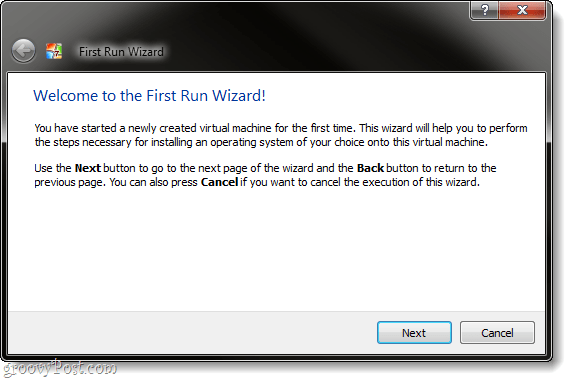
Ohjattu toiminto pyytää sinua määrittämään käynnistettävän asennusohjelman lähteen. Tämä voi olla fyysisessä asemassa oleva DVD-ROM-levy, USB-tikku (edistynyt), mukautettu asennus-VM (edistynyt) tai käynnistettävä verkkopaikka. Helpoin tapa tehdä se on todennäköisesti käyttää DVD-levyä… Käsittelemme muun tyyppisten käynnistyslaitteiden tekemistä toisessa groovy-opetusohjelmassa.
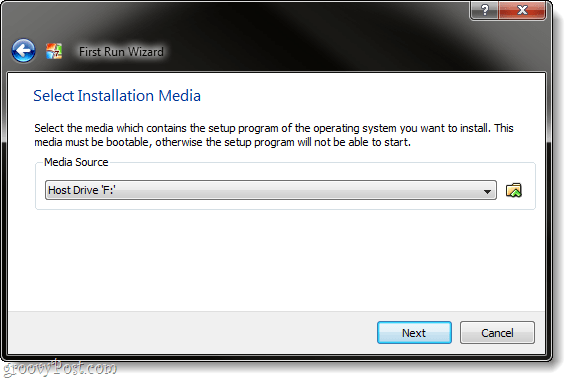
Viimeinen informatiivinen yhteenveto-sivu. KlikkausSuorittaa loppuun.
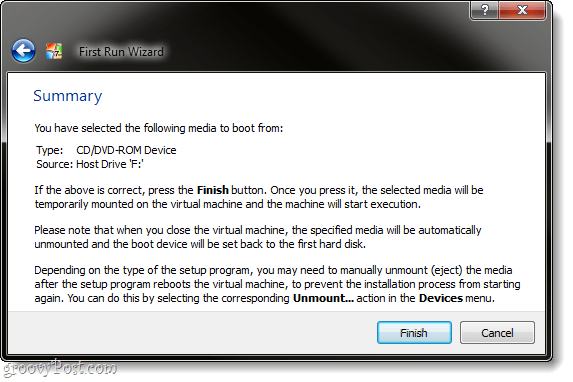
Asetan esimerkissäni Windows 7 -virtuaalikoneen, joten käytin Windows 7 -asennus-DVD-levyä. Tästä eteenpäin se on paljon kuin fyysinen tietokone. Sinun täytyy käydä läpi käyttöjärjestelmän asetukset, ja sitten on hyvä käydä. En käsittele Windows 7: n perustamista, koska se on täsmälleen sama kuin normaalilla tietokoneella - lisäksi, saatat asentaa Linuxia tai jotain muuta käyttöjärjestelmää.
Yksi asia, joka voi olla hieman ärsyttävä ja / tai hämmentävä, on näppäimistön / hiiren sieppaus, jonka virtuaalikone tekee. Aina kun napsautat VirtualBox-ikkunan sisällä, se ottaa näppäimistön ja hiiren hallintaan, etkä voi poistua ikkunasta, ellet paina isäntä avain; oletusisäntäavain on oikeactrl.
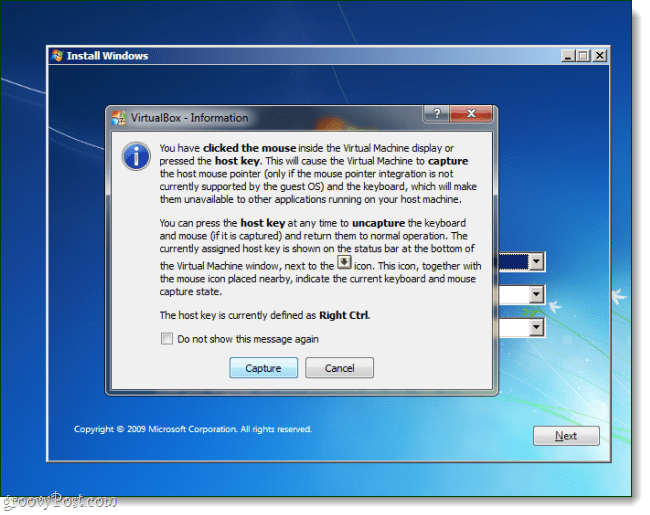
Jos vaihdat tai unohdat isäntäavaimen, se näkyy myös VM-ikkunan oikeassa alakulmassa.
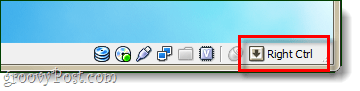
Tehty!
Kun käyttöjärjestelmän asennus on valmis, sinulla on virtuaalinen tietokone! Tässä vaiheessa voit tehdä paljon räätälöinnin suhteen, mutta asennuksen kannalta siinä on kaikki. Yksi asia, jota pidän pakollisena, ovat Vieraslisäykset.
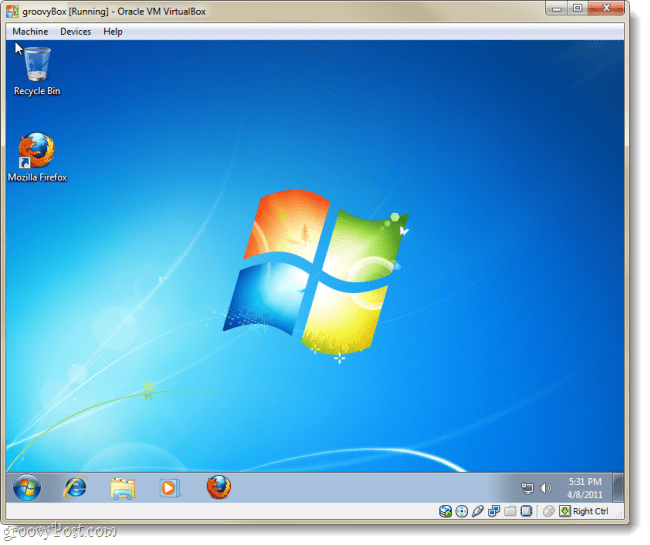
Vieraslisäysten määrittäminen: VirtualBox VM -ikkunassa, Klikkaus Laitteet valikko ja sitten valitaAsenna vieraslisäykset. Tämä lataa Vieraslisäys-asennuslevyn virtuaalikoneeseen ja prosessi on melko suoraviivainen sieltä.
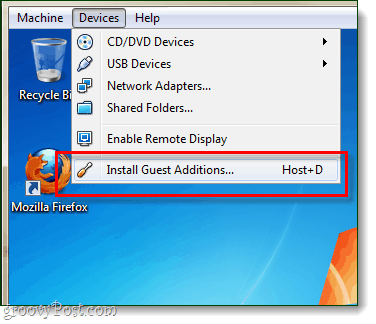
Oletko jo käyttänyt VirtualBoxia, VMwarea tai Virtual PC: tä? Haluaisimme kuulla palautteesi alla olevista kommentteista!