Kuinka aloittaa Google Driven käyttö
Google Google Asema Online Tallennustila Android / / March 17, 2020
Google Drive on ollut kaikkialla uutissivustoilla siitä lähtien, kun se julkaistiin eilen virallisesti, ja jos sinäkin kun tilisi aktivoitiin (minun aktivoitiin muutamassa tunnissa), on erittäin helppo aloittaa sen käyttö oikein pois. Olen tehnyt nopean kuvakaappauskierroksen, jotta pääset alkuun sen kanssa.
Google Drive on ollut kaikkialla uutissivustoissa siitä lähtien, kun se julkaistiin eilen virallisesti. Jos aktivoit tilisi (minun aktivoitiin muutamassa tunnissa), on erittäin helppo aloittaa sen käyttö heti. Olen tehnyt nopean kuvakaappauksen, jotta pääset alkuun Google Driven kanssa.
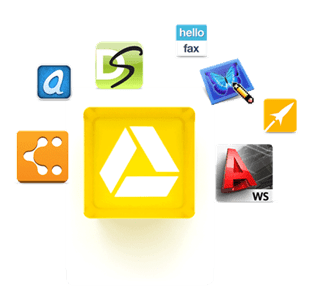
Jos olet saanut kyseisen sähköpostin, mene vain Google Drive -sivu ja saat sivun, joka näyttää alla olevan kaltaiselta. Napsauta nyt ikkunan oikeassa yläkulmassa Siirry Google Driveen.
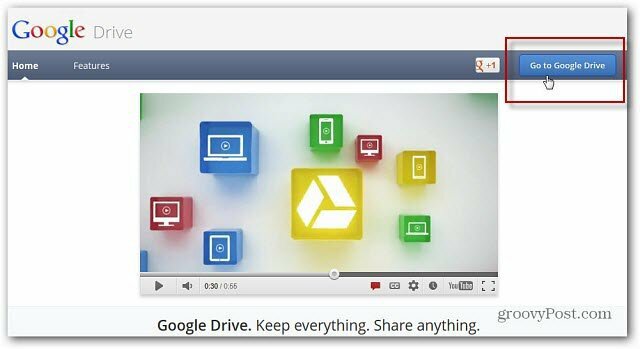
Seuraavaksi näet Tervetuloa Google Drive -viestiin ja voit katsoa promo-videota, jos haluat. Napsauta Kokeile Google Drivea.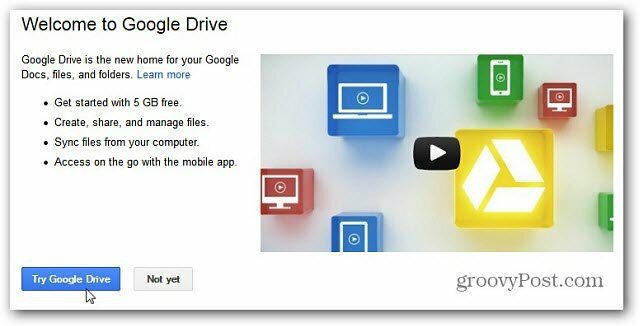
Pääset Google Driveen ja huomaat, että kaikki Google-dokumentit on jo synkronoitu palvelun kanssa.
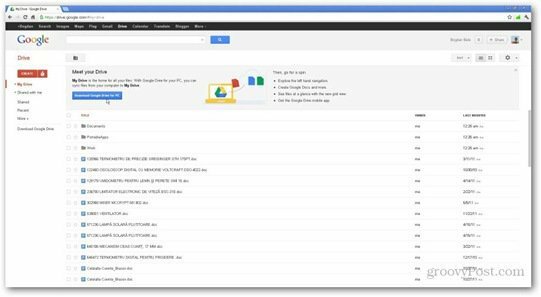
Tästä eteenpäin voit silti esikatsella ja jakaa tiedostoja kenen tahansa kanssa.

Napsauta nyt Lataa tietokoneellesi Google Drive asentaaksesi ohjelmisto.
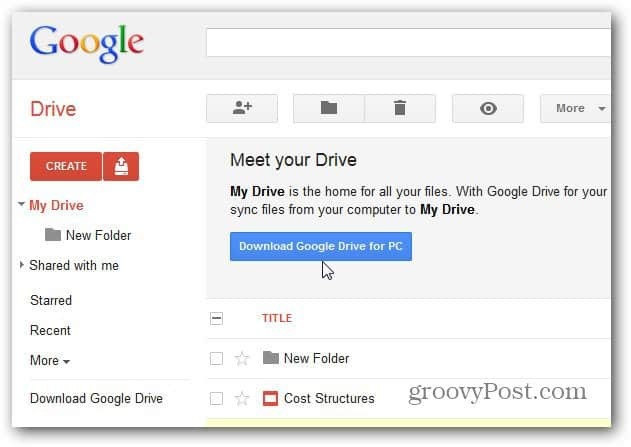
Lue yli Google Driven käyttöehdot huolellisesti. Jotkut mielenkiintoiset kielet ovat termejä, joista et ehkä halua samaa mieltä. Olen huomannut paljon kritiikkiä nykyään teknisessä yhteisössä oleville termeille. Meillä on lisää aiheesta pian.
Sinulla on mahdollisuus lähettää käyttötilastot ja kaatumisraportit automaattisesti. Tämä on täysin vapaaehtoista, sinun ei tarvitse hyväksyä tätä käyttääksesi Google Drivea. Napsauta Hyväksy ja asenna.
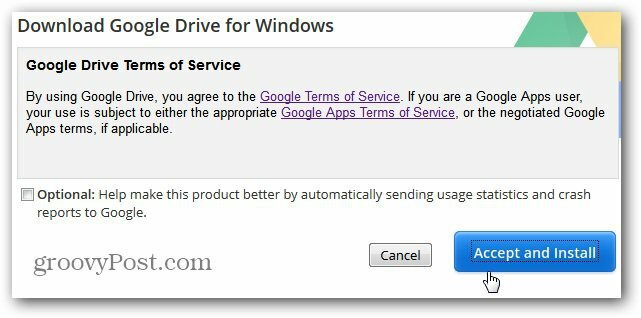
Saat pienen tiedoston, alle 1 Mt suoritetun tiedoston, joka on ladattu järjestelmään. Kaksoisnapsauta sitä aloittaaksesi lataus- ja asennusprosessin. Se vie alle minuutin.
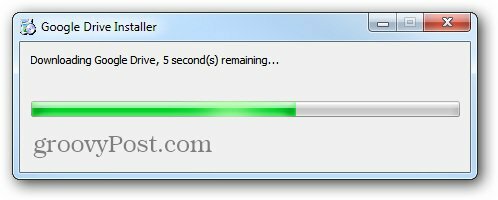
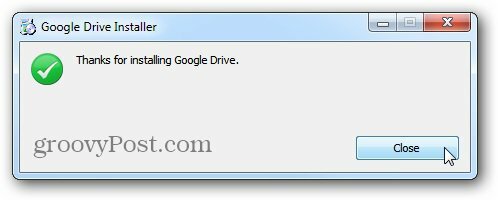
Kun kaikki on asennettu, sinua pyydetään kirjautumaan sisään Google-sähköpostiosoitteellasi ja salasanallasi. Jos käytät vain tietokonetta, suosittelen, että pysyt kirjautuneena sisään.
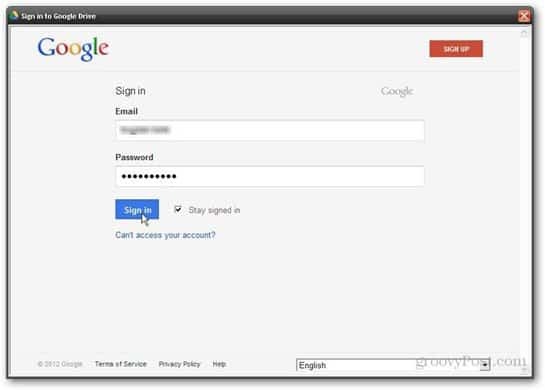
Täältä tulee olennainen osa, jossa voit määrittää ohjelmiston toiminnan. Napsauta Seuraava ensimmäisessä näytössä, kun kertovat, että tietokoneellesi luodaan kansio.
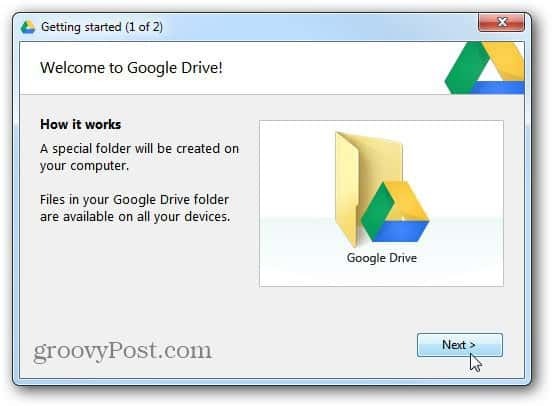
Aloittaessani (2/2) napsautin Lisäasetukset. Haluan tietää, mitä tietoja tämä ohjelmisto varmuuskopioi - sen sijaan, että aloittaisin vain synkronointia.
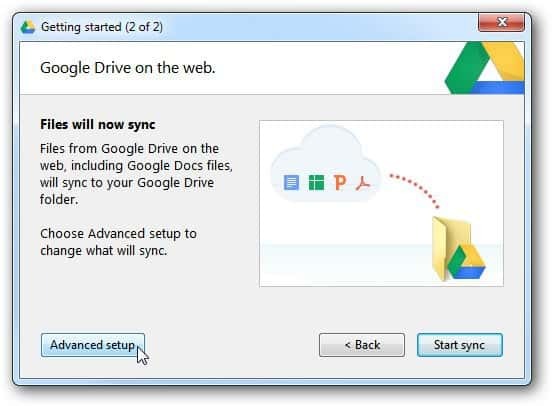
Seuraavassa ikkunassa voit valita, mihin Google Drive -kansio sijoitetaan tietokoneellesi ja mitkä kansiot synkronoidaan. Voit myös päättää, synkronoidaanko Google Docs-tiedostot. Myös jos haluat käynnistää ohjelmiston automaattisesti tietokoneesi käynnistyessä.
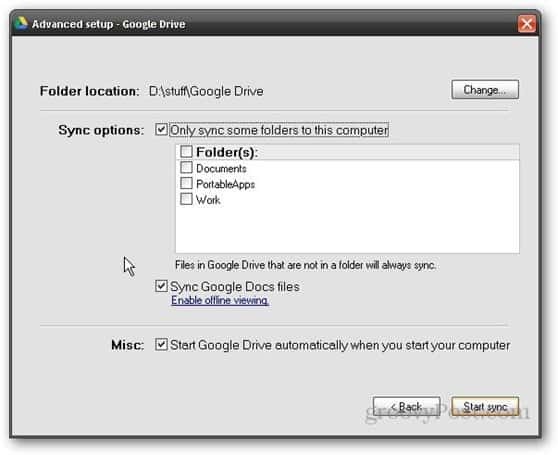
Kun olet napsauttanut Aloita synkronointi, Google Drive -kansioon lisäämäsi tiedostot synkronoidaan tiliisi (enintään 5 Gt, jos olet ilmaisella suunnitelmalla; jos tarvitset lisää tilaa, tässä ovat hinnat.
Toista nämä vaiheet kaikissa tietokoneissa, jotka haluat synkronoida Google Driven kanssa.
Android-sovellus Google Drivelle
Siellä on myös groovy Google Drive Android -sovellus, joka korvasi Google Docs -sovellukseni. Suosittelen tätä sovellusta kaikille, jotka käyttävät Google Drivea ja Android-laitetta. Voit asentaa sen Android-laitteeseesi täältä Google Playsta.
Sen avulla voit myös käyttää kaikkia tiedostojasi ja kansioita Google Drivessa. Lisäksi valitse, mitkä asiakirjat ovat käytettävissä offline-tilassa harvinaisina aikoina, joilla sinulla ei ole Internet-yhteyttä.
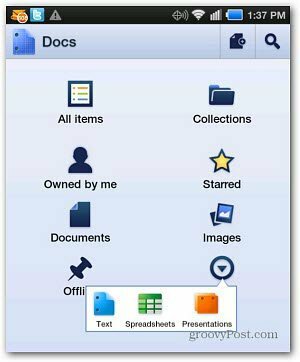
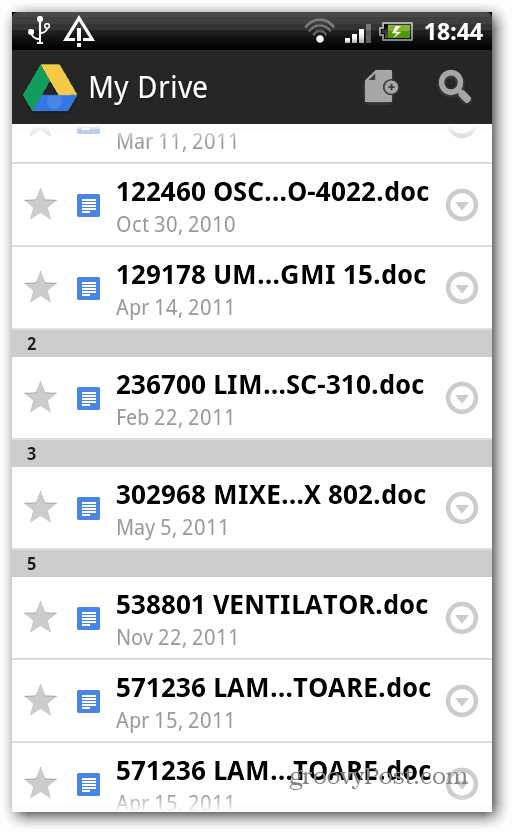
Google Drive -sovelluksen asettaminen tapahtuu suoraan eteenpäin, ja pystyin aloittamaan sen käytön nopeasti. Huomasin, että lähetysnopeus on hitaampaa kuin Dropbox, mutta se on odotettavissa, koska Google-palvelimet ovat raskaassa kuormituksessa.
Tämä on jo kauan tullut Android- ja Google-käyttäjille. Jos haluat käyttää Microsoftin tuotteita, tutustu Windowsiin SkyDrive App Windows-, Mac- ja Mobile-laitteille.

