Viimeksi päivitetty
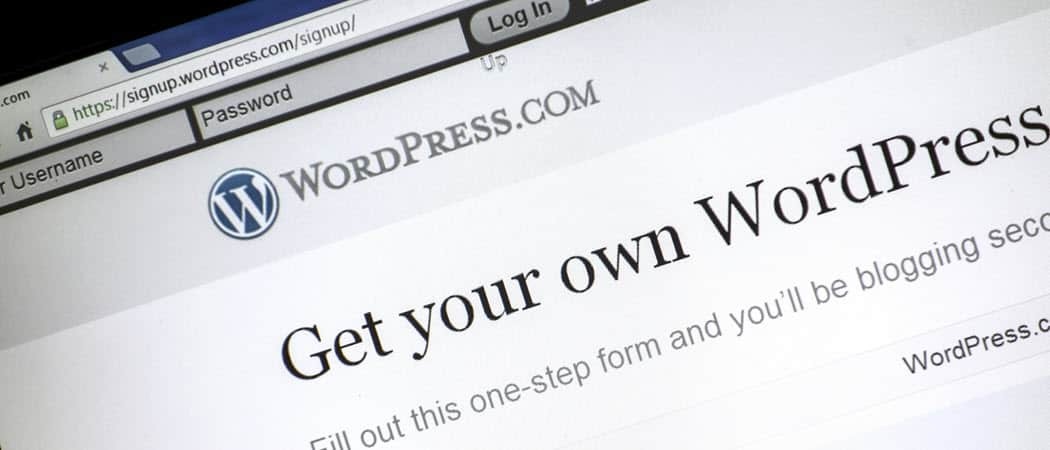
Mikä on WordPress? WordPress on verkkosivusto ja blogialusta, jonka avulla voit rakentaa ja hallita verkkosivustoa nopeasti ja helposti. Tässä selitämme mitä sinun täytyy tietää.
Mikä on WordPress? WordPress on verkkosivusto ja blogialusta, jonka avulla voit rakentaa ja hallita verkkosivustoa nopeasti ja helposti.
Sen jälkeen kun blogi-ohjelmisto b2 / cafelog lopetettiin vuonna 2003, kaksi käyttäjää - Matt Mullenweg ja Mike Little - päättivät rakentaa uuden avoimen lähdekoodin blogin käyttöympäristön korvaamaan sen. He julkaisivat 27. toukokuuta 2003 ensimmäisen version WordPress-blogging-alustasta.
Siitä lähtien miljoonat käyttäjät ovat ottaneet alustan käyttöön ympäri maailmaa. Tuhannet kehittäjät rakensivat lukemattomia teemoja ja lisäosia alustan parantamiseksi. Nykyään WordPress on suosituin valinta verkkosivustojen omistajille kaikkialla.
Mikä on WordPress?
WordPress-blogi-alustaa voidaan käyttää kahdella tavalla. Voit rekisteröityä ilmaiseksi verkkosivustoksi osoitteessa
Minkä tahansa menetelmän avulla pääset WordPress-alustaan, käyttöliittymä näyttää aina samalta.
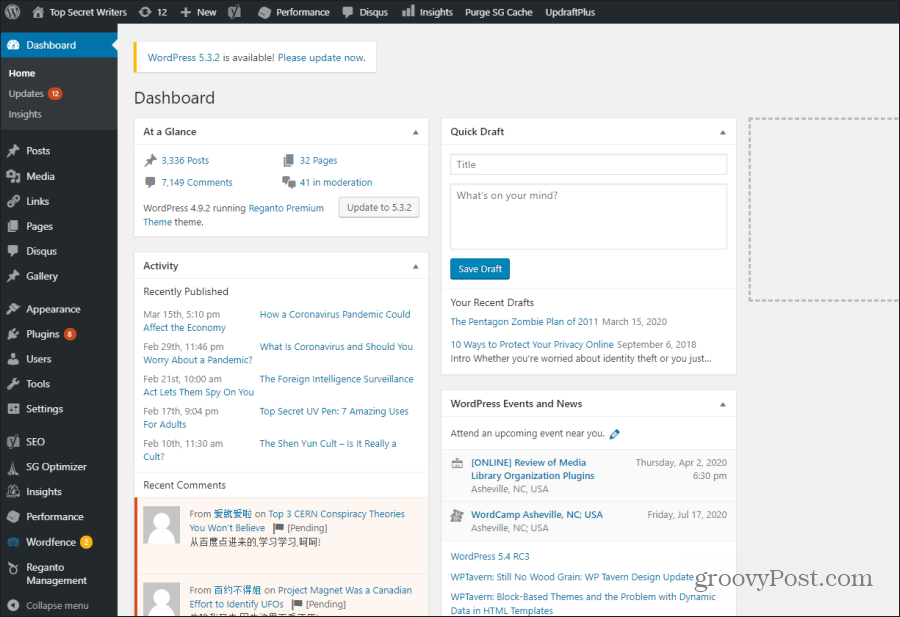 s
s
WordPress-käyttöliittymän vasemmalla puolella näkyvät vaihtoehdot vaihtelevat WordPress-käyttäjän käyttöoikeuksien mukaan. Jos olet kirjautunut sisään järjestelmänvalvojana, näet kaiken.
Näet myös lisävaihtoehtoja vasemmassa valikossa, kun olet Asenna uusia WordPress-lisäosia tai laajennuksia. Mitä WordPress-laajennukset ovat? Ne ovat WordPress-peruskoodin laajennuksia, jotka lisäävät alustaan uusia toimintoja.
Vasemman valikon oletusasetukset, jotka voit odottaa näkevän uuden WordPress-asennuksen jälkeen, sisältävät kaikki seuraavat.
- Viestejä: Lisää, muokkaa tai päivitä viestejä. Voit myös hallita sivustoluokkia ja tunnisteita.
- tiedotusvälineet: Tämä on mediakirjasto, jossa voit nähdä kaikki sivustoosi lataamasi kuvat ja videot.
- Linkit: Hallitse joukko linkkejä, jotka ilmestyvät verkkosivustollesi, kun käytät Linkit-widgettiä sivustollasi.
- sivut: Lisää, muokkaa tai päivitä sivustosi verkkosivuja.
- Ulkomuoto: Hallinnoi verkkosivustosi teemoja, widgettejä, sivuston valikoita ja laajennuksia.
- liitännäiset: Tarkastele, aktivoi tai poista käytöstä sivustoosi asentamasi lisäosat ja laajennukset.
- käyttäjät: Hallinnoi järjestelmänvalvojien, toimittajien ja kirjoittajien käyttäjätilejä.
- Työkalut: Vie tai tuo tietoja muihin sisällönhallintajärjestelmiin ja muista sisällönhallintajärjestelmistä.
- asetukset: Muokkaa verkkosivustoasi, mukaan lukien sivuston otsikko, osoite, sivuston muoto, kommentit ja useimmat muut sivustosi ominaisuudet.
Kun asennat WordPress-laajennuksen, uudet ominaisuudet voivat näkyä vasemmassa valikossa tai missä tahansa nykyisissä valikon vaihtoehdoissa (yleensä Asetukset-valikossa).
Uusien aiheiden tai laajennusten lisääminen
Yksi ensimmäisistä asioista, jonka ihmiset yleensä tekevät uuden WordPress-asennuksen aloittamisen jälkeen, on uuden teeman ja useiden tärkeiden laajennusten lisääminen.
Valitsemasi teema riippuu siitä, kuinka aiot käyttää WordPress-sivustoasi. On bloggaamiseen räätälöityjä teemoja, online-myynti, portfolio-sivustot ja paljon muuta.
Helpoin tapa asentaa uusi teema on valitsemalla Ulkomuoto vasemmasta valikosta ja valitse sitten Teemat. valita Lisää uusi huipulla.
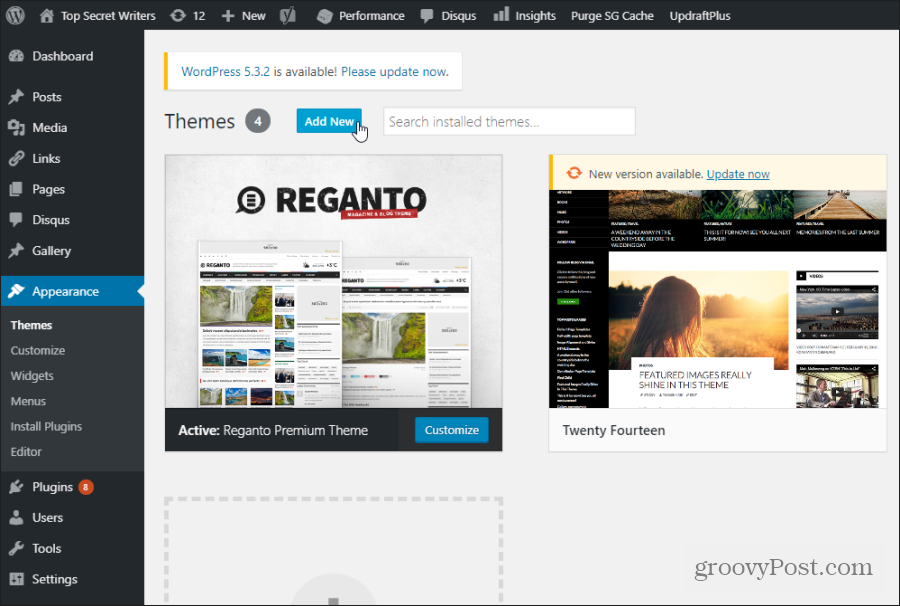
Tässä voit selata kaikkia käytettävissä olevia ilmaisia teemoja. Voit asentaa minkä tahansa niistä heti viemällä hiiren teemakuvan päälle ja valitsemalla Asentaa painiketta.
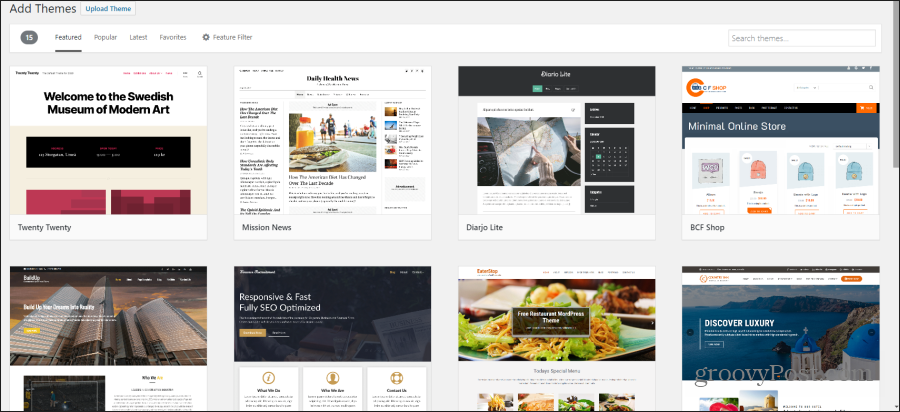
Asennuksen jälkeen teeman tulisi näkyä aktivoituna Teemat-pääikkunassa. Jos teema sisältää mukautusvaihtoehtoja, siirrä hiiri sen päälle ja valitse Muokkaa painiketta.
Jos yksikään ilmaisista teemoista ei näytä sinulle hyvältä, voit etsiä monista verkkosivustoista ilmaisia tai maksettuja WordPress-teemoja. Kun ostat teeman, saat sen ZIP-tiedostona.
Valitse samalle Lisää teemat -sivulle kuin yllä Lataa teemaja selaa minne haluat tallentaa ladatun ZIP-tiedoston. Tämä asentaa ulkoisesta sivustosta lataamasi teeman.
Kuinka hallita WordPress-viestejä
Viestien hallinta WordPressissä on erittäin helppoa. Aloita valitsemalla Viestejä vasemmasta WordPress-valikosta. Valitse sitten jompikumpi Kaikki viestit nähdäksesi ja muokataksesi nykyisiä viestejäsi tai Lisää uusi luoda uuden.
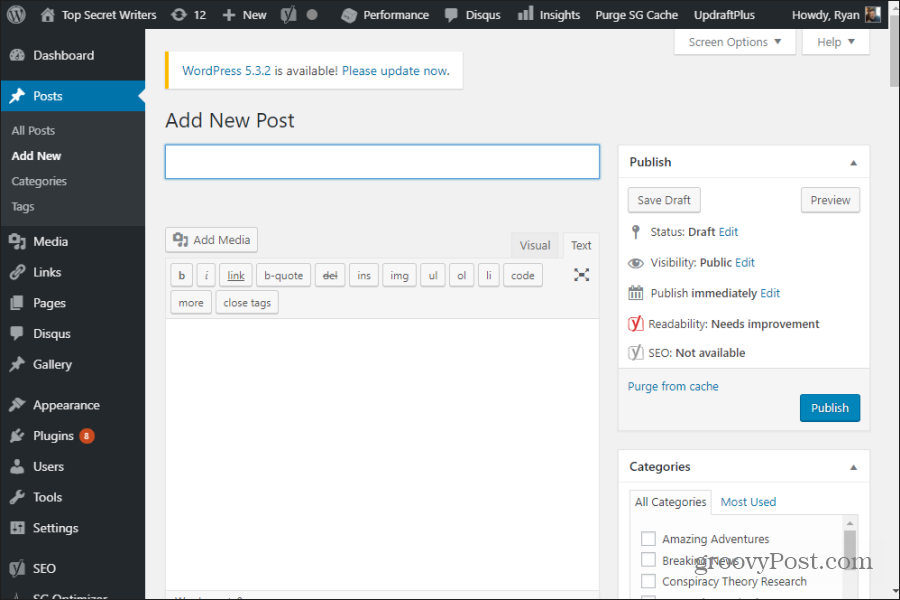
Tärkeitä ominaisuuksia, jotka sinun on oltava tietoinen luotaessa uutta viestiä, ovat:
- Käytä Visuaalinen -välilehdellä WordPress WYSIWYG -editorin käyttämiseen tai Teksti muotoillaksesi viestin HTML-tunnisteilla.
- Lisää media -painikkeen avulla voit lisätä kuvia mihin tahansa viestiin.
- valita Tallenna luonnos tallentaa viestisi uusimman version ja esikatselu nähdäksesi miltä se näyttää live-sivustolla.
- Alla Luokat oikealla, valitse mikä tahansa luokka järjestääksesi viestisi siellä, tai valitse Lisää uusi luokka luoda uuden.
- Alla Tunnisteet oikealle, lisää sanoja tai lauseita, jotka kuvaavat viestisi sisältöä. Jo käyttämäsi tunnisteet näkyvät, joten yritä käyttää olemassa olevia tunnisteita, jos voit välttää liian monien vastaavien tunnisteiden luomista.
- valita Aseta esitelty kuva oikealla ladata kuvan, joka näkyy suosikkikuvana viestisi yläosassa.
- Viestin alla näkyy Ote kenttä, johon voit kirjoittaa lyhyen tiivistelmän viestisi aiheesta, jota Google käyttää hakutuloksissa.
- Näet viestin alla luettelon widgetistä riippuen asentamasi lisälisäosista tai laajennuksista.
WordPress Pages Vs. Viestejä
Kun valitset sivut vasemmasta valikosta ja valitse Lisää uusi, huomaat, että muokkaussivu näyttää melkein samanlaiselta kuin viestien sivu. Joten mikä ero on?
Huomaat joitain eroja myös tällä sivulla.
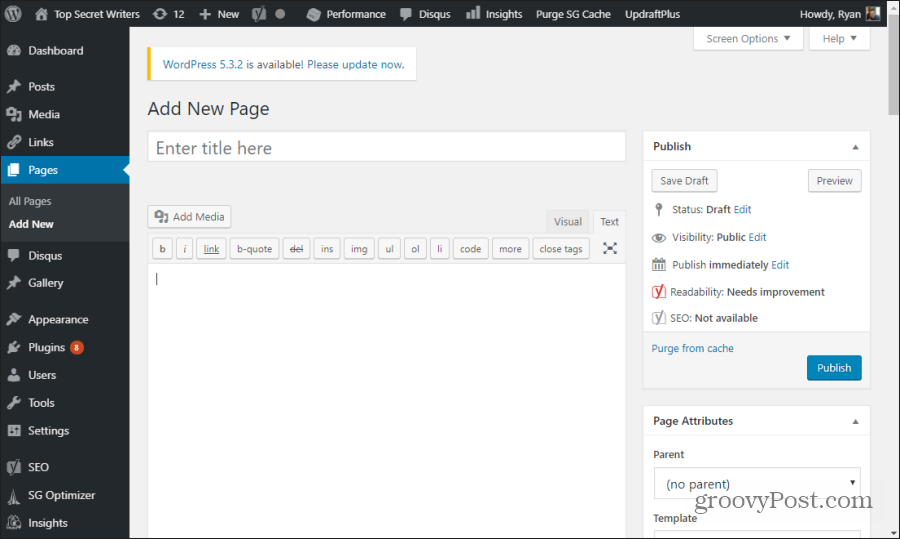
Pääosin kategoriat ja tunnisteet puuttuvat. Tämä johtuu siitä, että verkkosivustojen sivuja, toisin kuin blogiviestit, ei tarvitse organisoida sivuluokkiin. Tunnisteita ei myöskään vaadita.
Suurin ero WordPress-viestin ja sivun välillä on, että viestit näytetään sivustossasi käänteisessä aikajärjestyksessä. Tämä tarkoittaa, että uusimmat viestit on lueteltu sivustosi yläreunassa, joka näyttää kaikki blogiviestit.
Sitä vastoin sivu ei kuulu mihinkään blogiin. Se on staattinen, itsenäinen sivu sivustollasi, jolla on oma URL-osoite. Jos esimerkiksi verkkosivustosi verkkotunnus on MySite.com ja uuden sivusi otsikko on “About me”, staattisen sivun URL-osoite on MySite.com/about-us/
Muista, että voit järjestää tämän URL-osoitteen alisivut järjestyksessä emolehden hierarkiassa. Teet tämän alla Sivumääritteet uuden viestin sivun oikealla puolella. Aseta vain vanhempi avattava luettelo olemassa olevalle sivulle.
Jos esimerkiksi luot uuden sivun nimeltä ”Nimeni” ja valitset vanhemmaksi Tietoja meistä, tämän uuden sivun URL-osoite on MySite.com/about-us/my-name/.
WordPress Median hallinta
Kun valitset Lataa media -painiketta muokattaessa viestiä tai sivua, sinulla on mahdollisuus ladata kuva sivulle valitsemalla Lataa tiedostot välilehti.
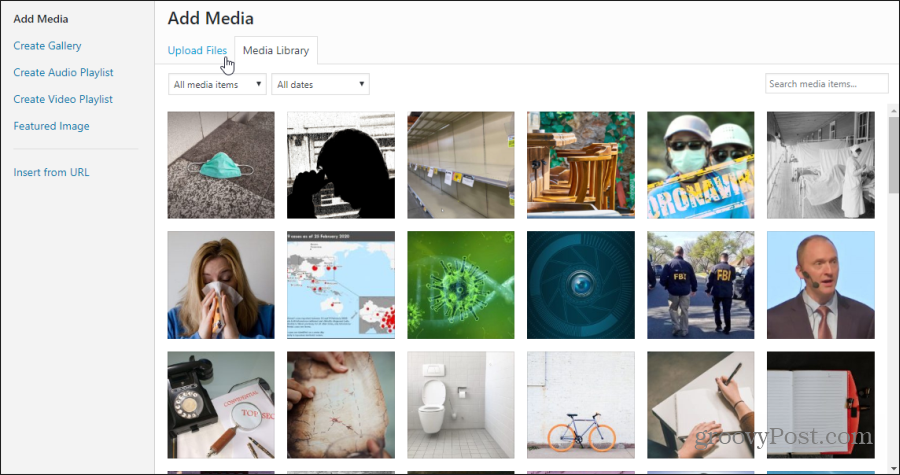
Kun olet käyttänyt tätä ominaisuutta ladata kuvia tai videoita sivustoosi. Voit käyttää kaikkia näitä tiedostoja valitsemalla tiedotusvälineet linkki vasemmassa valikossa.
Tämän avulla voit katsella ja muokata määritteitä, jotka liittyvät mihin tahansa sivustosi kuvaan.
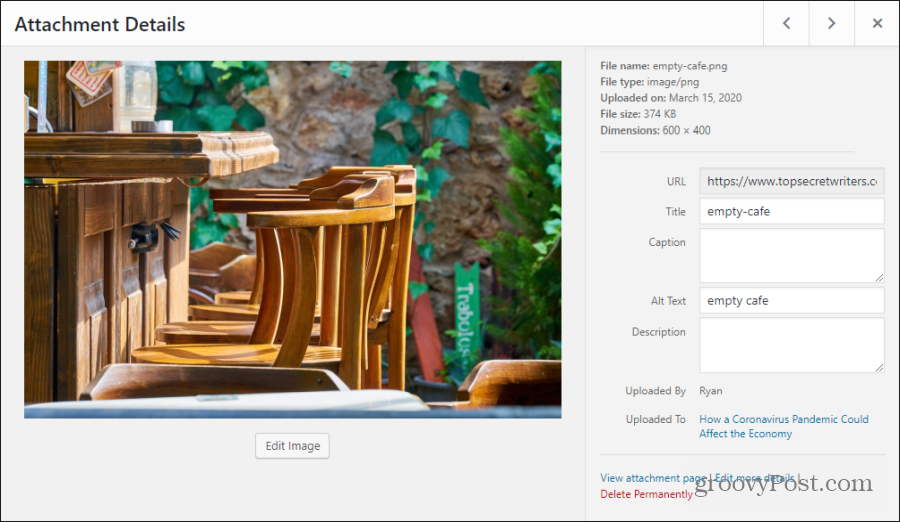
Nämä ominaisuudet sisältävät:
- otsikko
- kuvateksti
- Alt-teksti
- Kuvaus
Kaikki tämä kuva on kuvaan kytkettyä metatietoa. Mutta vain kuvateksti näkyy verkkosivustolla, jos sisällytät sellaisen. Alt-teksti on myös tärkeätä lisätä, koska tämä näkyy näkövammaisille Internet-käyttäjille. Google-indeksointirobotti (ja muut verkkoindeksoijat) käyttävät sitä myös kuvan sisällön tunnistamiseen.
Blogin asetusten mukauttaminen
Kun valitset asetukset vasemmasta WordPress-valikosta näet luettelon vaihtoehdoista, joita voit käyttää WordPress-sivustosi mukauttamiseen edelleen.
- yleinen: Aseta sivustosi otsikko, tunniste, URL, järjestelmänvalvojan sähköposti, oletuskäyttäjärooli, sivuston kieli, sivuston aikavyöhyke sekä päivämäärä- ja aikamuodot.
- Kirjoittaminen: Aseta oletuskategoriat ja postimuoto sekä postipalvelimen asetukset.
- lukeminen: Määritä kotisivun näyttöasetukset, joukko viestejä, jotka näytetään päiväkirjassa ja syötteissä, ja lisätä tai poistaa hakukoneen näkyvyyttä.
- keskustelu: Määritä oletusartikkeli- ja kommenttiasetukset, sähköposti-ilmoitukset, kommenttien ulkonäkö, moderointi, mustalistat ja avataarit.
- tiedotusvälineet: Aseta kuvan oletusasetukset, kuten koot ja miten ladatut tiedostot järjestetään.
- permalinks: Määritä sivuston oletus-URL-asetukset.
Asetukset-alueen sisällä näet lisävaihtoehtoja, jos olet asentanut WordPress-lisäosat sivustoosi. Niitä on muutama WordPress-laajennukset, jotka jokaisen verkkosivuston omistajan tulee asentaa heti WordPressin asentamisen jälkeen.

