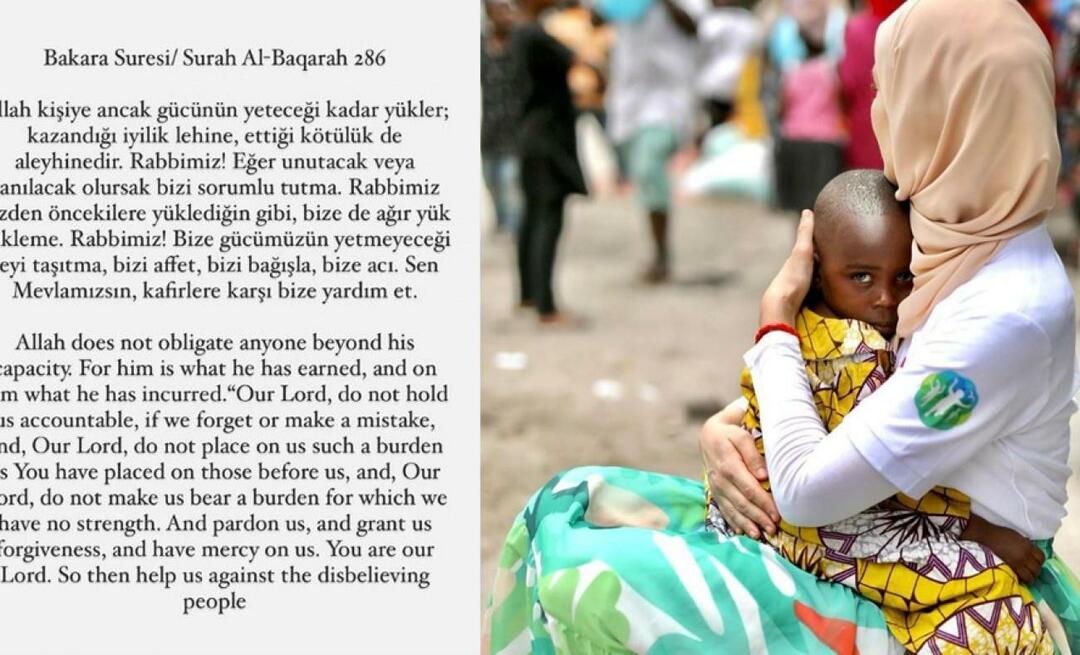Kuinka lisätä Excel-tietoja PowerPointiin
Microsoft Office Microsoft Powerpoint Sankari Kunnostautua / / March 19, 2020
Viimeksi päivitetty

Microsoft Excel -datan lisäämiseksi PowerPoint-esitykseen on olemassa muutamia tapoja. Tässä on mitä tehdä.
Kaikkien Microsoft Office -ohjelmistojen avulla voit yhdistää muiden Office-sovellusten sisältöä. Jos sinulla on esimerkiksi datapainoinen PowerPoint-esitys, kannattaa ehkä tukea sitä muilla tiedoilla Microsoft Excelistä.
Tämä on täysin mahdollista, ja on olemassa muutama tapa tehdä se. Voit lisätä kokonaisen Excel-laskentataulukon, kuten mahdollista Lisää PDF-tiedostoja PowerPointiin. Voit myös liittää laskentataulukon osia PowerPoint-dioihin leikepöydällä.
Näin voit lisätä Excel-tietoja Powerpointiin jommallakummalla menetelmällä. Nämä ohjeet toimivat kaikissa Microsoft Office -tuotteiden uusimmissa versioissa, mukaan lukien Office 365 ja Online.
Excel-laskentataulukon lisääminen PowerPointiin
Käyttämällä Lisää objekti -työkalun avulla voit lisätä tietoja Excel-taulukosta taulukkoon. Tämä lisää viimeksi käytetyn taulukon sisällön PowerPointiin, jota voit tarkastella.
Sinun on varmistettava, että käytettävä laskentataulukko on näkyvä ja aktiivinen, kun tallennat seuraavan kerran Excel-laskentataulukon.
Aloita avaamalla PowerPoint-esitys ja painamalla Insert välilehti nauhapalkissa.

Lisää Excel-tiedot napsauttamalla Esine painiketta. Tämä voi näkyä suurena tai pienenä kuvakkeena näytön nykyisestä resoluutiosta ja PowerPoint-ikkunan koosta riippuen.
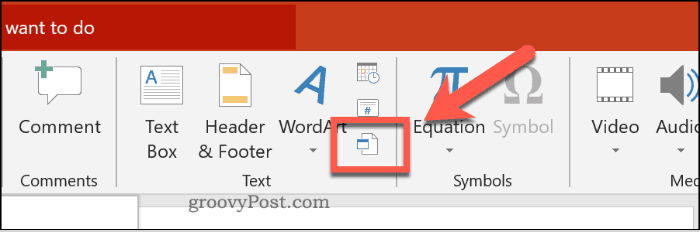
Tämä lataa Lisää objekti asetukset -ruutu. Lisää Excel-tiedot painamalla Luo tiedostosta valintanappi ja paina sitten Selaa löytää ja valita Excel-laskentataulukko.
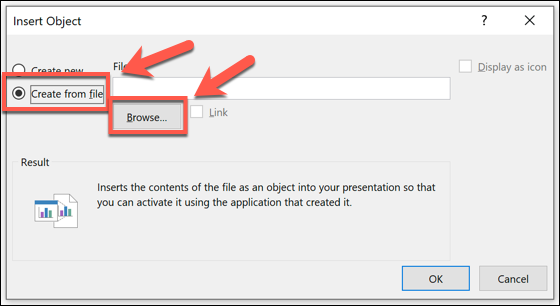
Jos valitset Linkki -vaihtoehtoasi tietosi päivittyvät jatkuvasti. Excelissä tekemäsi muutokset näkyvät PowerPointissa, kun tallennat seuraavan kerran Excel-tiedostosi.
Lisää tietosi PowerPointiin painamalla kunnossa painiketta.
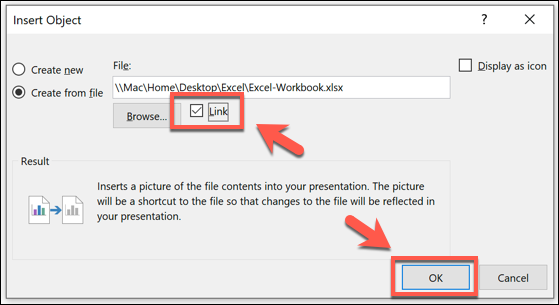
Tiedot lisätään objektina PowerPoint-diaan, jonka kokoa voidaan sitten muuttaa ja muokata.
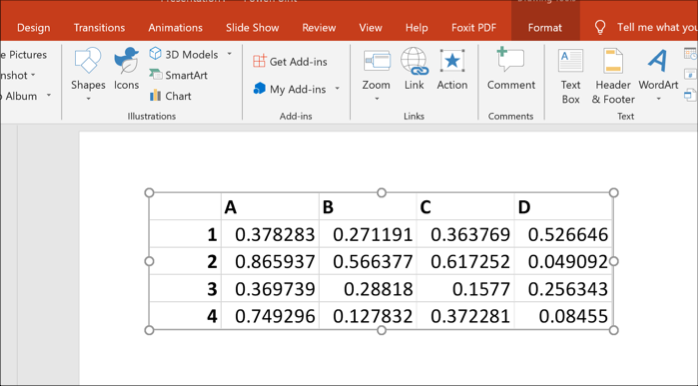
Objektin kaksoisnapsauttaminen lataa tiedoston Excelissä, jolloin voit tehdä tarvittaessa lisämuutoksia.
Kopioidaan Excel-tiedot PowerPointiin
Microsoftin Office-paketissa tarjoamien tehokkaiden kopiointi- ja liittämistyökalujen avulla voit kopioida ja liittää Excel-tietoja suoraan PowerPoint-sovellukseen. Nämä tiedot voidaan muotoilla eri tavoin. Voit alustaa sen taulukkoon, liittää kuvan tai poistaa kaiken muotoilun ja sijoittaa tiedot tekstikenttään.
Voit tehdä tämän avaamalla Excel-laskentataulukon ja valitsemalla tiedot. Kopioidaksesi tiedot paina Ctrl + C tai paina Koti> Kopioi.
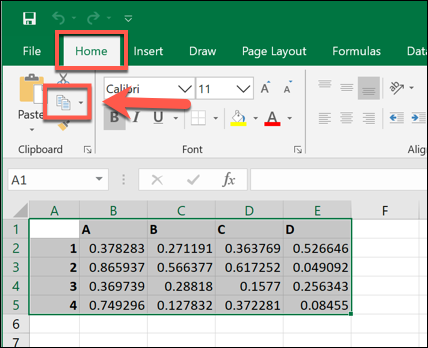
Palaa PowerPoint-esitykseesi ja valitse dia, johon haluat liittää tiedot.
Sijoita kohtaan, johon haluat sijoittaa liitetyt tiedot dioillesi, oikealla painikkeella ja valitse yksi liitä vaihtoehtoja.
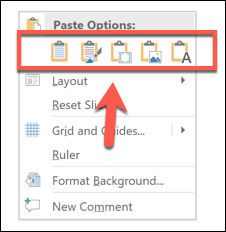
Vaihtoehtoisesti paina Koti välilehti nauhapalkissa, ja paina sitten liitä -painikkeella voit tarkastella käytettävissä olevia vaihtoehtoja sen sijaan.
Jos napsautat Käytä kohdetyylejä (1) -vaihtoehto, tämä liittää tiedot taulukkona yhdistämällä ne PowerPoint-teeman tyyliin. Valitsemalla Pidä lähteen muotoilu (2) liittää sen myös taulukkona, mutta se ylläpitää muotoilua Excel-laskentataulukossa.
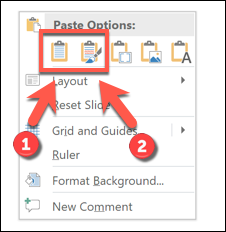
Voit myös valita Upottaa (3) -vaihtoehto, joka liittää sen objektiksi ja antaa sinun muokata tietoja Excelissä myöhemmin. Voit myös painaa Kuva (4) liittää tiedot kuvana, mikä ei anna sinun muokata niitä.

Lopuksi, jos haluat poistaa kaikenlaisen muotoilun, valitse Pidä vain teksti. Tämä liittää tiedot uuteen tekstikenttään.
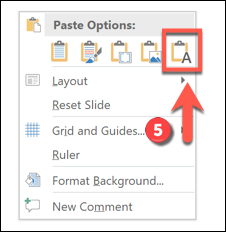
Valitsemastasi vaihtoehdosta riippuen Excel-tiedot liitetään tässä vaiheessa PowerPointiin. Voit sitten muokata sitä käytettävissäsi olevilla asetuksilla valitsemastasi liitäntätavasta riippuen.
PowerPointin käyttäminen muiden Office-sovellusten kanssa
Lisäämällä Excel-tietoja PowerPoint-ohjelmaan käytät Microsoft Office -sarjan koko valikoimaa hyödyksesi. Voit viedä asioita vielä pidemmälle muuntaa PowerPoint-esityksen Word-asiakirjaksi, esimerkiksi.
Voit jopa miettiä pienentämällä PowerPoint-tiedostosi kokoa jos se tulee liian suureksi jaettavaksi. Kerro meille seuraavien kommenttien vinkit parempien PowerPoint-esitysten luomiseen.