Kuinka luoda Windows 10 -järjestelmäkuvan varmuuskopio
Microsoft Windows 10 / / March 19, 2020
Viimeksi päivitetty

Työkalusarja, johon olet tottunut Windows 7 -käyttöjärjestelmässä Windows 10, luo System Image -varmuuskopion. Sitä voidaan käyttää koko tietokoneesi tai yksittäisten tiedostojen palauttamiseen.
Windows 10 tarjoaa useita tapoja varmuuskopioida ja palauttaa tietosi. Yksi työkalusarja, johon saatat totttua Windows 7: stä, on kyky luoda täydellinen järjestelmän kuvan varmuuskopio. Järjestelmäkuvaa voidaan käyttää tiedostojen palauttamiseen tai koko tietokoneesi palauttamiseen, jos et pysty käynnistämään Windowsia.
Sitä voidaan käyttää myös tiedostojen käyttämiseen varmuuskopioissa, jotka olet ehkä tehnyt Windows 7: ssä tai Windowsissa Windows 8.1.
Luo järjestelmäkuva Windows 10: ssä
Aloita napsauttamalla hiiren kakkospainikkeella Käynnistä-painiketta, jolloin esiin tulee piilotettu pikakäyttövalikko ja valitse Ohjauspaneeli.
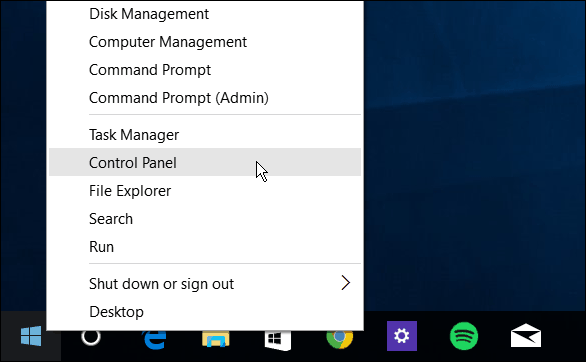
Tai voit antaa Cortanan avata sen. Sanoa:"Hei Cortana, avaa ohjauspaneeli."
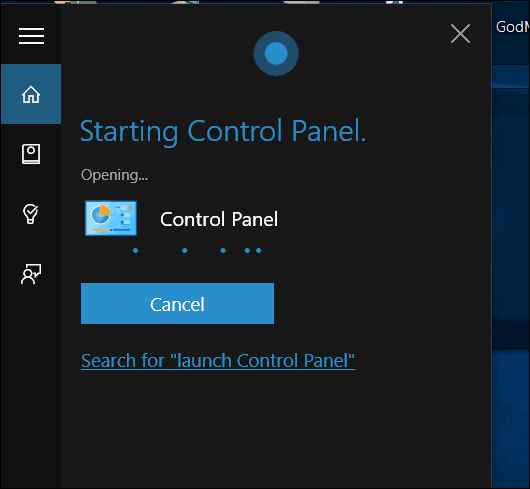
Kun olet Ohjauspaneeli auki, napsauta Varmuuskopiointi ja palautus (Windows 7).
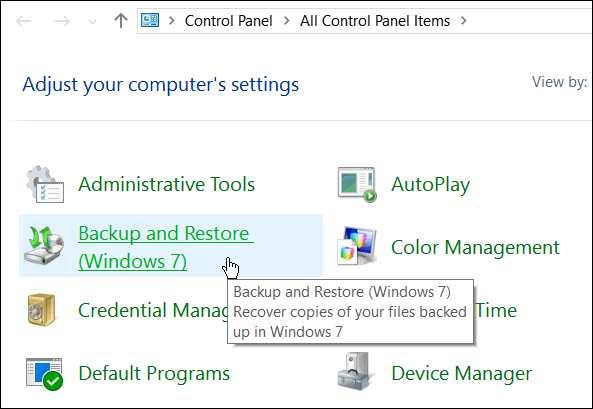
Napsauta sitten Luo järjestelmäkuva valikon vasemmalla puolella.
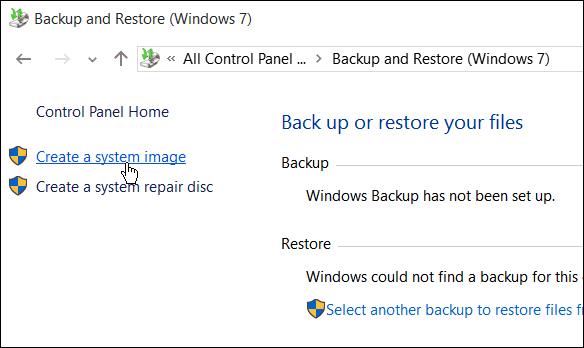
Windows tarkistaa tietokoneeltasi varmuuskopiolaitteita, ja sinulla on muutama eri tapa luoda järjestelmäkuva. Voit käyttää ylimääräistä sisäistä tai ulkoista asemaa, verkkoasemaa, ja voit silti käydä “vanhassa koulussa” ja käyttää DVD-levyjä.
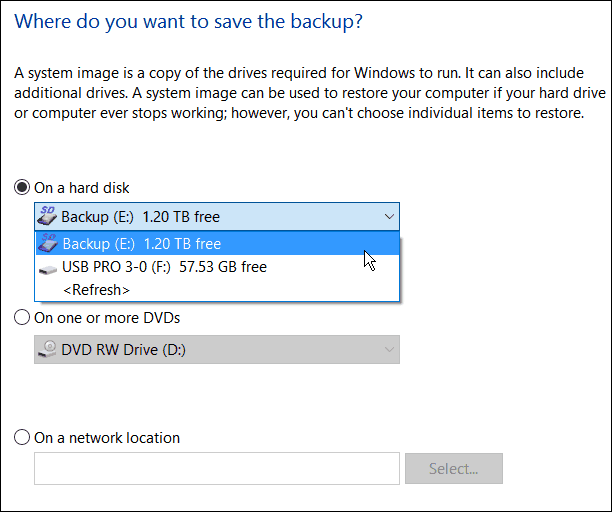
Huomautus: Varmuuskopiointi verkon sijaintiin kuten NAS tai Windowsin kotipalvelin on kokeneille käyttäjille ja vie vähän työtä. Varmista, että Windows on asetettu etsimään verkon sijainnit, selaa verkon jakoa ja ensimmäistä kertaa sinun on annettava järjestelmänvalvojan tunnistetiedot. Ellei verkkoasetuksia ole määritetty, sinun ei tarvitse huolehtia tästä vaihtoehdosta.
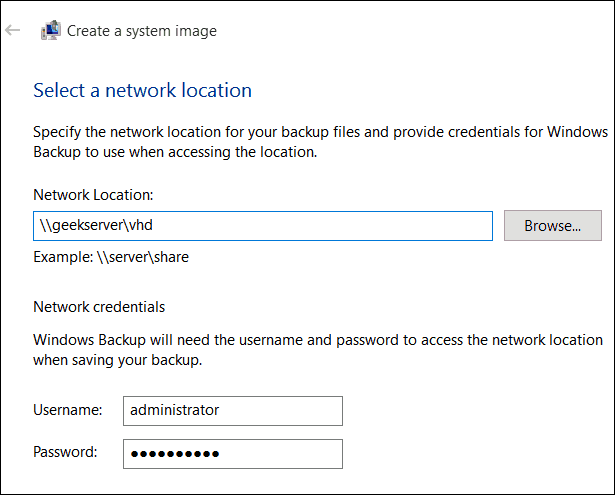
Tässä esimerkissä aion käyttää mitä useimmat ihmiset haluaisivat - ulkoisen aseman kytkettynä tietokoneeseeni. Kun olet valinnut aseman ja kaikki näyttää oikealta, valitse Aloita varmuuskopiointi ja odota, kunnes kuva luodaan.
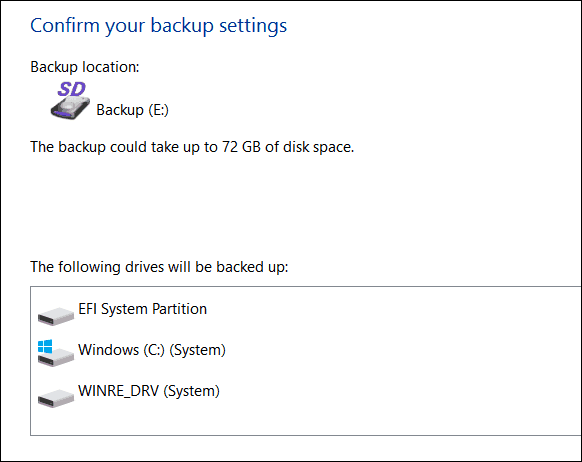
Saat edistymisruudun varmuuskopion ollessa tallennettuna. Aika, joka vie tämän, vaihtelee riippuen sekä tietomäärästäsi että laitteistostasi.
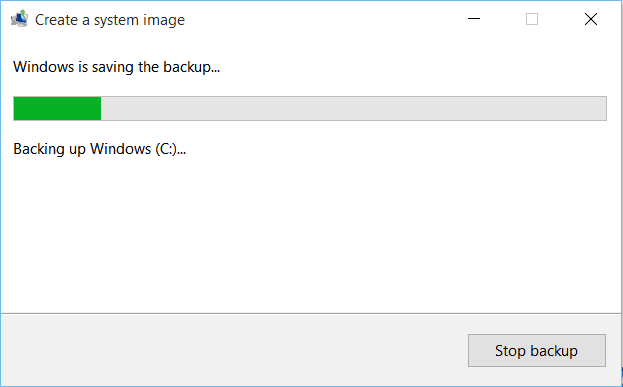
Kun se on valmis, saat mahdollisuuden luoda USB-palautusaseman. Jos et ole vielä luonut sellaista, tee se ehdottomasti nyt, jotta olet valmis palauttamaan tietokoneesi tarvittaessa.
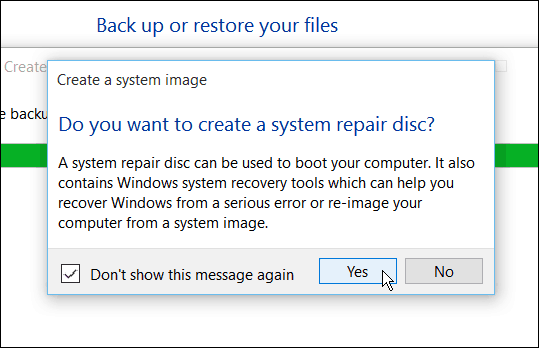
Jos ihmettelet, missä kuva on, mene käyttämäsi aseman tai verkon sijaintiin ja etsi kansiota nimeltä WindowsImageBackup.
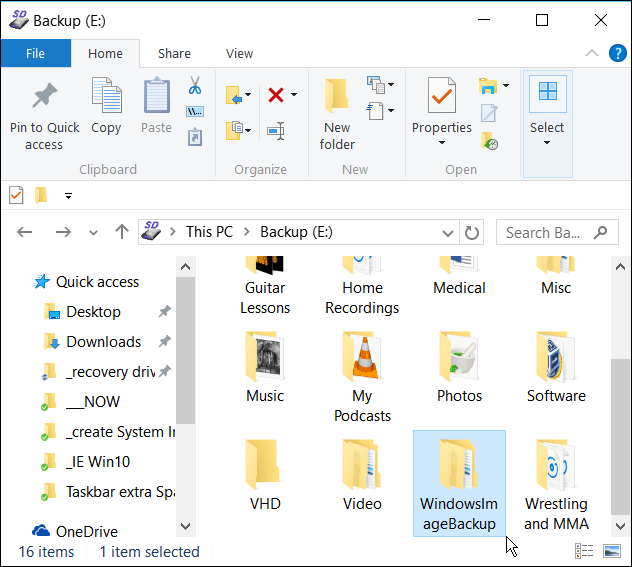
Lisätietoja Windows 10: n varmuuskopiointi- ja palautustyökaluista
Windows 10: ssä on useita uusia varmuuskopiointi- ja palautusominaisuuksia, jotka voivat olla hyödyllisiä, jos jotain menee pieleen.
Siellä on PC Reset -ominaisuus, jonka avulla voit palauttaa Windows 10 -sovelluksen pitämällä tiedostoja tai jopa vanhempaan Windows-versioon (30 päivän kuluessa päivityksestä).
Ja Advanced Recovery -ympäristö, joka tarjoaa työkaluja, kuten järjestelmän palauttaminen, järjestelmän kuvan palauttaminen, käynnistyksen korjaus, valikoiva käynnistys ja komentokehote lisävianmääritykseen. Pääset lisäasetuksiin pitämällä -näppäintä painettuna Vaihto-näppäin ja napsauttamalla Käynnistä uudelleen.
Itse asiassa me osoitimme sinulle sen tempun, kun peitimme kuinka käynnistää Windows 10 vikasietotilassa. Voit käyttää Lisäasetukset-ympäristöä myös luomalla Windows 10: n USB-palautusasema.
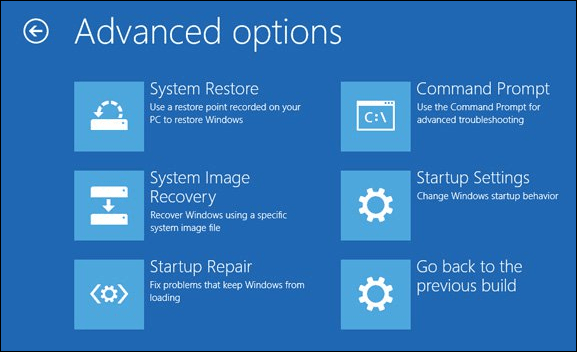
Tiedoston palauttamista ja varmuuskopiointia varten Järjestelmäkuvan tekemisen lisäksi on myös tiedostohistoria voidaan määrittää varmuuskopioimaan tärkeimmät tiedostosi automaattisesti erilliseen asemaan tai verkkoon sijainti. Se on paljon Aikakone Applen OS X: ssä, mutta Windows.
Vaikka kaikki nämä vaihtoehdot varmuuskopioida ja palauttaa tietosi tai tietokoneesi, voi tulla aika, jolloin asiat voivat tapahtua ovat niin huonoja (esimerkiksi syvästi upotetut haittaohjelmat), tai haluat vain uuden alkuun... ja siellä tarttuessasi Windows 10 ISO ja tekee a puhdas asennus tulee peliin.
Jos et ole vielä päivittänyt Windows-tietokonettasi Windows 10: ksi, varmista, että varmuuskopioit tietosi ensin, ja haluat ehkä luoda järjestelmäkuvan. Katso järjestelmäsi linkki alla olevasta vaiheittaisesta oppaasta:
- Luo Windows 7 -järjestelmän kuvan varmuuskopio
- Luo Windows 8.1 -järjestelmäkuvan varmuuskopio
