Kuinka luoda ja käyttää automaattisen tekstin merkintöjä Microsoft Wordissa
Microsoft Office Microsoftin Sana Microsoft / / March 19, 2020
Viimeksi päivitetty
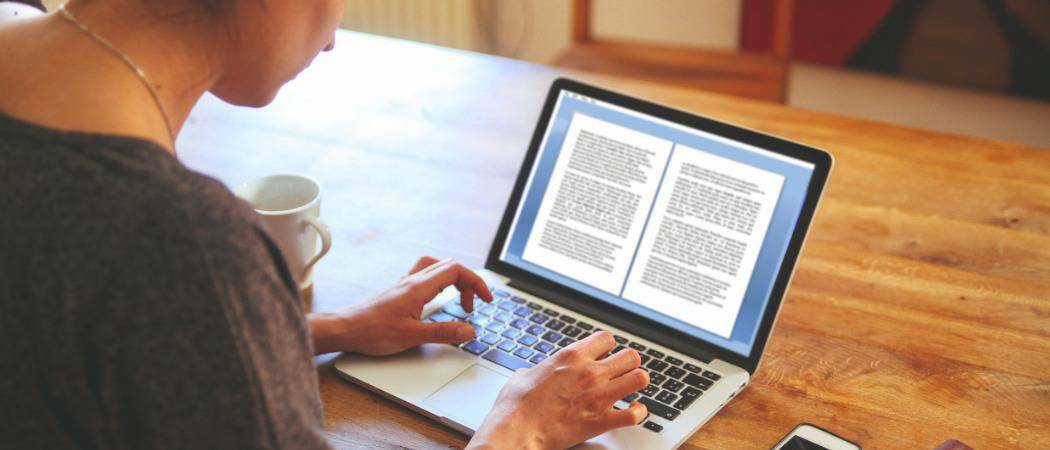
Oletko kyllästynyt kirjoittamaan samoja tekstilohkoja toistuvasti Wordiin? Säästä aikaa autotekstiteksteillä Wordissa. Tallenna toistuvasti kirjoittamasi yleiset tekstilohkot.
Oletko kyllästynyt kirjoittamaan samoja tekstilohkoja toistuvasti Wordiin? Jos kirjoitat asioita, kuten yrityksesi nimeä ja osoitetta tai tekstilohkoja, jotka ovat yhteisiä monille luomillesi asiakirjatyypeille, Wordin automaattinen teksti on ystäväsi.
Voit tallentaa tekstilohkoja automaattisen tekstin merkintöihin ja lisätä ne mihin tahansa Word-asiakirjaan useilla helpoilla tavoilla. Tänään osoitamme sinulle, miten luoda, muokata ja poistaa automaattisen tekstin merkintöjä, sekä useita tapoja lisätä ne helposti mihin tahansa Word-asiakirjaan.
Näytä kappalemerkit asiakirjassasi
Jos haluat kaikkien kappaleiden, myös viimeisen, muotoilun automaattitekstitekstin tekstin kanssa, valitse viimeinen kappalemerkki. Kunkin kappaleen lopussa oleva kappalemerkki tallentaa kappaleen muotoilun. Jos olet käyttänyt merkkimuotoilua, kuten lihavoitu tai kursivoitu, se tallennetaan automaattisesti automaattisen tekstin kohdalle.
Jos et näe kappalemerkkejä asiakirjassa, napsauta Koti välilehti. vuonna Kohta napsauta kappale-symbolia. Nyt voit nähdä viimeisen kappalemerkin ja valita sen.
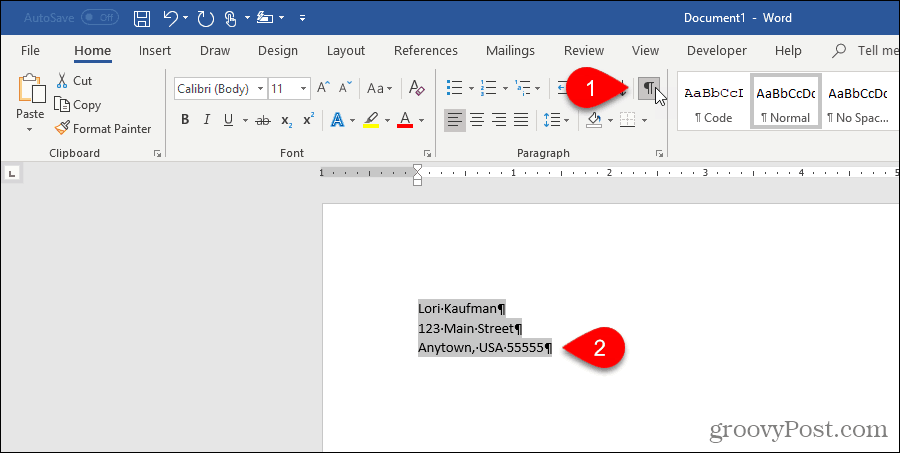
Luo uusi automaattisen tekstin merkintä
Jos haluat luoda uuden automaattisen tekstin merkinnän, valitse teksti, jonka haluat lisätä automaattisen tekstin merkintöjen kokoelmaan. Tai jos sinulla ei ole tekstiä käytettävissä, kirjoita teksti asiakirjaan ja valitse se sitten.
Päällä Insert välilehti, napsauta Pikaosat että Teksti osiossa. Siirrä sitten hiiri AutoText-päälle ja valitse Tallenna valinta AutoText-galleriaan alivalikosta.
Saatat nähdä muita kohteita AutoText-galleriassa, kuten kohteet, jotka kopioit Spikeen.
Huomautus: Saatat myös huomata Tallenna valinta pikaosagalleriaan vaihtoehto saatavilla Pikaosat valikko. Tämä vaihtoehto lisää valitun tekstin pikaosatietoksi, ei automaattisen tekstin merkinnäksi. Pikaosat ja automaattiset tekstit ovat sekä rakennuspalikoita että molemmat tallentavat tekstiä myöhempää käyttöä varten. Voit tallentaa merkinnän pikaosana, mutta työskentelemme tässä artikkelissa AutoText-merkintöjen kanssa.
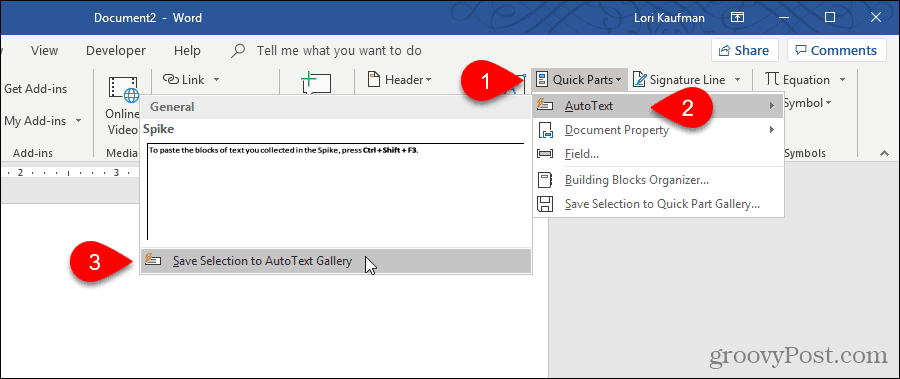
Koska AutoText-merkinnät ovat rakennuspalikoita, Luo uusi rakennuslohko valintaikkuna tulee näkyviin.
Kirjoita ainutlaatuinen Nimi AutoText-merkinnälle. Myöhemmin tässä artikkelissa näytetään sinulle, kuinka kirjoittaa automaattisen tekstin merkintä asiakirjaan kirjoittamalla muutama merkki. Jotta voit tehdä tämän, sinun on tehtävä AutoText-nimensä alun ero erilaisista AutoText-merkinnöistä. Jos se muistuttaa muiden merkintöjen nimiä, sinun on kirjoitettava lisää merkkejä, joten Word tietää minkä merkinnän haluat lisätä.
Varmista, että Automaattinen teksti on valittu avattavasta Galleria-luettelosta. Sen pitäisi olla oletuksena.
yleinen on oletusarvoisesti valittuna Kategoria pudotusvalikosta. Aluksi se on ainoa valinta, ja aiomme valita yleinen luokka esimerkillemme. Mutta voit luoda mukautetun luokan valitsemalla Luo uusi luokka alkaen Kategoria pudotusvalikosta. Kirjoita mukautetulle luokalle nimi Luo uusi luokka -valintaikkuna ja napsauta kunnossa. Uusi luokka lisätään ja valitaan automaattisesti Kategoria pudotusvalikosta.
Voit syöttää Kuvaus AutoText-merkinnälle, jos se auttaa selventämään, mitä merkintä on tarkoitettu. Jos merkintä on itsestään selvä, sinun ei tarvitse antaa kuvausta.
Automaattisen tekstin merkinnät tallennetaan malleihin, ei asiakirjoihin. Tällä tavoin ne ovat käytettävissä kaikissa asiakirjoissa mallin perusteella, johon ne on tallennettu. normaali malli on oletusvalinta Tallenna sisään avattava luettelo. Voit tallentaa automaattisen tekstin merkinnät mukautettuihin malleihin, mutta hyväksymme oletusasetuksen tallentaaksemme uuden merkinnän Normal.dotm-malliin.
Huomautus: Jotta voit tallentaa automaattisen tekstin merkinnän mukautettuun malliin, kyseisen mallin on oltava avoinna, jotta se olisi käytettävissä Tallenna sisään pudotusvalikosta.
Viimeinkin on muutamia vaihtoehdot mistä valita:
- Lisää AutoText-merkintä asiakirjan omalle sivulle valitsemalla Lisää sisältöä omalle sivulleen. Tämä poistaa automaattisen tekstin merkinnän tekstin pois muusta asiakirjasta sivunvaihdolla.
- Jos haluat lisätä automaattisen tekstin merkinnän omaan kappaleeseen, vaikka osoitin olisi kappaleen keskellä, valitse Lisää sisältö omaan kappaleeseen.
- Valitse muu sisältö Lisää vain sisältöä.
Klikkaus kunnossa.
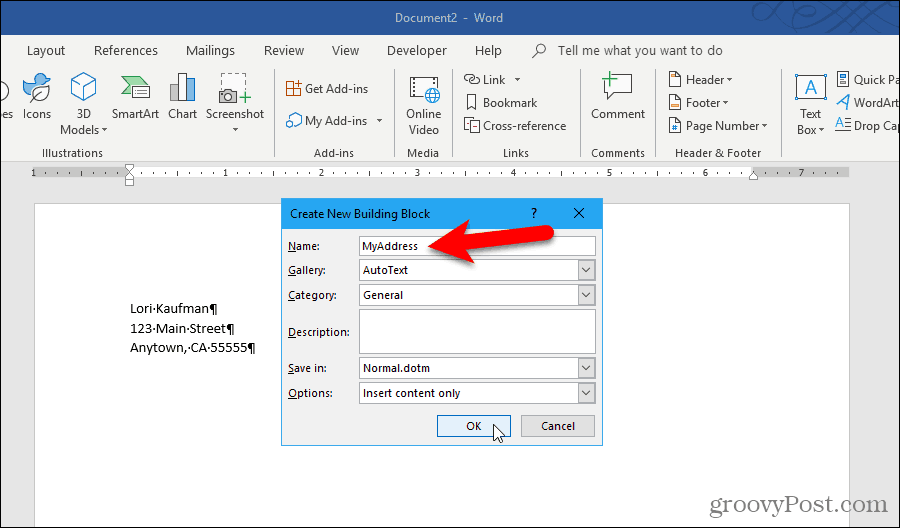
Kun suljet viimeisen avoimen Word-asiakirjan, seuraava asiakirja saattaa näkyä, jos sinulla on vaihtoehto, joka mahdollistaa kehotuksen tallentamaan Normaali-malli.
Klikkaus Tallentaa Tallenna “Normal.dotm” -malli lisätyllä automaattisella teksti -merkinnällä.
Huomautus: Jos Word ei kehota sinua tallentamaan Normaali-mallia, kun muutat sitä, katso alla olevaa vaihtoehtoa.

Jos et saa yllä olevaa valintaikkunaa ja sinua pyydetään tallentamaan Normaali-malli, kun muutat sitä, siirry kohtaan Tiedosto> Asetukset> Lisäasetukset. vuonna Tallentaa tarkista oikealla oleva osa Kysy ennen normaalin mallin tallentamista laatikko. Klikkaus kunnossa.
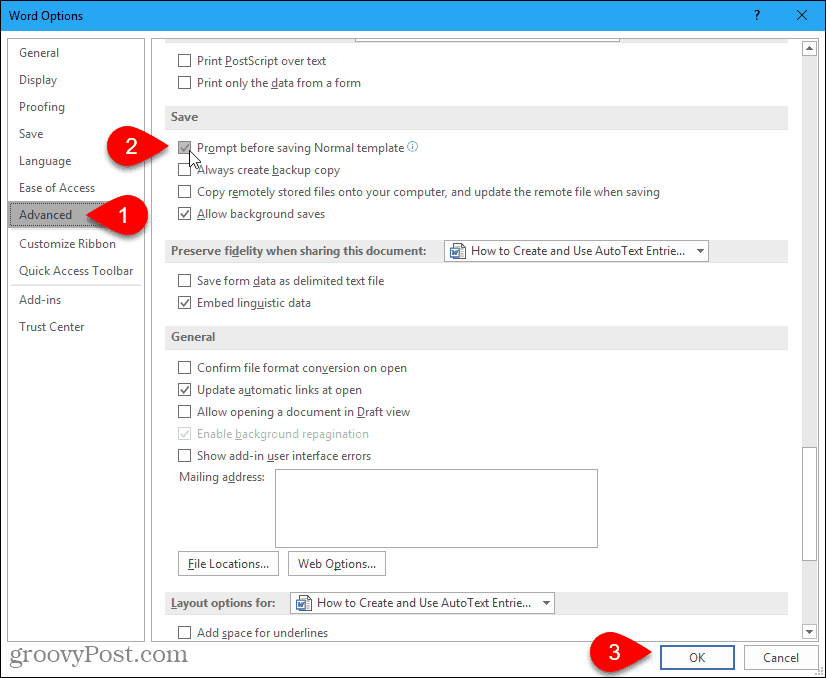
Lisää automaattisen tekstin merkintä Lisää-välilehdeltä
On useita helppoja tapoja lisätä automaattisen tekstin merkintä Word-asiakirjaan. Yksi tapa on käyttää Pikaosat painiketta.
vuonna Teksti kohta Insert välilehti, napsauta Pikaosat.
Siirrä hiiri valikon Automaattinen teksti -kohdan päälle ja napsauta AutoText-merkintää, jonka haluat lisätä alivalikosta.
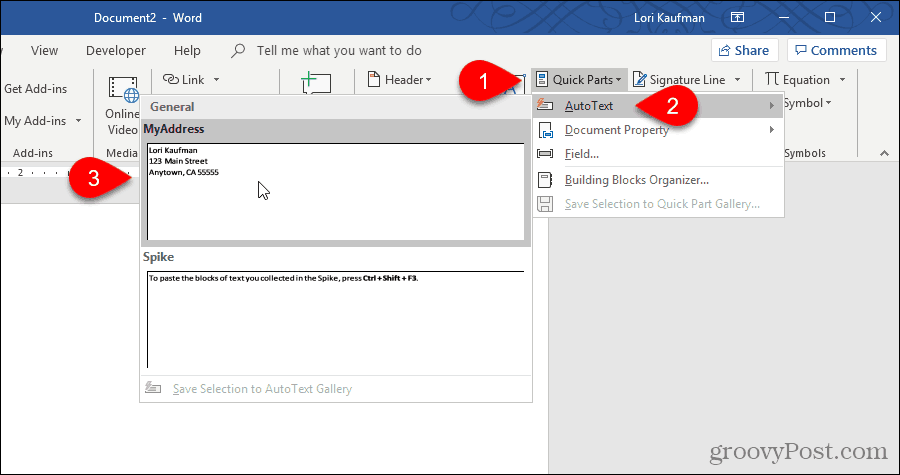
Lisää automaattisen tekstin merkintä automaattisen täydennyksen avulla
Toinen tapa lisätä tekstiteksti on aloittaa automaattisen tekstin nimen kirjoittaminen. Pieni ponnahdusikkuna näyttää osan vastaavasta AutoText-merkinnästä ja kehottaa sinua painamaan Tulla sisään asettaa. Lehdistö Tulla sisään lisätäksesi merkinnän asiakirjaan kohdistimella. Voit myös painaa F3 lisätä vastaava merkintä.
AutoText-merkinnän sisältö lisätään asiakirjaan, mukaan lukien alkuperäinen muotoilu ja rivinvaihdot.
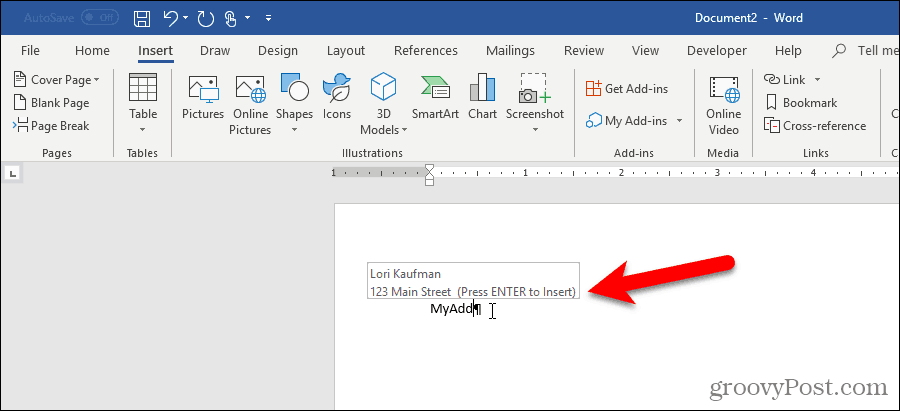
Jos et näe automaattisen täydennyksen ehdotusta, kun alat kirjoittaa automaattisen tekstin nimen nimeä, Näytä automaattisen täydennyksen ehdot -asetus ei ole käytössä.
Ota vaihtoehto käyttöön valitsemalla Tiedosto> Asetukset> Lisäasetukset.
vuonna Muokkausasetukset jakso, tarkista Näytä automaattisen täydennyksen ehdotukset laatikko.
Klikkaus kunnossa.
Nyt sinun pitäisi nähdä automaattisen tekstin tekstisi ponnahdusikkunassa, kun aloitat sen nimen kirjoittamisen. Lehdistö Tulla sisään lisätäksesi sen.
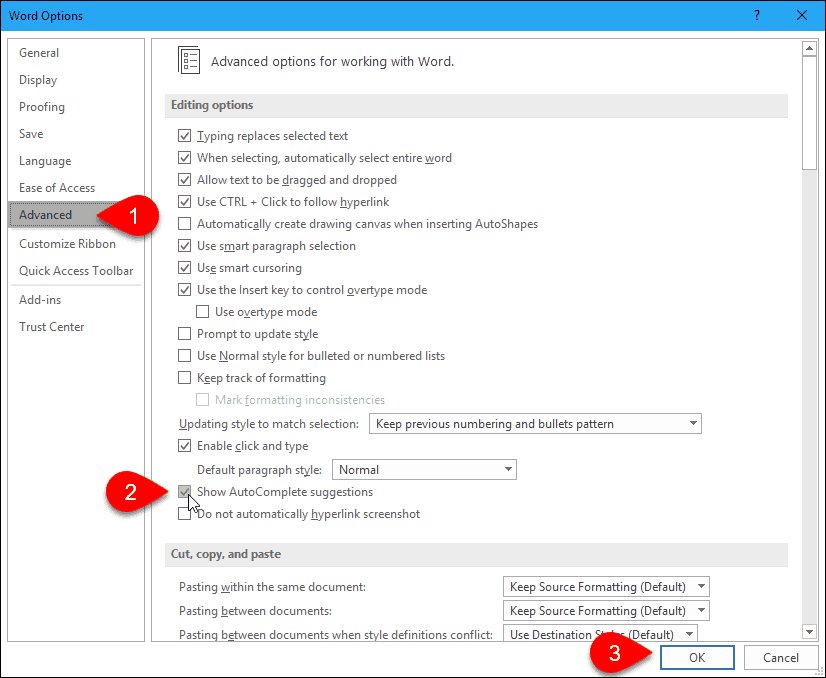
Lisää automaattinen teksti pikakäyttöön
Voit tehdä nopeampaa ja helpompaa lisätä tekstiä lisäämällä AutoText-painike Pikakäytön työkalupalkkiin.
Napsauta alas-nuolta Pikakäyttö-työkalurivillä ja valitse Lisää komentoja.
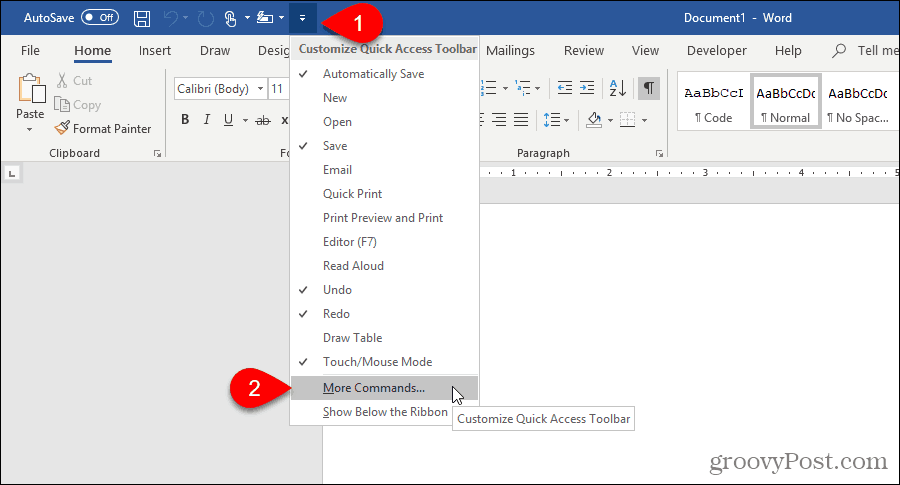
Pikakäyttötyökalurivi -näyttö tulee näkyviin Sana-asetukset valintaikkuna.
valita Kaikki komennot alkaen Valitse komennot pudotusvalikosta.
Valitse sitten Automaattinen teksti vasemmalla olevasta luettelosta ja napsauta Lisätä lisätäksesi Automaattinen teksti -painikkeen oikealla olevaan luetteloon.
Klikkaus kunnossa.
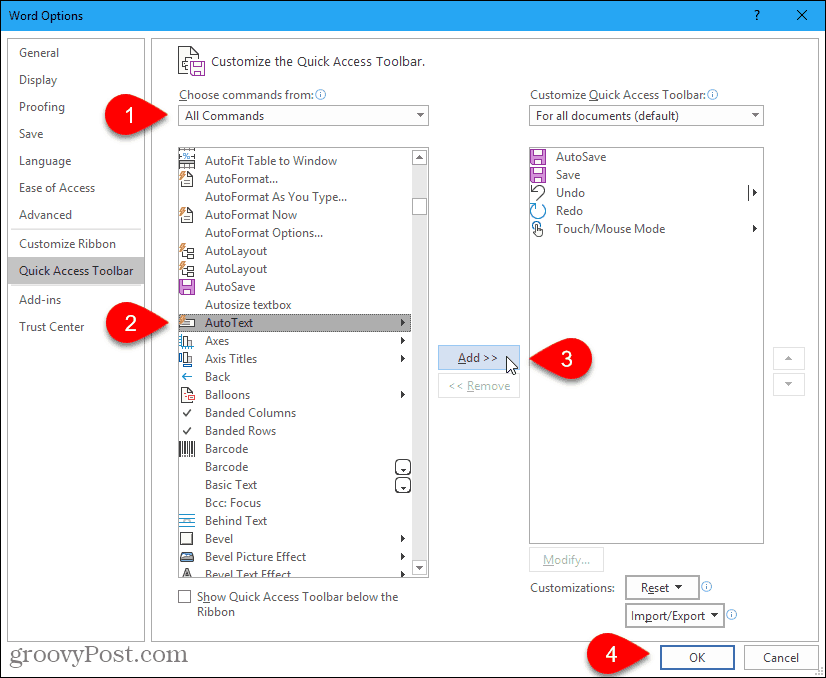
Voit lisätä automaattisen tekstin merkinnän napsauttamalla Pikakäyttö-työkalurivin Automaattinen teksti -painiketta ja napsauttamalla valikon kohtaa.
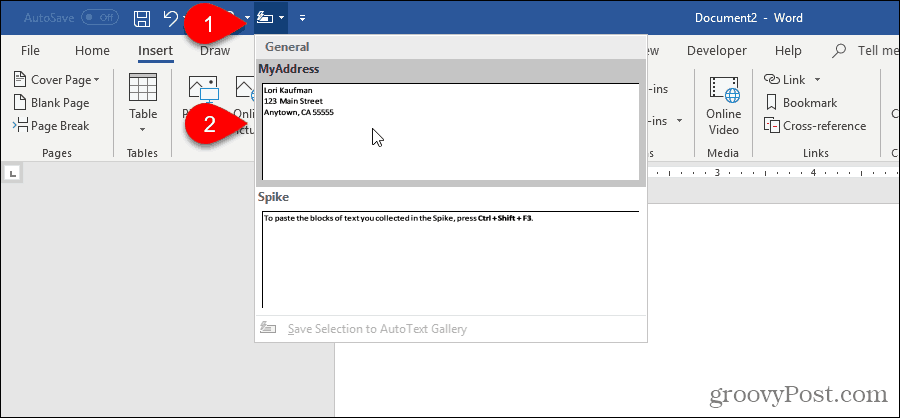
Luo pikakuvake automaattisen tekstin merkinnälle
Jos haluat käyttää näppäimistöä, voit lisätä pikanäppäimen luomaasi AutoText-kohtaan.
Napsauta hiiren kakkospainikkeella nauhaa ja valitse Mukauta nauha.
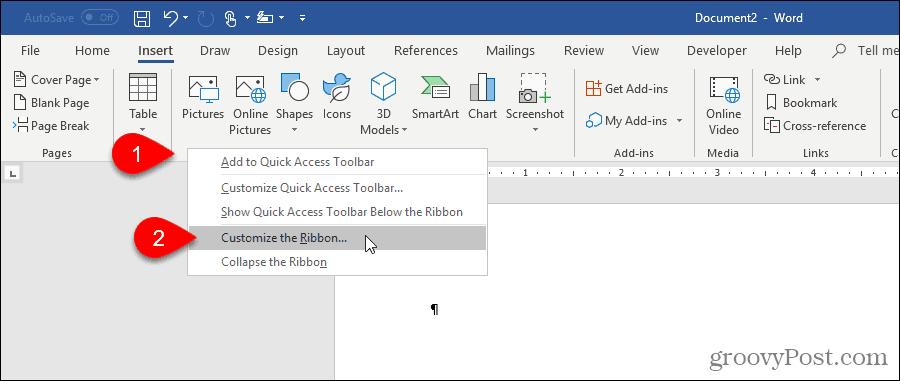
Mukauta nauha näytön Sana-asetukset valintaikkuna tulee näkyviin.
Napsauta vasemmalla olevan komentojen luettelon alaosassa Muokkaa vieressä Pikanäppäimet.
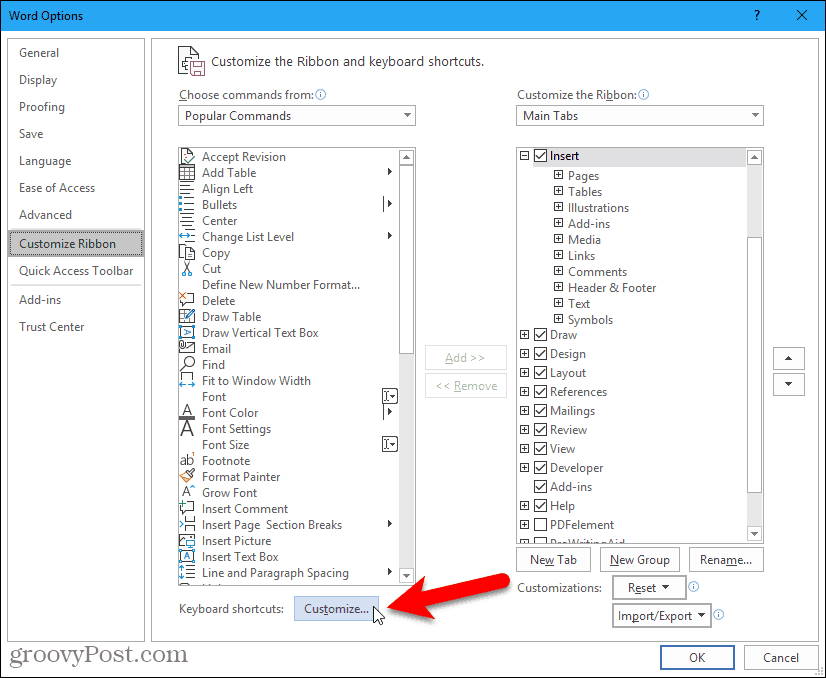
vuonna Luokat laatikko Muokkaa näppäimistöä Valitse valintaikkuna Rakennuspalikoita.
Valitse sitten AutoText-merkintä Rakennuspalikoita ruutu oikealla. Esimerkiksi, valitsemme automaattisen tekstin Osoitteeni.
Aseta kohdistin Paina uutta pikavalintanäppäintä -ruutuun ja paina haluamaasi pikanäppäintä.
Klikkaus assign.
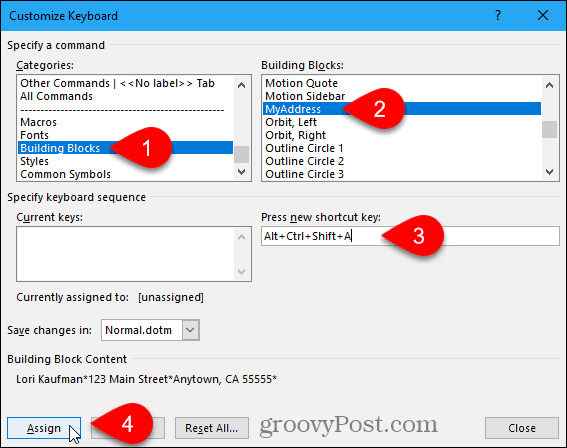
Oikotietosi lisätään Nykyiset avaimet laatikko.
Klikkaus kiinni.
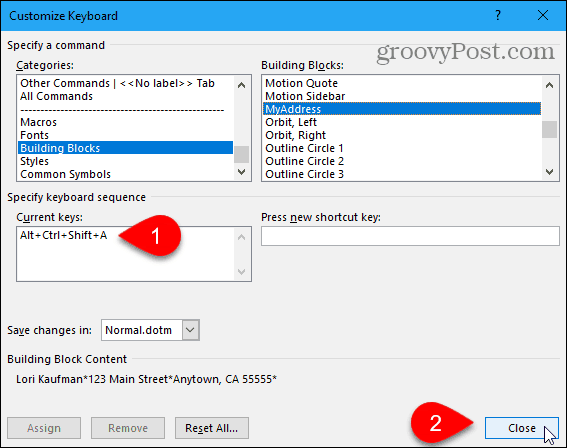
Klikkaus kunnossa päällä Sana-asetukset valintaikkuna sulkeaksesi sen.
Nyt voit käyttää uutta pikanäppäintä lisätäksesi automaattisen tekstin.
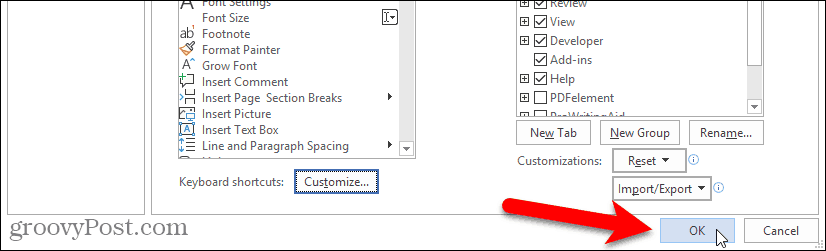
Muuta automaattisen tekstin merkinnän sisältöä
Entä jos sinun on vaihdettava luomasi automaattisen tekstin merkintä? Ehkä muutit ja sinun on vaihdettava osoitteesi AutoText-merkintä.
Kirjoita ensin koko muutettu merkintä uuteen tai olemassa olevaan Word-asiakirjaan. Valitse sitten viimeisellä kappalemerkillä, jos haluat säilyttää muotoilun.
Päällä Insert välilehti, napsauta Pikaosat että Teksti osiossa. Siirrä sitten hiiri AutoText-päälle ja valitse Tallenna valinta AutoText-galleriaan alavalikon pohjalta.
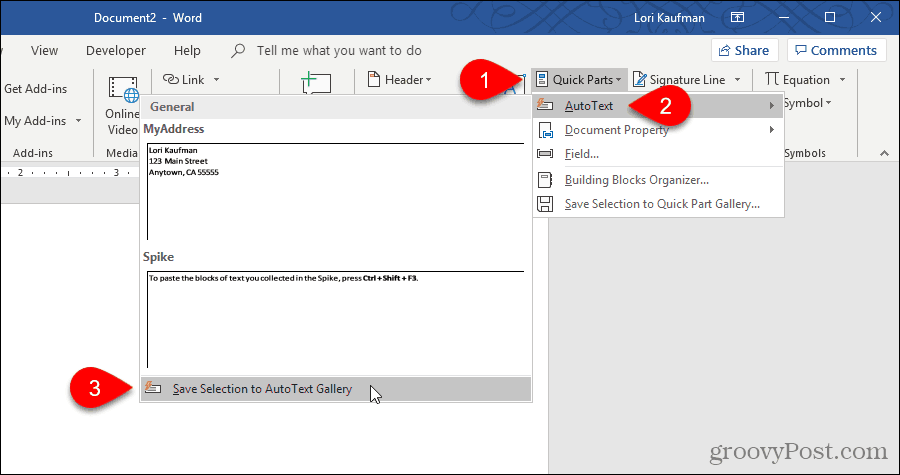
Päällä Luo uusi rakennuslohko Kirjoita valintaikkunaan sama nimi Nimi -ruutu nykyisenä automaattitekstinä, jota haluat muuttaa.
Klikkaus kunnossa.
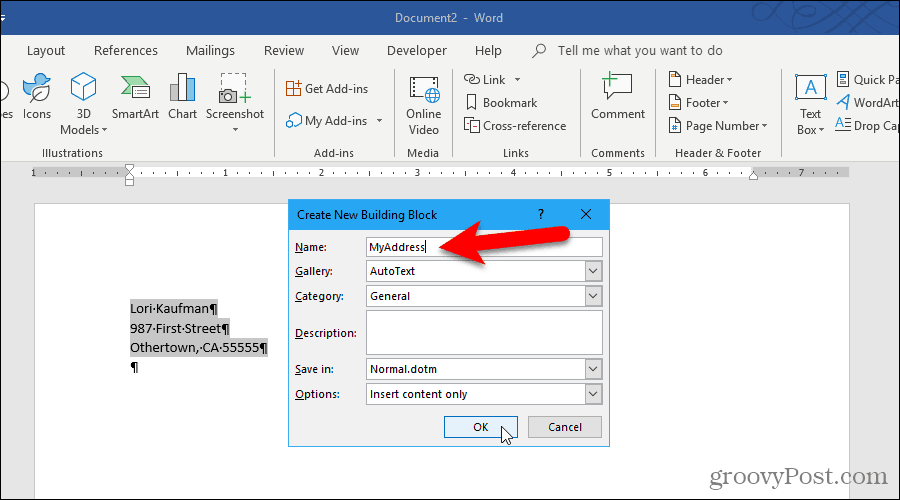
Klikkaus Joo kun sinulta kysytään, haluatko määritellä uudelleen rakennuspalikkamerkinnän.
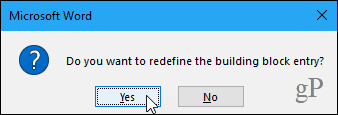
Nyt voit lisätä päivitetyn automaattisen tekstin merkinnän mihin tahansa uuteen tai olemassa olevaan Word-asiakirjaan.
Huomautus: Automaattisen tekstin merkinnän muuttaminen EI muuta sen merkinnän sisältöä, johon olet jo lisännyt. Muutettua tekstiä käytetään vain milloin tahansa, kun lisäät sen muutoksen jälkeen.
Muokkaa olemassa olevan automaattisen tekstin merkinnän ominaisuuksia
Autotekstitekstin sisällön muuttamisen lisäksi voit muuttaa myös automaattisen tekstin merkinnän ominaisuuksia, kuten luokkaa ja kuvausta ja mihin malliin se on tallennettu.
Voit muokata automaattisen teksti -tekstin ominaisuuksia napsauttamalla Pikaosat että Teksti Lisää välilehti -kohdassa ja valitse Rakennuspalikoiden järjestäjä.
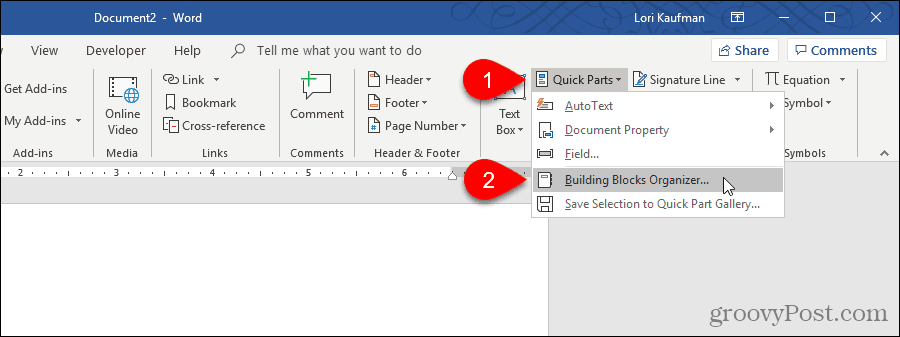
Päällä Rakennuspalikoiden järjestäjä -valintaikkunassa näkyy täydellinen luettelo kaikista käytettävissä olevista rakennuspalikoista Nimi jokaisesta, ja mikä galleria, Kategoriaja Sapluuna kukin on sisään. Ne on lueteltu aakkosjärjestyksessä galleria, joka määrittelee kunkin rakennusosan tyypin.
Luettelon yläosasta löydät automaattisen tekstin merkinnät. Valitse yksi, jonka ominaisuuksia haluat muuttaa, ja napsauta sitten Muokkaa ominaisuuksia.
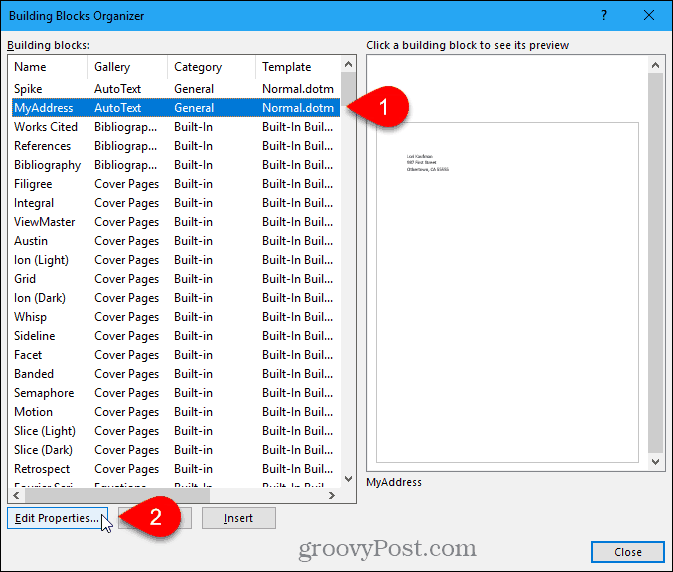
Muokkaa rakennuslohkoa -valintaikkuna tulee näkyviin samoilla asetuksilla kuin Luo uusi rakennuslohko -valintaikkuna, jolla luot automaattisen tekstin.
Tee haluamasi muutokset galleria, Kategoria, Kuvaus, Tallenna sisäänja vaihtoehdot kenttiä. Katso Luo uusi automaattisen tekstin kirjoitus -osa tämän artikkelin alussa saadaksesi lisätietoja näistä kentistä.
Klikkaus kunnossa.
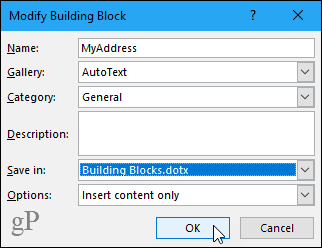
Klikkaus Joo tallentaa muutokset ja määrittää automaattisen tekstin merkinnät vahvistusikkunassa.
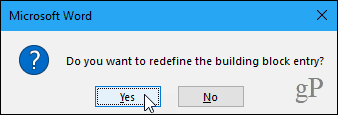
Poista automaattisen tekstin merkintä
Jos päätät, että et enää tarvitse tai halua automaattista tekstiä, voit poistaa sen.
Poista AutoText-merkintä rakennuspalikoiden luettelosta napsauttamalla Pikaosat että Teksti kohta Insert välilehti ja valitse sitten Rakennuspalikoiden järjestäjä.
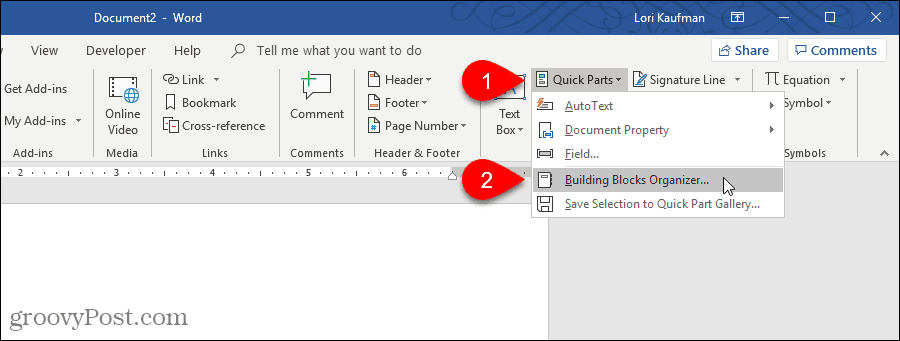
Valitse poistettava automaattinen teksti -teksti Rakennuspalikoita lista.
Napsauta sitten Poistaa.
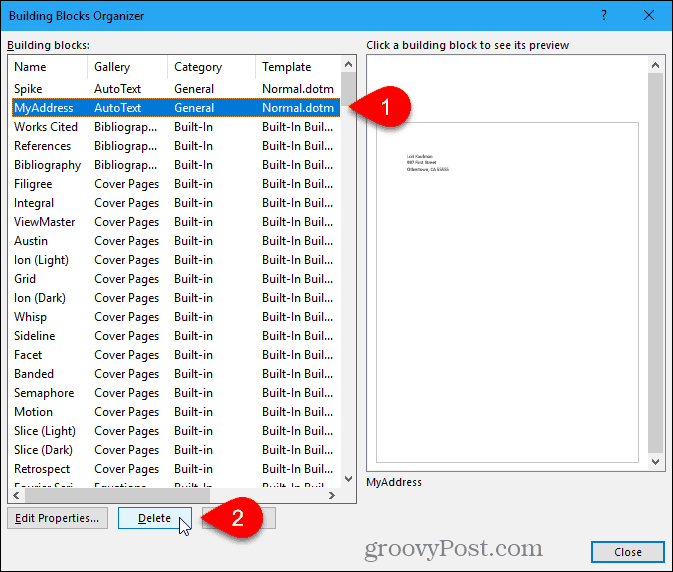
Klikkaus Joo vahvistusvalintaikkunasta, jos haluat poistaa merkinnän ja poistaa sen luettelosta Rakennuspalikoita.
Klikkaus kiinni päällä Rakennuspalikoiden järjestäjä valintaikkuna palataksesi asiakirjaasi.
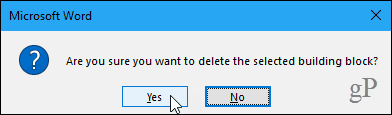
Säästä aikaa ja vähennä virheitä AutoText-ohjelmalla
Automaattisen tekstin merkinnät ovat loistava tapa säästää aikaa ja vähentää virheitä kirjoittaessasi Wordiin. Voit myös automatisoida Wordin tehtävät makrojen avulla säästää aikaa ja lisätä tuottavuutta.



