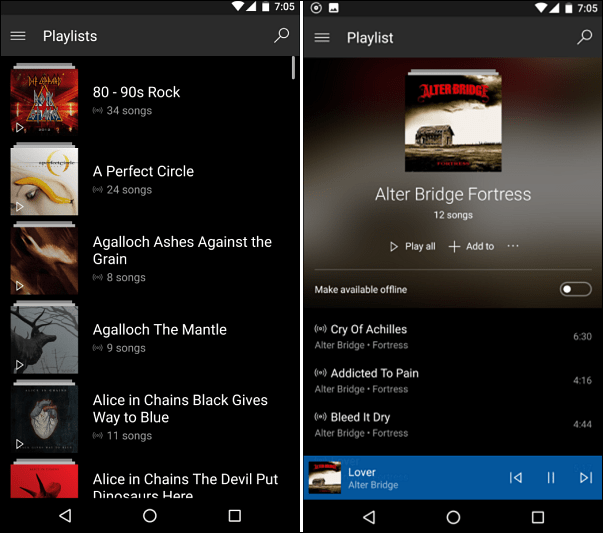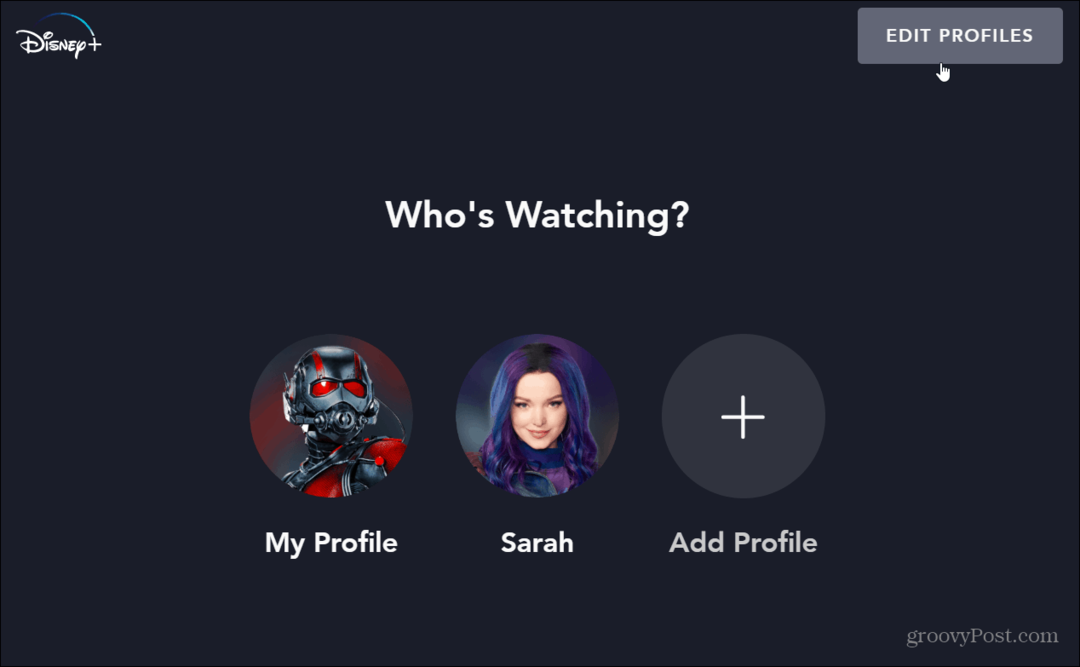Kuinka seurata muutoksia Microsoft Word -asiakirjoissa
Microsoft Office Office 2016 / / March 19, 2020
Viimeksi päivitetty
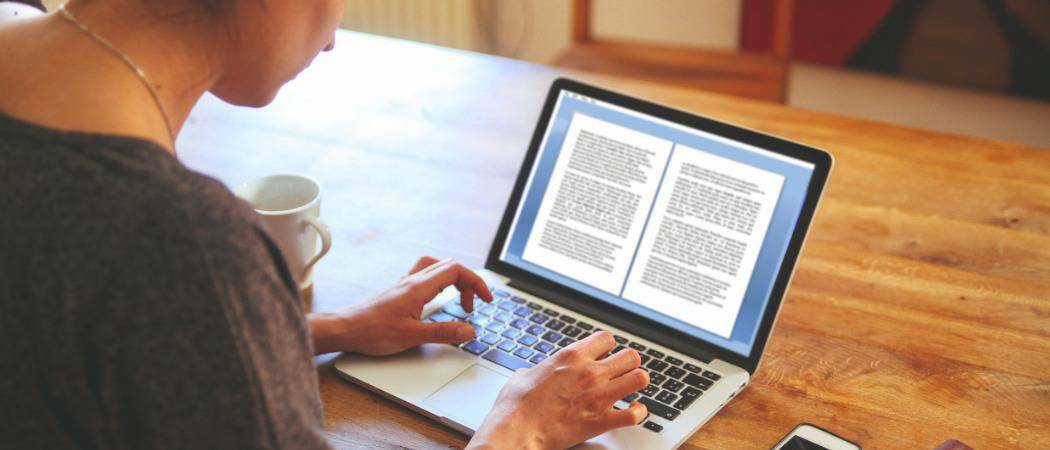
Jos teet yhteistyötä ryhmän jäsenten kanssa projekteissa, Seuraa muutoksia -ominaisuus Word 2016: ssa on välttämätöntä ja nyt tehokkaampaa. Näin se toimii.
Jos teet yhteistyötä ryhmän jäsenten kanssa projekteissa tai merkitset sopimuksia punaisilla viivoilla, muutosten seuraaminen Microsoft Wordissa voi olla pelastaja! Seuraa muutoksia on Microsoft Wordin sisäänrakennettu ominaisuus, joka tuo todella järkeä prosessiin. Vaikka et työskentele monimutkaisissa projekteissa, kuten yritysostoissa, fuusioissa, sopimuksissa tai tekijöissä bestsellere - Muutosten seuraaminen voi olla yhtä hyödyllinen pienille ryhmäprojekteille, kuten kouluille tehtäviä.
Siitä lähtien kun viime kattoi tämän ominaisuuden Microsoft Word 2010: ssä, on tehty merkittäviä parannuksia, jotka tekevät muutosten seurannasta entistä tehokkaamman. Kun Office Online on saatavana, käyttäjät voivat tehdä asiakirjan reaaliaikaista yhteistyötä, ja se on yksi kiinnostavista uusista ominaisuuksista, joita tarkastelemme tässä artikkelissa.
Ota käyttöön ja käytä seurata muutoksia Word 2016: ssa
Vaihe 1: Sisällön aloittaminen
Joudut aloittamaan jonkin sisällön kanssa asiakirjassa, jonka kanssa työskentelet. Tämän asiakirjan osan kirjoittaa toinen käyttäjä. Ensimmäisen kappaleen kirjoitin minä.
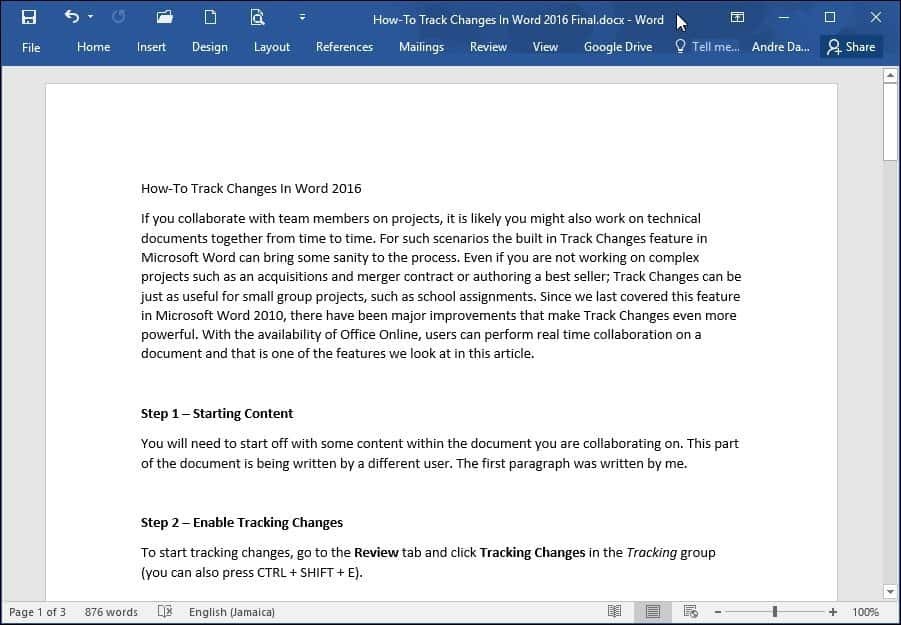
Vaihe 2: Ota raitamuutokset käyttöön
Aloita muutosten seuraaminen siirtymällä kohtaan Arvostelu välilehti ja napsauta Jäljitä muutokset että Seuranta ryhmä (voit myös painaa CTRL + VAIHTO + E.)
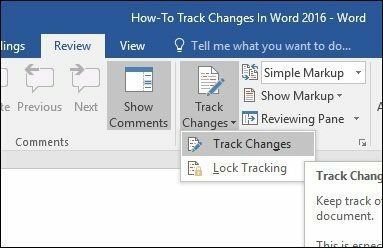
Kun Jäljitä muutokset on käytössä, näet jokaisen kirjailijan ilmapallo näytön oikeassa reunassa.
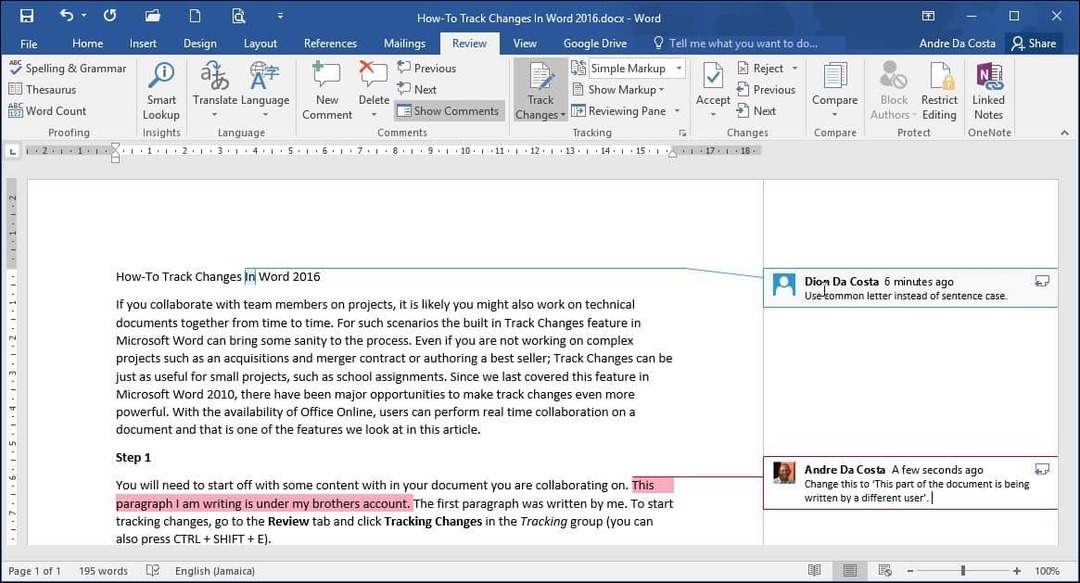
Vaihe 3: muokkaaminen
Seuraa muutoksia Wordissä käyttää värien koordinointia sekaannusten välttämiseksi. Ensimmäinen kirjoittaja on sininen ja toinen on punainen. Kun lisäkirjailijat tekevät muokkauksia, heille annetaan myös yksilöivä väri.
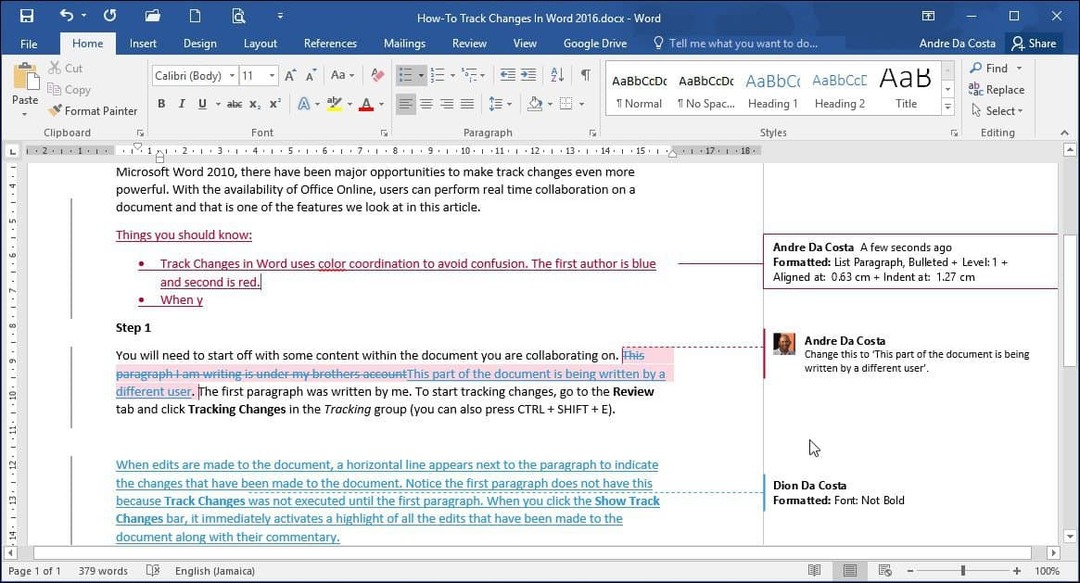
Kun asiakirjaan tehdään muutoksia, kappaleen viereen ilmestyy pystysuora viiva osoittamaan asiakirjaan tehdyt muutokset. Huomaa, että ensimmäisessä kappaleessa ei ole tätä, koska Jäljitä muutokset otettiin käyttöön vasta myöhemmin asiakirjassa. Kun napsautat Näytä muutosten seuranta palkki, se aktivoi heti kaikkien asiakirjaan tehtyjen muokkausten korostuksen ja niiden kommentit. Jos pidät sen käytössä ja teet muokkauksia, näet muutokset reaaliajassa kirjoittaessasi ja poistaessasi.
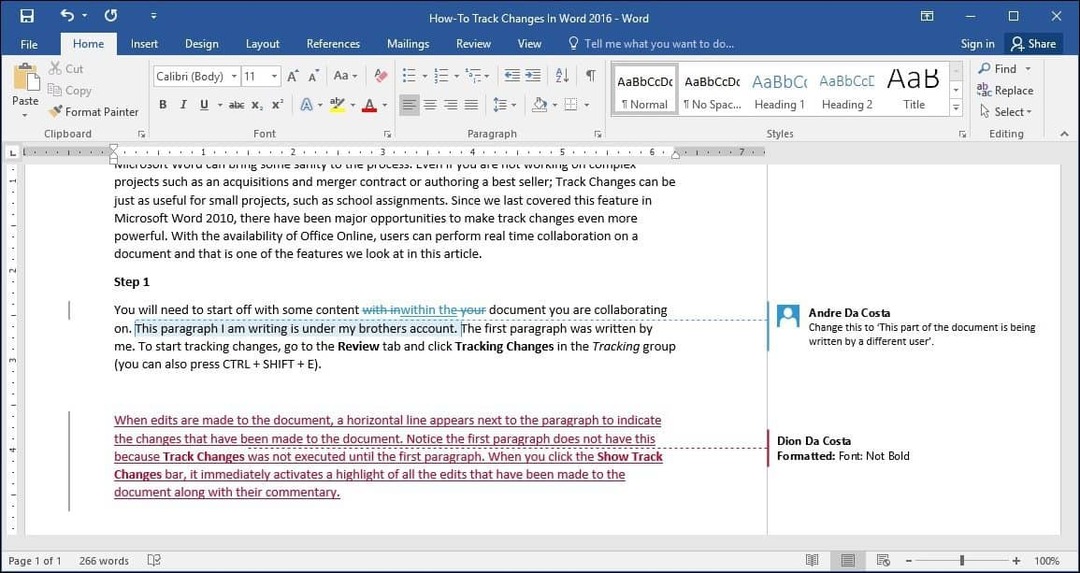
Vaihe 4: Kommentit, ilmapallot ja lisämuokkaustyökalut
Jos haluat lisätä kommentin sanaan tai kappaleeseen, korosta se ja valitse sitten Arvostelu välilehti ja napsauta Uusi kommentti että Kommentit ryhmä. Kommenttisi näkyvät sitten asiakirjan oikealla puolella, kun asiakirja viimeistellään; voit sammuttaa ne.
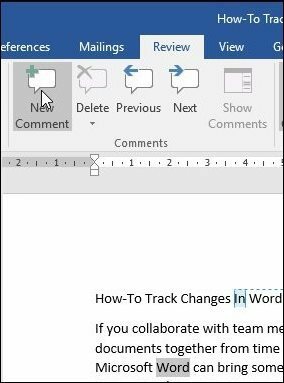
Yksi niistä asioista, jotka huomaat, kun käytät erityisiä muotoiluja, kuten lihavoitu, kursivoitu tai alleviivattu, kommentti lisätään automaattisesti kappaleen muutoksiin nimeltään Alustettu.
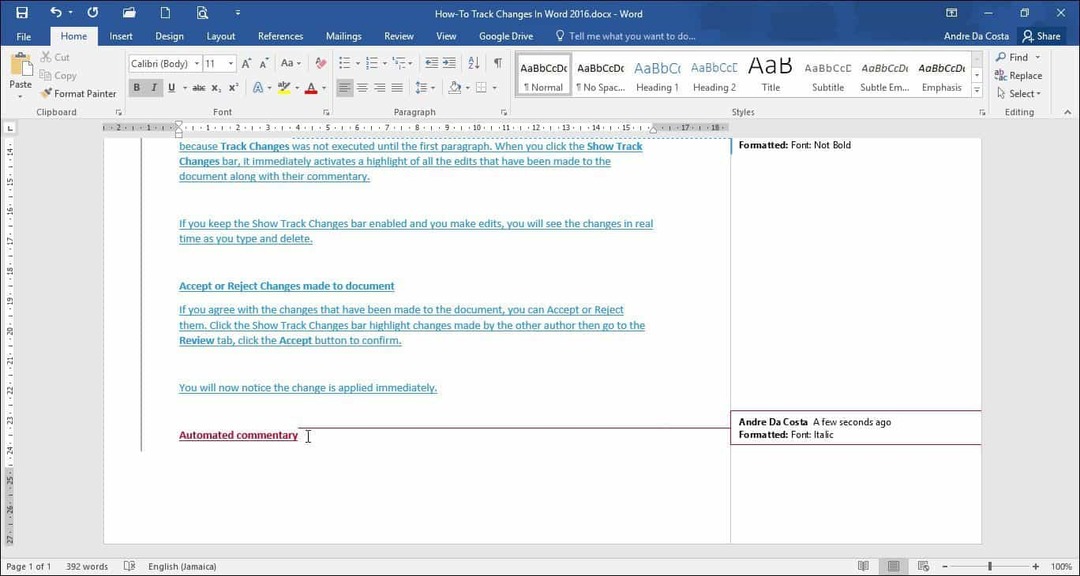
Voit myös mukauttaa, kuinka haluat ilmapallojen näkyvän asiakirjassa. Jos esimerkiksi haluat nähdä kaikki versiot, jotka kukin kirjoittaja on lisännyt asiakirjaan, napsauta Arvostelu välilehti> Näytä merkinnät valikko> ilmapallot > Näytä versiot ilmapalloissa.
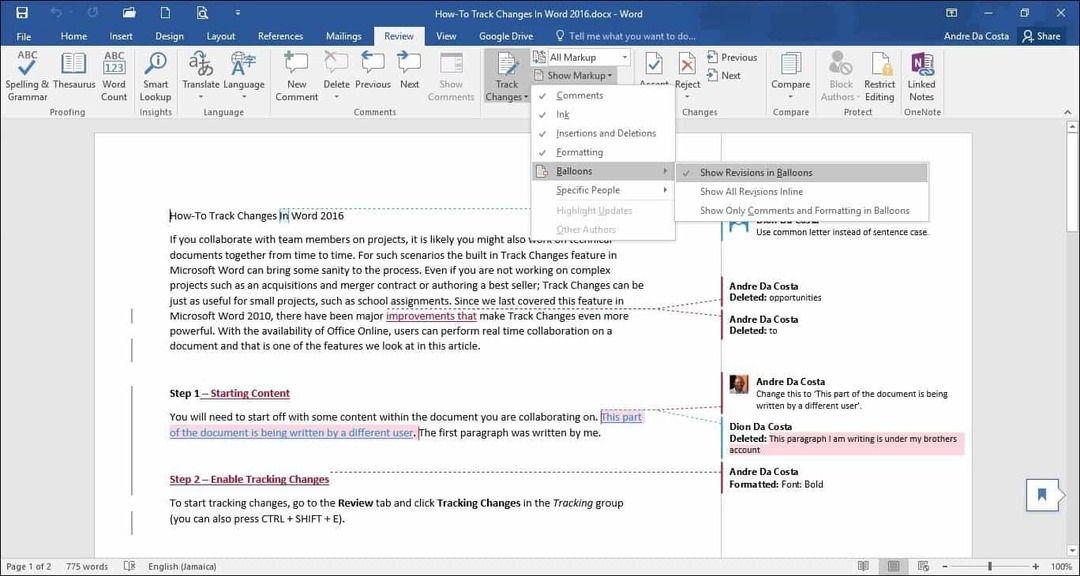
Muutoksia
Arviointiruutu (Arvostelu > Arviointiruutu) avulla voit tarkistaa jokaisen kirjoittajan kaikki muokkaukset, joita voit tarkastella pystysuunnassa tai vaakasuunnassa ruudulla. Voit napsauttaa sanaa tai kappaletta Revisiot-ruudussa, ja se navigoi automaattisesti asiakirjan siihen osaan.
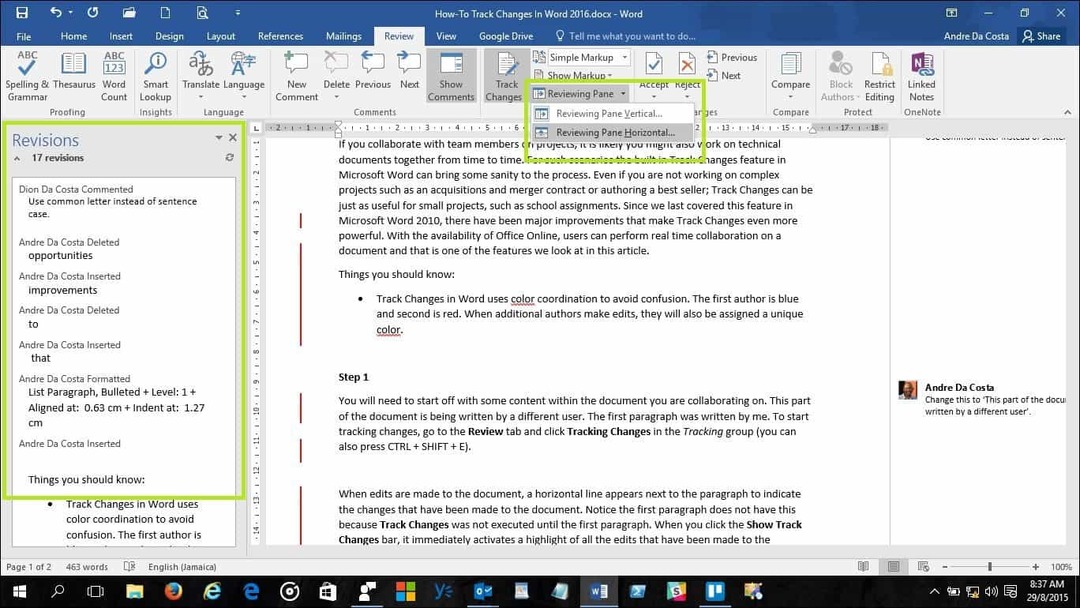
Vaihe 5: Hyväksy tai hylkää asiakirjaan tehdyt muutokset
Jos hyväksyt asiakirjaan tehdyt muutokset, voit hyväksyä tai hylätä ne. Napsauta Näytä jälkimuutokset -palkkia, korosta toisen kirjoittajan tekemät muutokset ja siirry sitten kohtaan Arvostelu -välilehti, napsauta Hyväksyä -painike vahvistaaksesi.
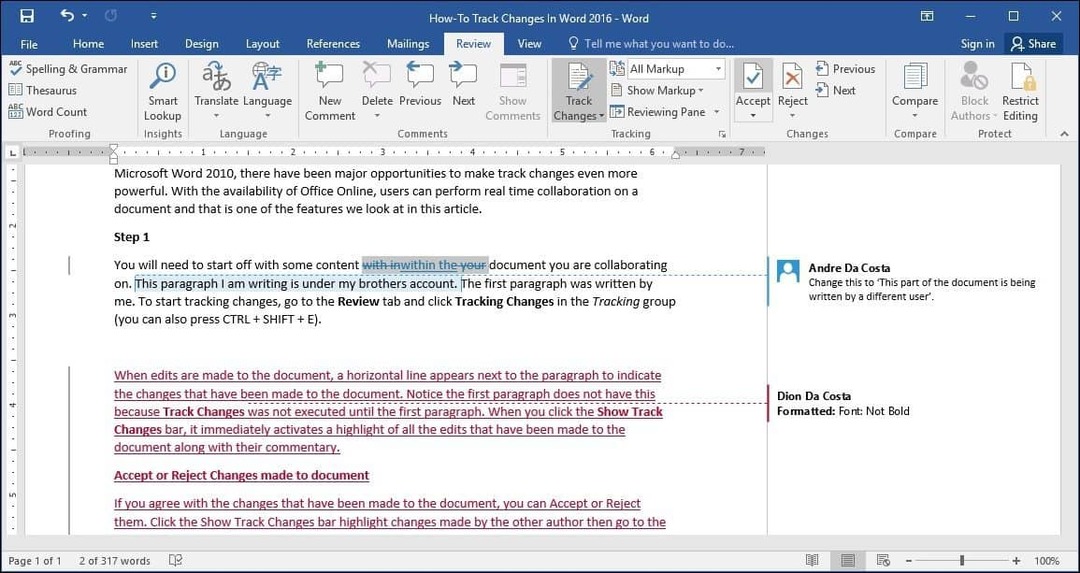
Huomaat nyt, että muutokset otetaan käyttöön välittömästi.

Vaihe 6: Vertaa tai yhdistä asiakirjoja
Toinen kätevä ominaisuuskirjailija voi hyödyntää sitä, että asiakirjaa voidaan seurata versiona. Esimerkiksi, jos kaksi kirjailija haastaa samat asiakirjat kahteen kopioon ja jatkaa niiden käsittelyä erikseen, he voivat myöhemmin verrata kahta versiota ja yhdistää ne. Niin kauan kuin ne ovat rakenteeltaan samanlaisia, voit yhdistää nämä kaksi ja luoda lopullisen asiakirjan.
Voit vertailla ja yhdistää muutoksia valitsemalla Arvostelu välilehti, napsauta Vertailla valitse sitten alkuperäinen asiakirja kenttään, valitse sitten tarkistettu versio ja napsauta sitten OK.
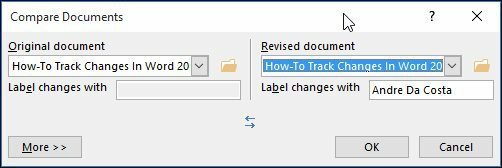
Microsoft Word esittelee sitten kolmen ruudun näkymän asiakirjasta, joka näyttää päänäytön lopullisena asiakirjana yhdistetyllä sisällöllä, sekä alkuperäisen ja vaihtoehtoisen kopion mini-ikkunassa. Kun selaat, voit verrata muutoksia. Tämä tehdään edullisesti näytöllä, jolla on riittävä näytön resoluutio.
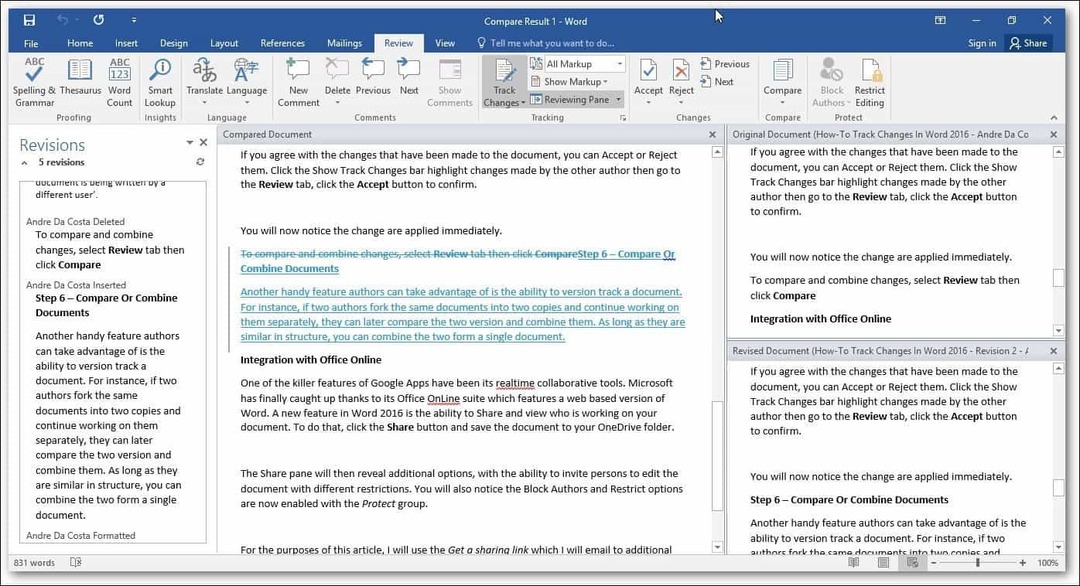
Kun olet valmis yhdistämään asiakirjat lopulliseksi kopioksi, palaa takaisin Arvostelu välilehti napsauta Vertailla napsauta sitten Yhdistää Valitse alkuperäinen asiakirja kenttäruudusta, valitse muutettu versio ja napsauta sitten OK.
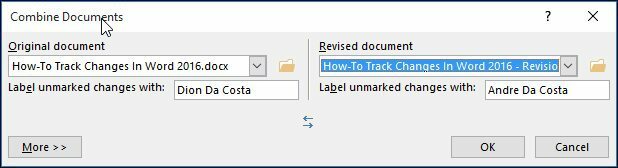
Näet sitten yhdistetyn asiakirjan yhdessä muiden tekijöiden tekemien muutosten kanssa toisella värillä.
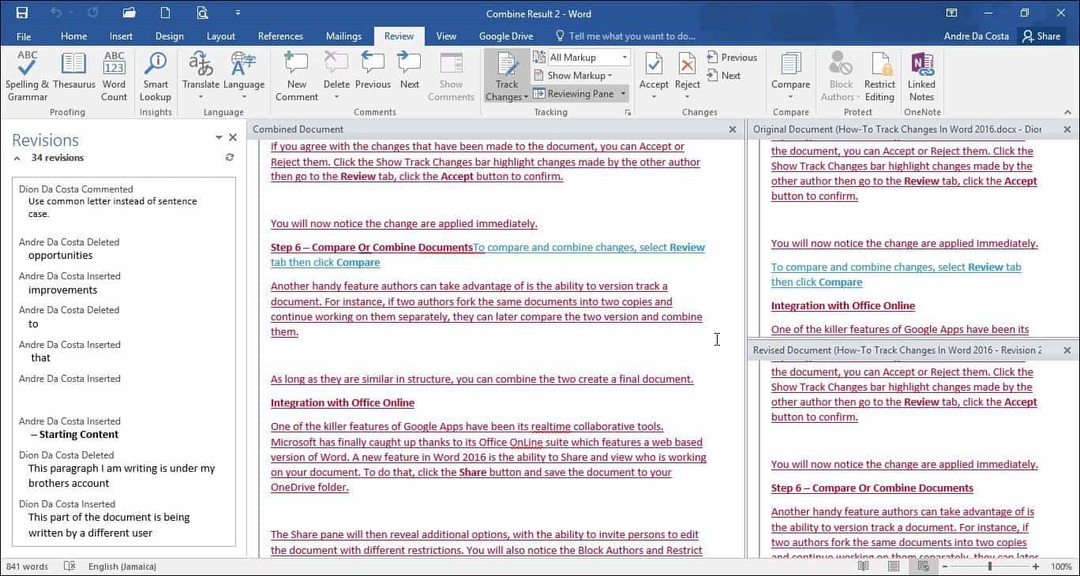
Integrointi Office Online -palveluun
Yksi Google Appsin tappajaominaisuuksista on ollut sen reaaliaikaiset yhteistyövälineet. Microsoft on vihdoin selviytynyt Office Online -sarjansa ansiosta, joka sisältää Wordin verkkopohjaisen version. Uusi ominaisuus Sana 2016 on kyky jakaa ja katsella, kuka työskentelee dokumentin parissa. Napsauta Jaa -painiketta ja tallenna asiakirja OneDrive-kansioon.
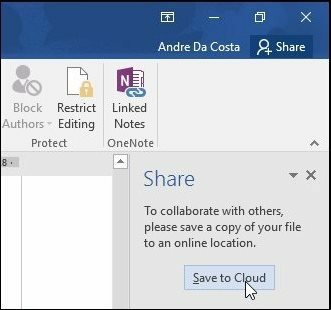
Jaa-ruutu paljastaa sitten lisävaihtoehtoja, joilla on mahdollisuus kutsua henkilöitä muokkaamaan asiakirjaa erilaisilla rajoituksilla. Huomaat myös, että Estä tekijät ja Rajoita -asetukset ovat nyt käytössä Suojella ryhmä. Jos käytät Office 365 -yritystä yritysasetuksissa, voit kutsua kirjoittajia yhteistyöhön.
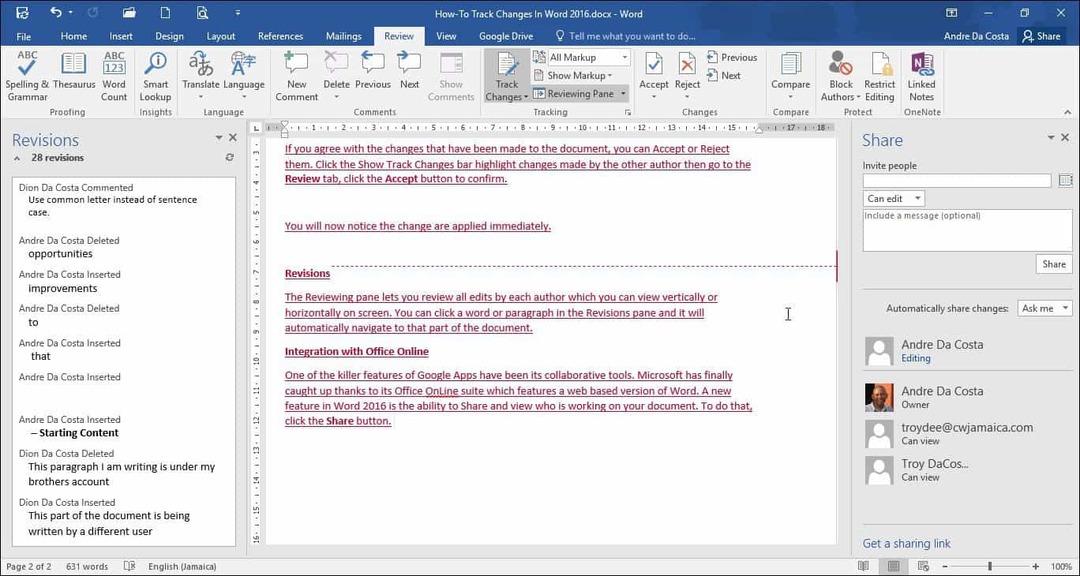
Tässä artikkelissa aion käyttää Hanki jakamislinkki jonka lähetän sähköpostilla muille kirjoittajille, joiden kanssa haluaisin tehdä yhteistyötä asiakirjan suhteen.
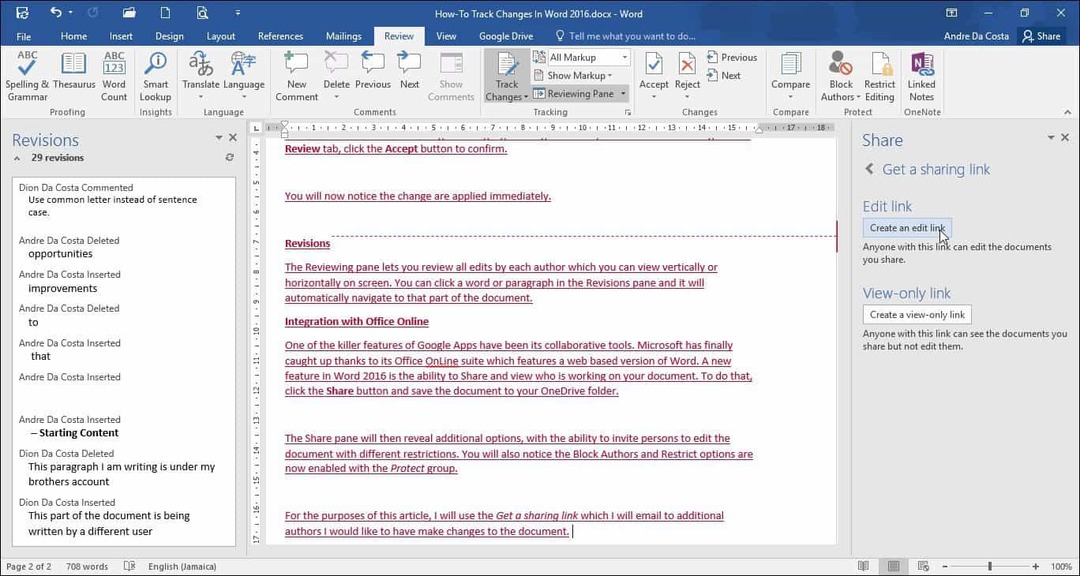
Kun sinä tai toinen kirjoittaja lataa Word Online -sovelluksen ja tee muutoksia, muille asiakirjan parissa työskenteleville ilmoitetaan reaaliajassa.
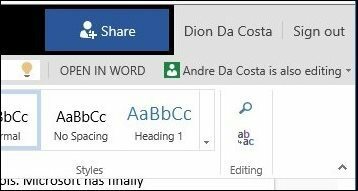
Täällä voit nähdä toisen kirjoittajan tallennetut muokkaukset värikoodattuina sinisellä korostuksella.
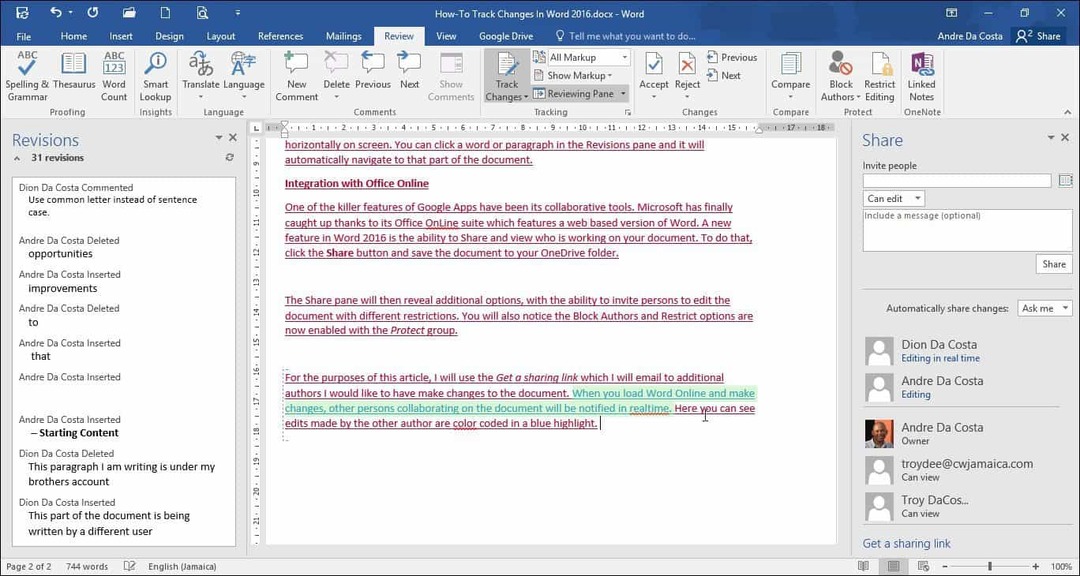
Kun tekijä ei enää muokkaa asiakirjaa, saat ilmoituksen Word 2016 -palvelussa.
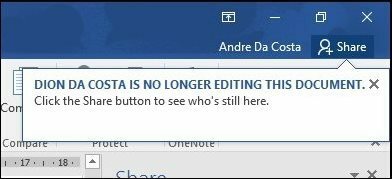
Kuten näette, Track Changes on entistä tehokkaampi reaaliaikaisten yhteistyöominaisuuksiensa avulla. Työskentelet sitten suurissa tai pienissä projekteissa, Word 2016: n avulla on helppo pitää kaikki samalla sivulla. Värien yhteensovittaminen, jakaminen, reaaliaikainen muokkaaminen ja pilvien integrointi OneDriveen lisäävät kaikki houkuttelevan kokemuksen.