Vesileiman lisääminen asiakirjoihin Microsoft Word 2016: ssa
Microsoftin Sana Office 2016 / / March 19, 2020
Viimeksi päivitetty
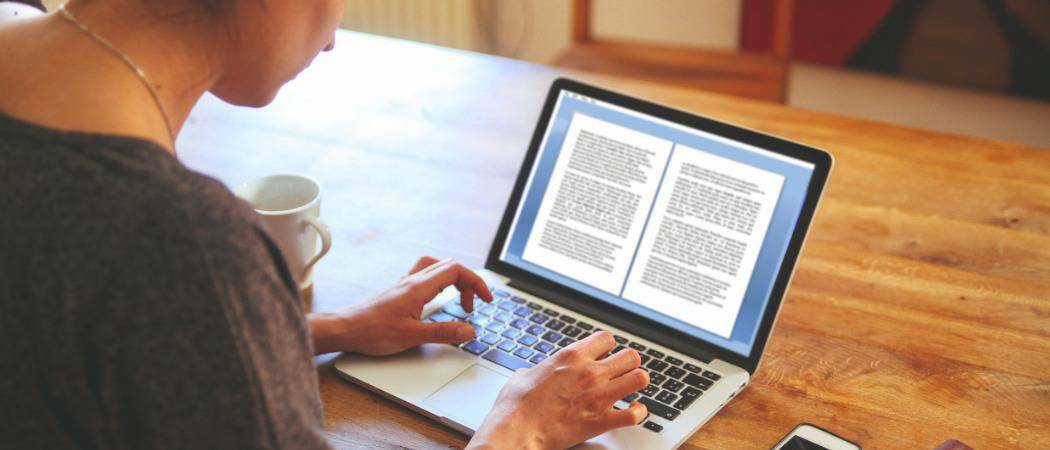
Vesileiman lisääminen asiakirjaan on yksinkertainen tapa lisätä ammattitaitoa ja päivittää heille välittömästi asiakirjan tila - luottamuksellinen, luonnos jne. Näin voit lisätä sellaisen Microsoft Wordilla.
Vesileiman lisääminen lähettää ei-hienovaraisen viestin jokaiselle, joka lukee tai muokata asiakirjaa. Joillekin työn aloille asiakirjojen leimaaminen luottamuksellisella tai luonnoksella on joko vaatimus tai paras tapa. Microsoft Word 2016: n avulla voit lisätä tällaiset vesileimat nopeasti asiakirjaan sisäänrakennettujen oletusarvojen avulla. Mutta voit mukauttaa vesileiman myös omalla tekstilläsi tai logollasi. Näytämme sinulle kuinka.
Bonuksena osoitamme sinulle myös, kuinka vesileimoja voidaan käyttää vain yhteen osioon tai vain yhdelle sivulle. Lue lisätietoja.
Lisää vesileima asiakirjaan Microsoft Word 2016: ssa
Tyypillisesti haluat lisätä vesileiman koko asiakirjaan. Voit tehdä tämän uudelle tai olemassa olevalle asiakirjalle. Aloitetaan ensin lisäämällä vesileima olemassa olevaan asiakirjaan. Avaa tiedosto ja valitse sitten
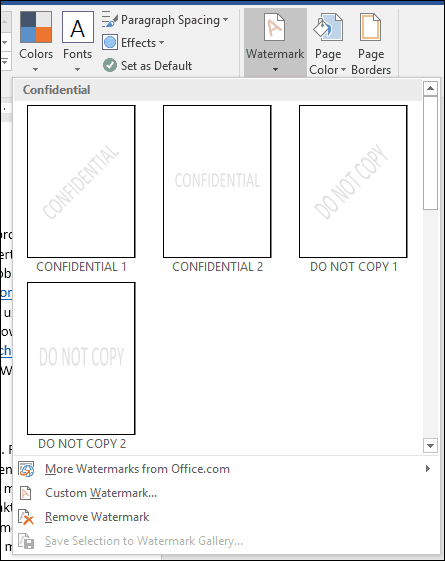
Galleria luetteloi kaikki vesileimojen oletusasetukset, kuten Älä kopioi, luottamuksellinen, luonnos ja kiireellinen. Voit jopa mukauttaa vesileiman omalla tekstillä tai kuvalla, kuten yrityksen logolla.
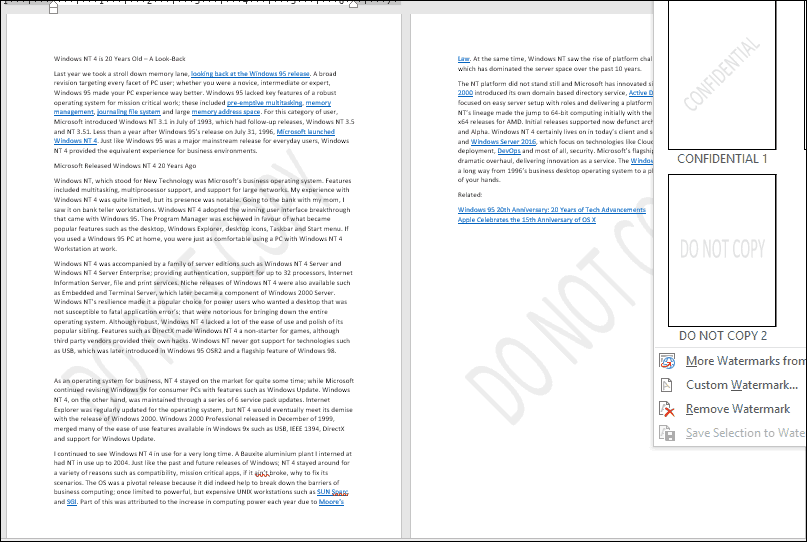
Valitsemalla Lisää mukautettu vesileima -vaihtoehdon avulla voit lisätä mukautetun tekstiviestin tai kuvan. Voit kirjoittaa minkä tahansa haluamasi tekstin ja muotoilla sen mukauttamalla fonttia, kokoa, väriä, asettelua ja onko se läpinäkyvä.
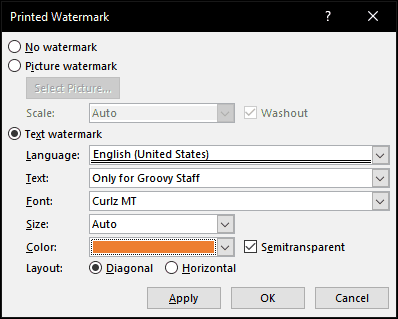
Jos haluat lisätä yrityksen logon kuvan avulla, se on yhtä helppoa; Valitse Kuva vesileima radiokenttä, napsauta Valitse Kuva, selaa kohtaan, jossa kuva sijaitsee kiintolevyllä, ja napsauta sitten Avata.
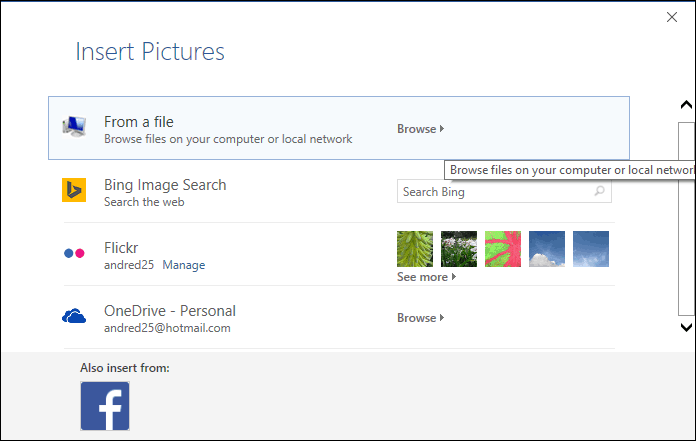
Napsauta skaalaluetteloruutua valitaksesi sopivan koon. Voit myös ottaa käyttöön tai poistaa käytöstä vaihtoehdon “Washout”. Suosittelen pitämään logo pestynä, jotta sisältö pysyy näkyvissä.
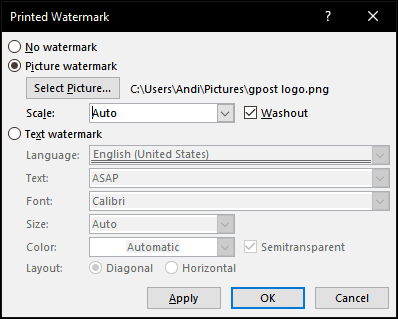
Lisää vesileima Word-asiakirjan yksittäiseen osaan
Word 2016: n vesileimaominaisuus näyttää olevan kaikki tai ei mitään. Mutta on olemassa kiertotapa, jonka avulla voit käyttää vesileimaa vain tietyille sivuille. Voit tehdä tämän luomalla osiot Word-asiakirjaasi ja lisäämällä sitten vesileiman otsikkoon.
Aloita lisäämällä uusi osio asiakirjaasi, jos et ole vielä tehnyt niin. Voit tehdä tämän siirtymällä Asettelu-nauhaan ja valitsemalla tauot ja valitse jompikumpi osien tauoista.
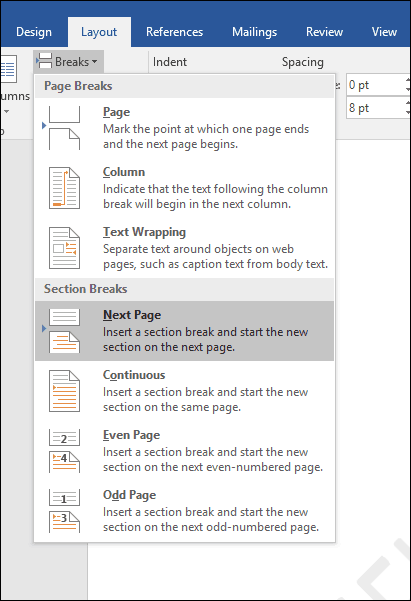
Siirry nyt kohtaan, johon haluat lisätä vesileiman. Kaksoisnapsauta otsikkoa. Näet, että nyt tarkastellaan kahta eri osaa.
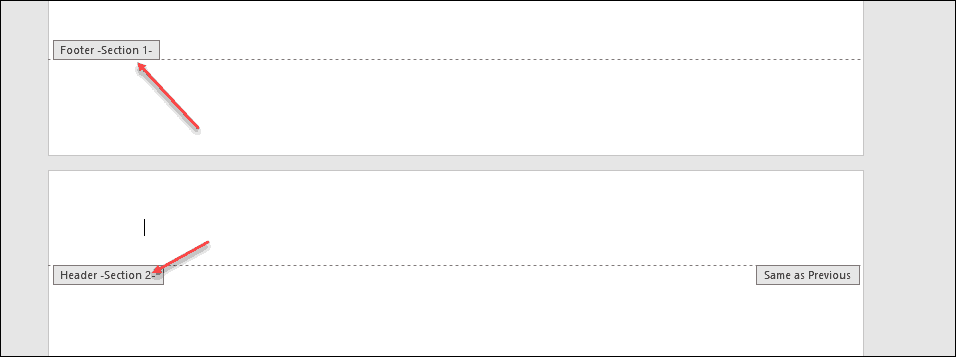
Valitse Suunnittelunauha otsikko- ja alatunnistetyökaluista. Poista valinta Linkki edelliseen.
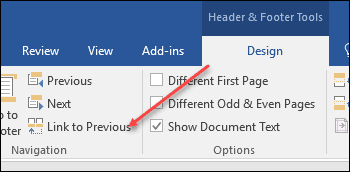
Kun kohdistin on edelleen otsikossa, mene suunnittelunauhaan (pääosa) ja aseta vesileima.
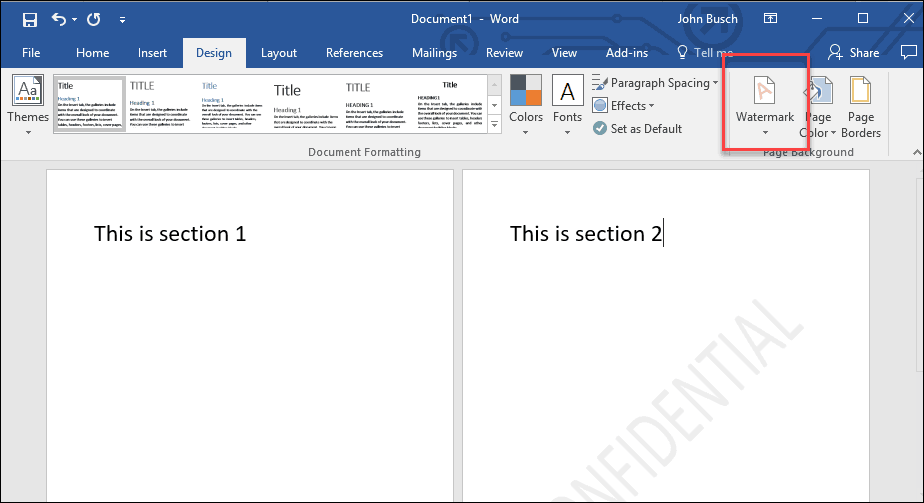
Lisää vesileima Word-asiakirjan yhdelle sivulle
Vesileiman lisääminen tietylle sivulle asiakirjassa on vähän vaikeampaa, mutta se voidaan tehdä. Sinun on käytettävä WordArt- ja Lisää kuva -työkaluja. Tämän jälkeen voit käyttää muotoilutyökaluja lisätäksesi WordArt: n tai kuvan tekstimuotoisen tehosteen ja soveltaa sitten tyhjennysvaikutusta. Näin teet sen.
Lisää vesileima yhdelle sivulle WordArt-tekstiä käyttämällä
valita Insert, Klikkaa Sana taidetta valitse sitten haluamasi tyyli.
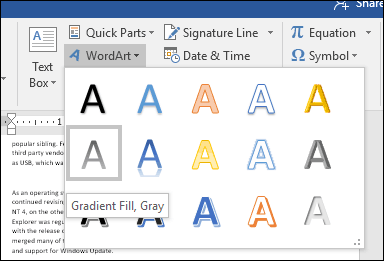
Korvaa WordArt-malliteksti mukautetulla tekstillä.
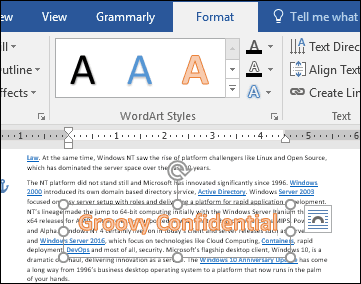
Napsauta kelluvaa asetteluvalikkoa ja valitse sitten Tekstin takana.
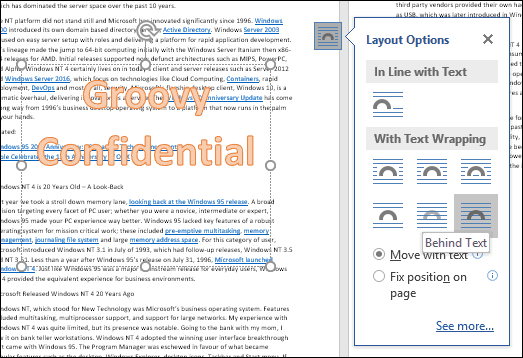
Aseta ja käännä tekstiä ankkurilla.
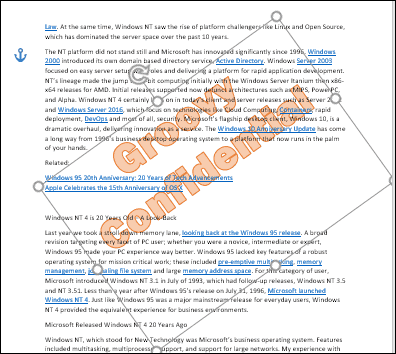
Voit saavuttaa loppuneen ulkonäön napsauttamalla hiiren kakkospainikkeella WordArt-tekstiä ja napsauttamalla sitten Muoto muoto. Klikkaa Tekstivaihtoehdot -välilehti, valitse Teksti ja täyttö -välilehti, laajenna sitten Tekstin täyttö- ja ääriviivat-valikot. Säädä WordArt: n läpinäkyvyys Kalvo-liukusäätimellä.
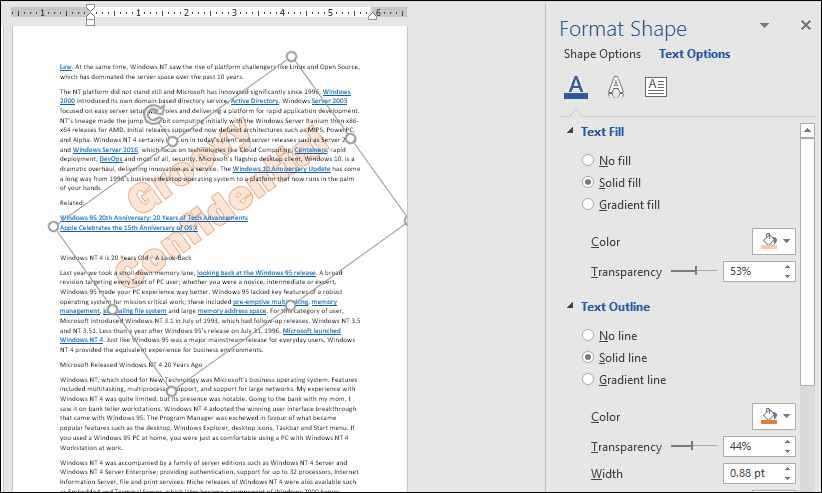
Vesileiman lisääminen yhdelle sivulle kuvan avulla
Jos haluat käyttää kuvaa sen sijaan, valitse Insert välilehti, napsauta kuvat, valitse kuva ja napsauta sitten Avata. Valitse kuva, napsauta kelluvan asettelun valikkoa ja napsauta sitten Tekstin takana.
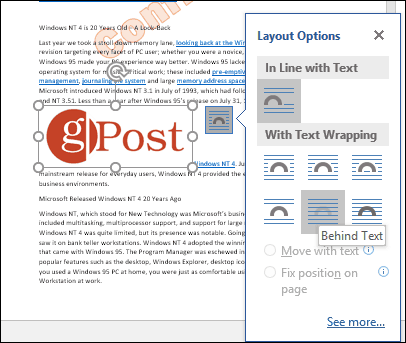
Sijoita kuva haluamaasi kohtaan asiakirjaan ja käännä sitten tarvittaessa ankkureilla. Valitse asiayhteys Muoto -välilehti, napsauta Väri -valikossa Säätää valitse sitten pannukakku vaihtoehto alla Recolor.
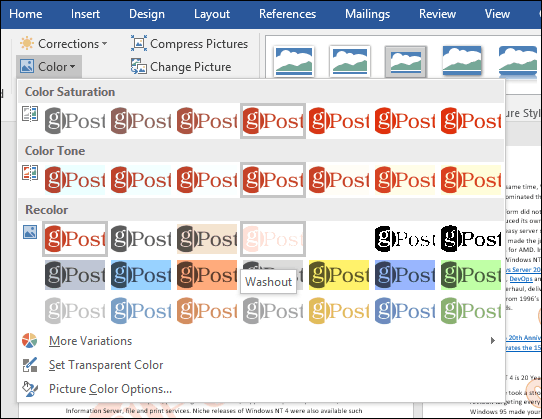
Muokatun vesileiman tulisi näyttää seuraavalta.
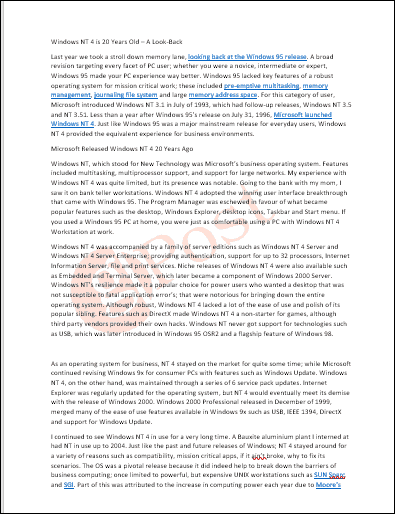
Se siitä! Kerro meille mitä ajattelet. Jos käytät Wordin aiempaa versiota, tutustu ohjeisiin miten lisätään vesileima aikaisemmissa versioissa.
