Kuinka tallentaa ja suorittaa makroja automatisoidaksesi tehtäviä Wordissa
Microsoft Office Tuottavuus Sana / / March 19, 2020
Viimeksi päivitetty

Suoritatko usein samoja toimintoja Wordissä? Säästä itsesi aikaa luomalla makro, jolla voit suorittaa useita toimintoja yhdellä napsautuksella.
Microsoft Wordin makrojen avulla voit tallentaa sarjan toimintoja ja suorittaa ne sitten yhdellä napin painalluksella. Microsoft Word -makrot ovat kuin Automatorin käyttö Macissa. Ne voivat säästää aikaa toimintoihin, joita suoritat usein Wordissa.
Esimerkiksi, kun kirjoitan artikkeleita Wordissa, asetan marginaalit aina 0,5 ″, vaihdan näkymän Web-asetteluun ja muotoilen ensimmäisen rivin otsikkona 1. Tänään käsittelemme makron nauhoittamista ja ajamista Wordissa tämän esimerkin avulla.
HUOMAUTUS: Makrot ovat erityisiä Microsoft Office -ohjelmille, eivätkä ne toimi niiden ulkopuolella.
Automatisoi tehtävät Microsoft Wordissa tallentamalla toiminnot makroon
Vaihe 1: Luo uusi makro
Ennen kuin tallennat makroa, varmista, että tiedät mitä toimenpiteitä haluat tallentaa. Makrot tallentavat kaikki tekemäsi toiminnot, joten jos teet jotain väärin, makro tallentaa sen. Voit halutessasi luoda luettelon tekstitiedostossa suoritettavista toimista muistuttaaksesi itseäsi.
Aloita makron nauhoittaminen napsauttamalla näkymä välilehti. Napsauta sitten alanuolta makrot -painiketta makrot osio ja valitse Tallenna makro.
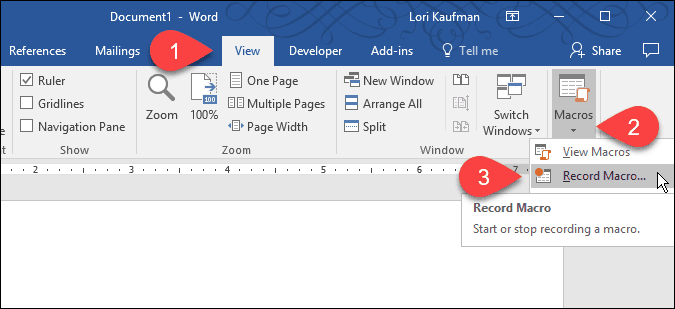
Voit myös ota Kehittäjä-välilehti käyttöön ja napsauta Tallenna makro että Koodi osiossa.
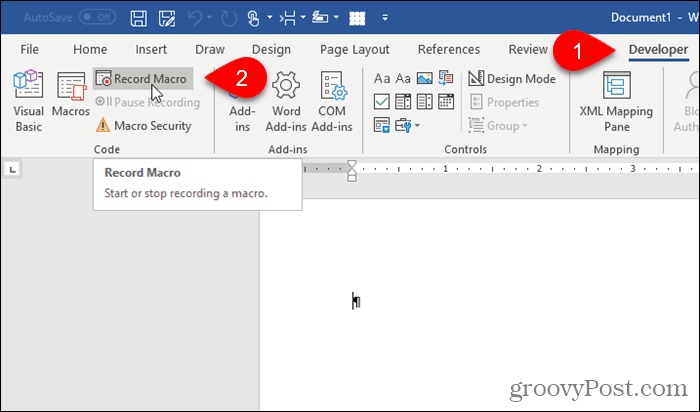
Päällä Tallenna makro Kirjoita valintaikkunaan nimi makro nimilaatikko. Nimi ei saa sisältää välilyöntejä.
Aiomme lisätä makroomme Pikakäyttötyökaluriville, joten napsauta nappi.
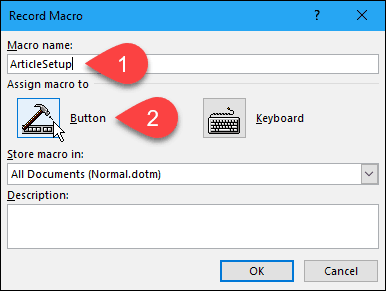
Vaihe 2: Lisää makro Pikakäyttötyökaluriville
Muokkaa Pikakäyttötyökaluriviä näytön Sana-asetukset valintaikkuna tulee näkyviin. Valitse uusi makro vasemmalla olevasta luettelosta ja napsauta Lisää.
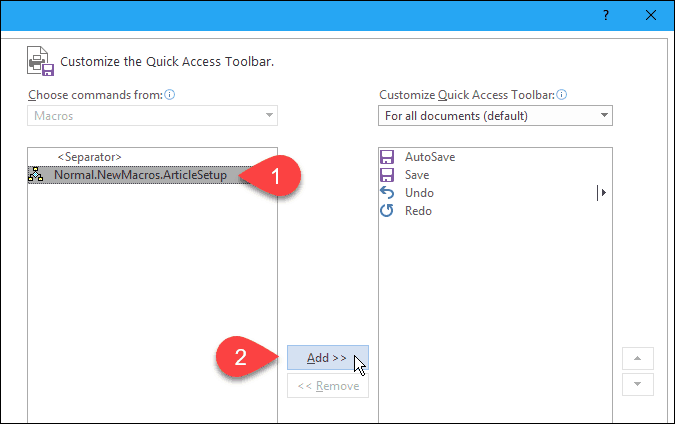
Oletusarvoisesti makroon määrittämäsi nimi on ”Normaali. NewMacros.” lisätään alussa, mitä tulee näkyviin, kun siirrät hiiren Pikakäyttö-työkalurivin painikkeen päälle.
Muutetaan nimi lyhyemmäksi. Valitse makro vasemmalla olevasta luettelosta ja napsauta Muuttaa.
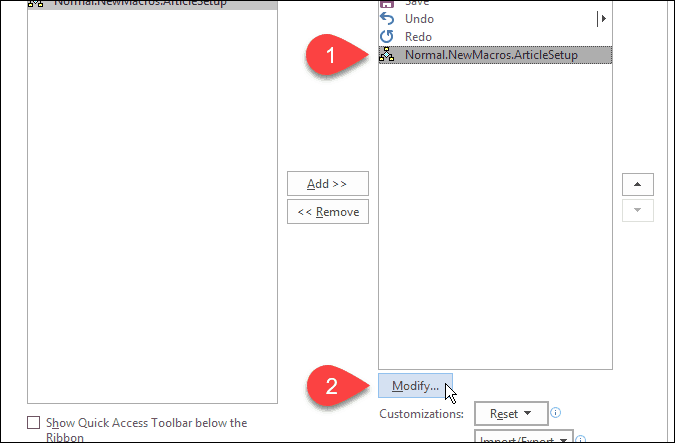
Päällä Muokkaa-painiketta - valintaikkunassa, kirjoita painikkeelle uusi nimi Näyttönimi laatikko. Tässä nimessä voi olla välilyöntejä.
Jos haluat muuttaa painikkeen kuvaketta, napsauta uutta kuvaketta Symboli laatikko.
Klikkaus kunnossa.
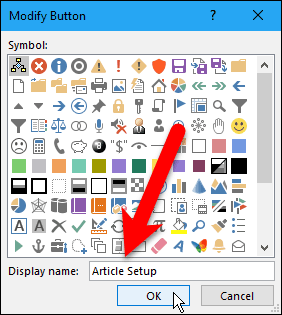
Vaihe 3: Valitse Minne haluat tallentaa makron
Olet palannut Tallenna makro valintaikkuna. Oletuksena makro on tallennettu normaaliin malliin, joten se on käytettävissä kaikille uusille asiakirjoille, jotka perustuvat normaaliin malliin (joka on oletusmalli). Jos haluat, että makro on käytettävissä vain nykyisessä asiakirjassa, valitse nykyisen asiakirjan nimi Tallenna makro pudotusvalikosta.
Esimerkissäni aion hyväksyä oletuksen ja tallentaa makron Normal-malliin.
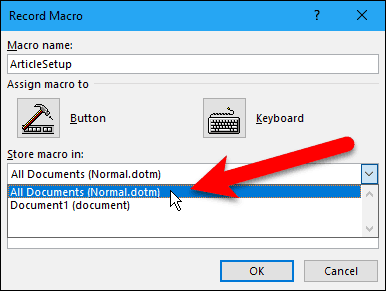
Vaihe 4: Lisää kuvaus makroon
Kirjoita makrokuvaus kohtaan Kuvaus -ruutu, jos haluat, ja napsauta kunnossa.
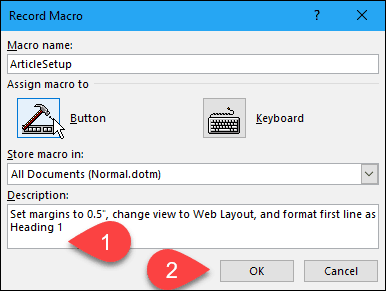
Takaisin Sana-asetukset Napsauta valintaikkunaa kunnossa.
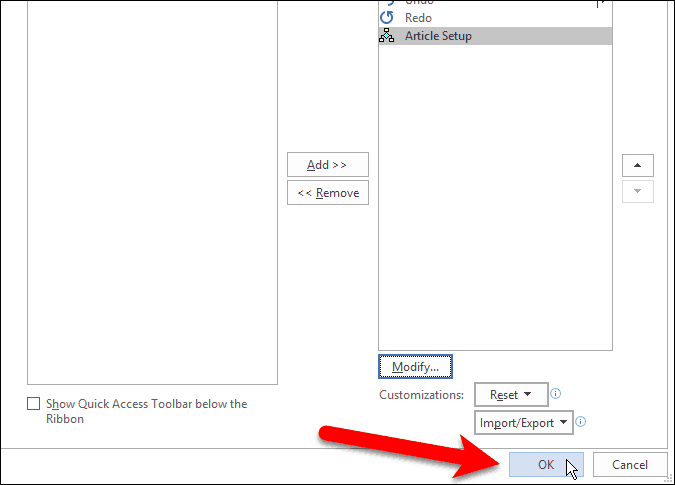
Vaihe 5: Tallenna toimintosi
Kohdistimeen on nyt kiinnitetty kasettikuvake, joka tarkoittaa, että olet makrokuvaustilassa. Kaikki tekemäsi toimenpiteet ovat osa makroa.
Suorita toimet, jotka haluat sisällyttää makroon.
HUOMAUTUS: Muista, että kaikki toiminnot tallennetaan, jopa ne, joita et aio tehdä. Joten, varmista, että tiedät mitä toimenpiteitä haluat tehdä. Voit jälleen kerran luoda luettelon näytön toisella puolella olevan tekstitiedoston vaiheista, joihin viitataan makroosi tallennettaessa.
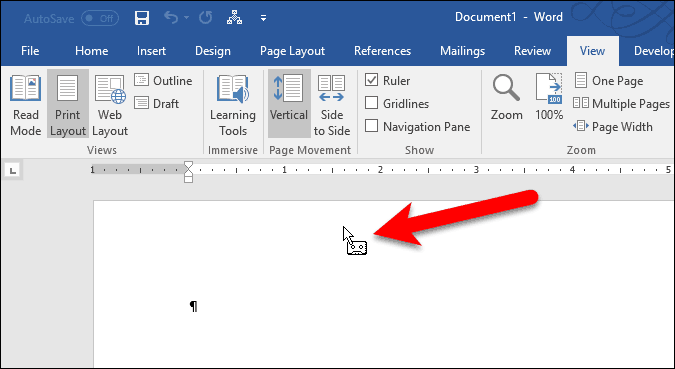
Vaihe 6: lopeta toimintojen tallennus
Kun olet lopettanut makroosi nauhoittamisen, palaa takaisin näkymä -välilehti, napsauta alanuolta makrot -painiketta ja valitse Lopeta tallennus.
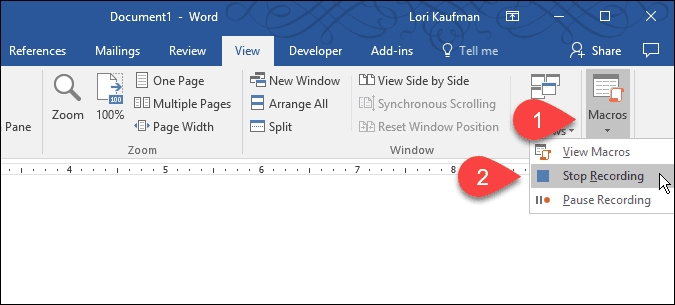
Vaihe 7: Suorita makro
Suorittaaksesi makrooni avaa uuden Word-tiedoston ja napsauta Artikkelin asetukset -painike, joka on nyt saatavana Pikakäyttötyökalurivillä.
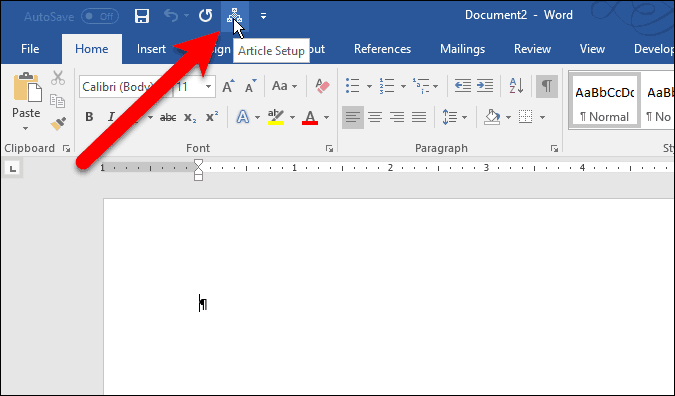
Makrooni tallennetut toiminnot suoritetaan ja Word-dokumentti on nyt asetettu haluamallani tavalla.
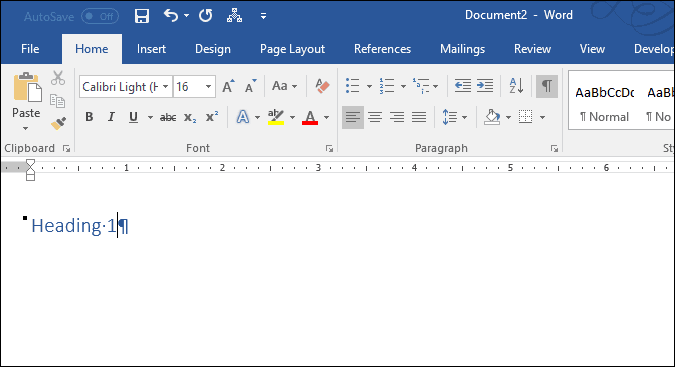
Käytätkö makroja? Millaisia makroja olet tallentanut säästääksesi aikaa? Kerro meille ideasi ja kokemuksesi kommenteissa.



