Kuinka muokata nauhaa Office 2016: ssa
Microsoft Office Sana 2016 / / March 19, 2020
Viimeksi päivitetty
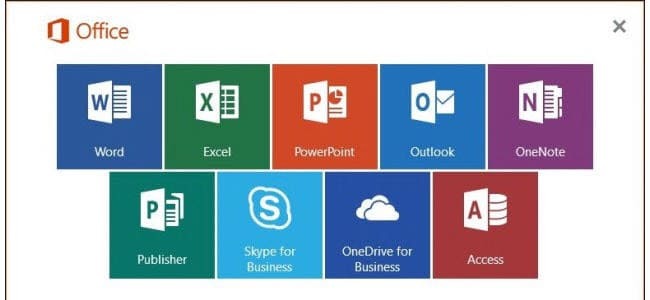
Tässä opetusohjelmassa osoitamme sinulle, miten voit luoda oman välilehden, järjestää painikkeet ja tehdä muita parannuksia Nauha Office 2007: ssä.
Microsoft esitteli nauhan Office 2007: ssä. Suurin osa ihmisistä joko rakasti tai halveksi sitä. Nauhan oppimiskäyrä oli aluksi hieman jyrkkä. Piti oppia, missä kaikki eniten käytetyt komennot olivat uudestaan.
Office 2010: ssä Microsoft helpotti nauhan mukauttamista. Jos et halua hypätä nauhan eri välilehdille komentojen käyttämiseksi, voit luoda uuden välilehden ja lisätä siihen eniten käyttämiäsi komentoja. Voit myös järjestää uuden välilehden komennot ryhmiin, jotta niiden löytäminen olisi entistä helpompaa. Office 2016: ssa yleinen nauhan räätälöintimenetelmä on sama, muutamalla pienellä painalluksella.
Lisää mukautettu välilehti nauhaan Office 2016: ssa
Lisäämme mukautetun välilehden Word 2016: hon, mutta prosessi on sama muille Office-ohjelmille ja Office 2013: lle. Tämä toimii myös Excel 2016: ssa ja Outlook 2016: ssa. Jos sinulla on Office 2010,
Avaa Office-ohjelma ja napsauta hiiren kakkospainikkeella nauhaa. Valitse sitten Mukauta nauha ponnahdusvalikossa.
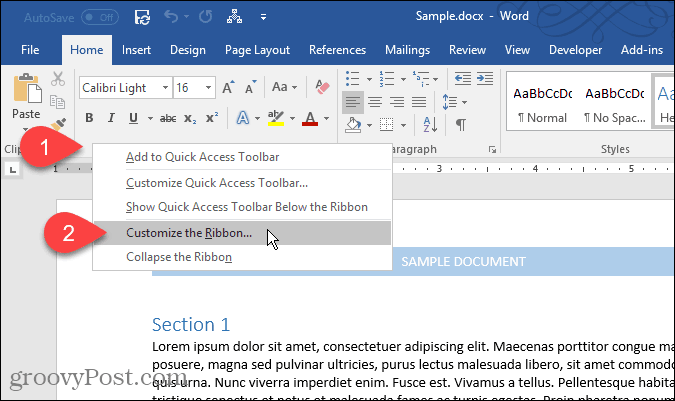
Mukauta nauha- ja pikanäppäimet näytön Sana-asetukset valintaikkuna tulee näkyviin. Nauhaa voi mukauttaa monella tapaa. Nauhassa jo olevien oletusvälilehtien ja -komentojen osalta voit piilottaa välilehdet ja siirtää ryhmiä ympäri välilehteä. Et voi lisätä komentoja olemassa oleviin välilehtiin tai siirtää komentoja välilehdillä.
Voit kuitenkin lisätä mukautettuja välilehtiä Nauhaan, johon voit lisätä komentoja ryhmään, muuttaa välilehtien järjestys, lisää uusia välilehtiä, luo uusia ryhmiä välilehdelle ja muuta ryhmien järjestystä a välilehti.
Oletuksena Päävälilehdet näkyvät oikealla olevassa luettelossa. Nämä ovat välilehtiä, jota näet koko ajan. Siellä on myös Työkaluvälilehdet, jotka ovat erikoistuneita välilehtiä, jotka näkyvät vain, kun tietyn tyyppinen sisältö on valittu, kuten taulukko tai kuva. Mukauta nauha avattavan luettelon avulla voit valita, minkä tyyppiset välilehdet näytetään luettelossa, tai näyttää molemmat tyypit.
Esimerkiksi luomme uuden mukautetun välilehden, lisäämme toisen ryhmän välilehteen (yksi on luotu oletuksena) ja lisäämme komentoja ryhmiin. Aloita napsauttamalla Uusi välilehti oikealla olevan välilehden luettelon alla.
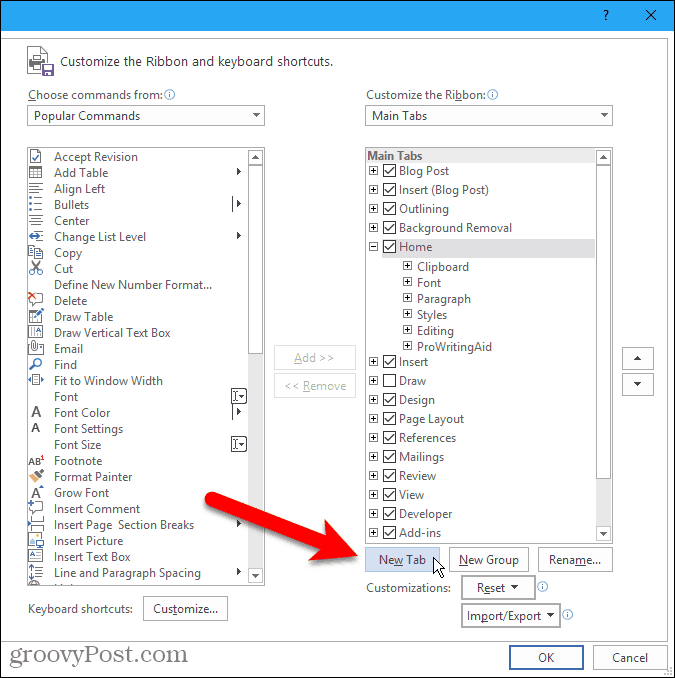
Nimeä välilehdet ja ryhmät uudelleen
Uuden välilehden nimi on oletuksena Uusi välilehti. Annetaan sille parempi nimi.
Valitse välilehti luettelosta ja napsauta sitten Nimeä uudelleen.
Voit myös napsauttaa välilehden nimeä hiiren kakkospainikkeella ja valita Nimeä uudelleen ponnahdusvalikosta.
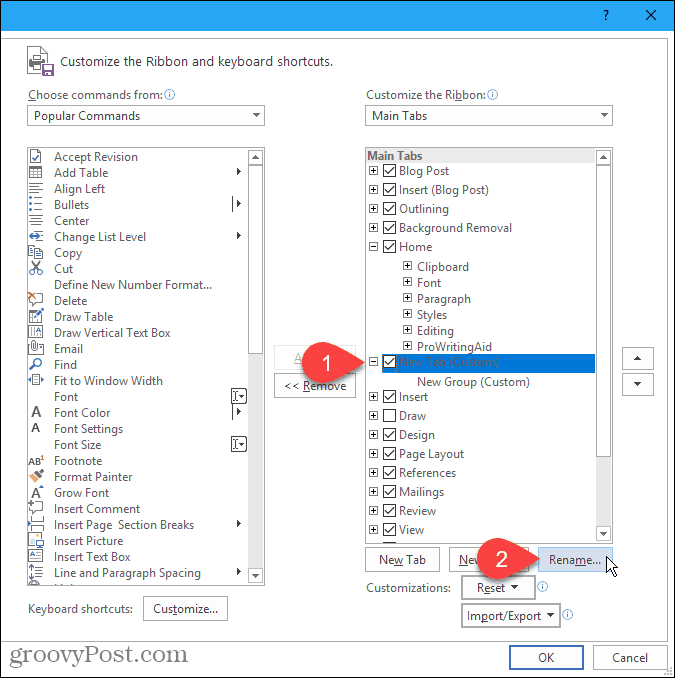
Kirjoita uusi nimi välilehdelle Nimeä uudelleen -valintaikkuna ja napsauta kunnossa.
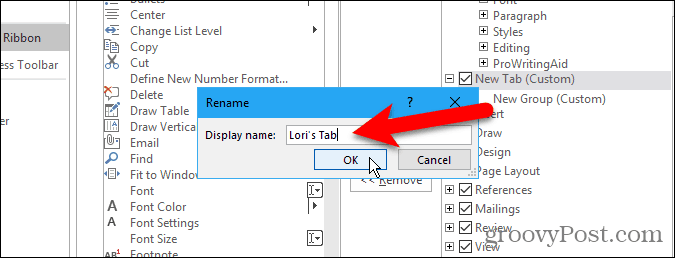
Jokaisessa välilehdessä on oltava vähintään yksi ryhmä, joten ryhmä lisätään automaattisesti uuteen välilehteen. Nimeämme se ryhmä uudelleen.
Valitse ryhmä ja napsauta Nimeä uudelleen, kuten teit välilehden nimen. Voit myös napsauttaa hiiren kakkospainikkeella ryhmän nimeä ja valita Nimeä uudelleen ponnahdusvalikosta.
Nimeä uudelleen ryhmien valintaikkuna on vähän erilainen. Sen lisäksi, että kirjoitat uuden nimen Näyttönimi ruutuun, voit myös valita kuvakkeen ryhmälle Symboli laatikko.
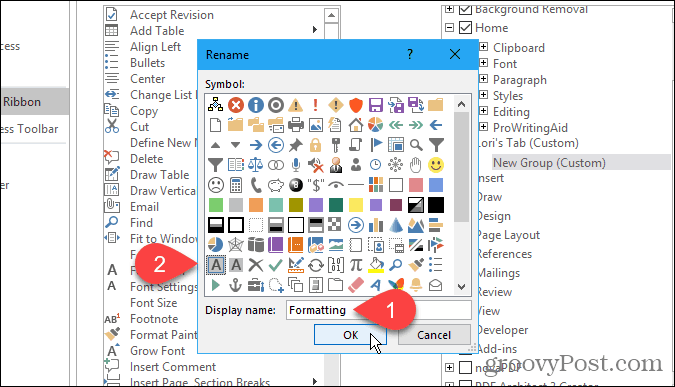
Valitsemaasi kuvaketta Nimeä uudelleen Ryhmän valintaikkunaa käytetään, jos lisäät ryhmän Pikakäyttötyökaluriville pääsyä yhdellä napsautuksella. Jos haluat lisätä ryhmän Pikakäyttötyökaluriville, napsauta hiiren kakkospainikkeella ryhmän nimeä ja valitse Lisää Pikakäyttötyökaluriville ponnahdusvalikosta.
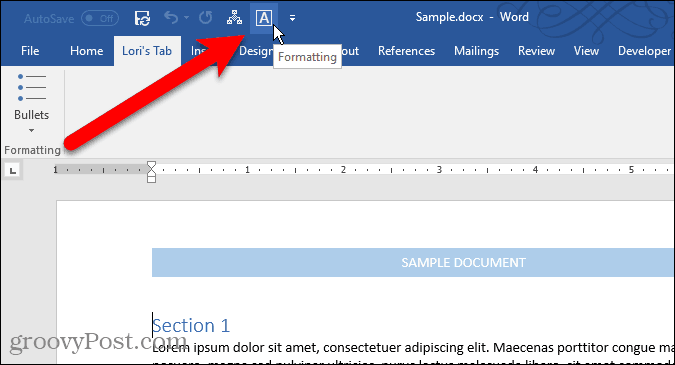
Lisää komennot mukautettuun välilehteen
Lisäämme nyt joitain komentoja välilehteen. Komennot lisätään vain välilehden ryhmiin. Siksi jokaisessa välilehdessä on oltava vähintään yksi ryhmä.
Lisää komento uuteen välilehteen ryhmään valitsemalla komento vasemmalla olevasta luettelosta ja napsauttamalla Lisätä. Jos et näe haluamaasi komentoa, valitse Kaikki komennot alkaen Valitse komennot avattava luettelo komentolistan yläpuolella.
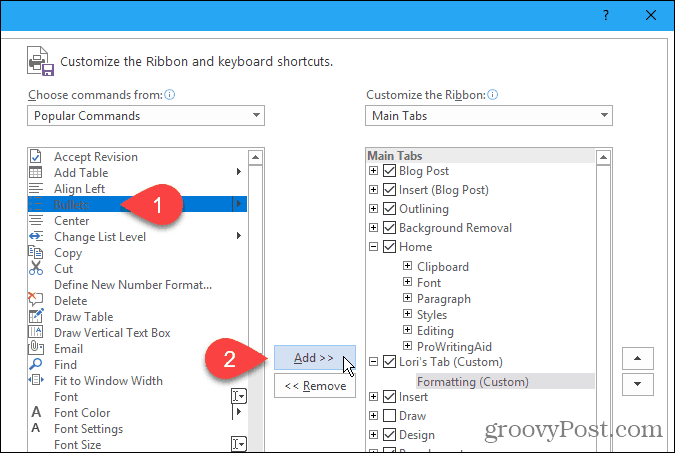
Lisää uusi ryhmä mukautettuun välilehteen
Kuten mainitsimme, ryhmät auttavat järjestämään komentoja uudelle välilehdellesi. Lisäämme siis toisen ryhmän välilehteemme.
Ensin, varmista, että joko välilehden nimi tai mikä tahansa välilehden ryhmä on valittu. Napsauta sitten Uusi ryhmä.
Lisää nyt komentoja ryhmiisi sopivaksi katsomallasi tavalla, kuten aiemmin puhuimme.
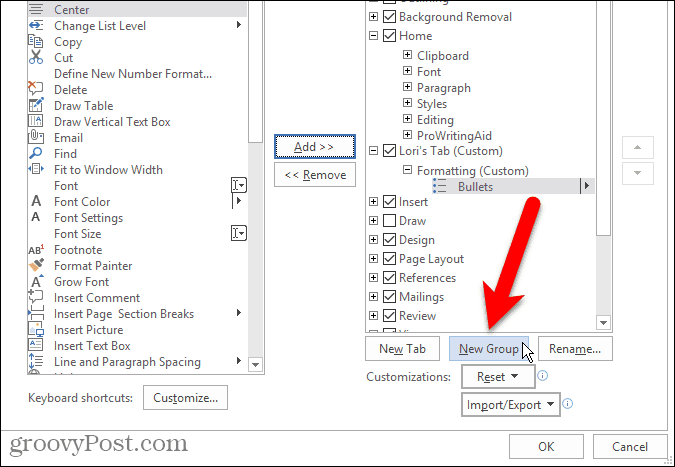
Järjestä komennot, ryhmät ja välilehdet
Olet lisännyt komennot ryhmiin uuteen välilehteen ja päätät, että haluat järjestää ne uudelleen.
Valitse siirrettävä komento ja napsauta nuoli ylös tai alas -painiketta oikealle. Voit järjestää ryhmiä välilehdillä samalla tavalla.
Voit myös vetää ja pudottaa komennon toiseen sijaintiin samassa ryhmässä tai toiseen ryhmään. Voit jopa vetää ja pudottaa komennon ryhmään toisella mukautetulla välilehdellä. Vedä ja pudota toimii myös ryhmien uudelleenjärjestelyssä välilehdillä ja niiden välillä.
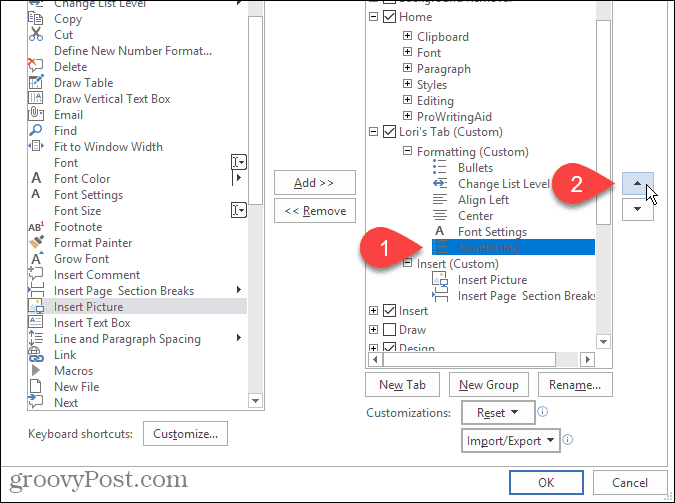
Voit siirtää myös nauhassa olevia välilehtiä, sekä mukautettuja että sisäisiä välilehtiä.
Voit siirtää välilehteä valitsemalla välilehden ja napsauttamalla ylä- tai alanuolta oikealle. Voit myös vetää ja pudottaa välilehtiä siirtääksesi niitä.
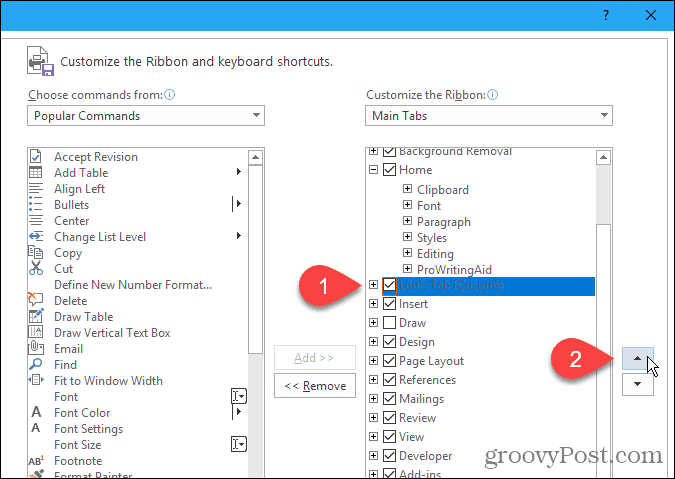
Käytä uutta mukautettua välilehteä
Kun olet määrittänyt mukautetun välilehden asetukset, napsauta kunnossa päällä Sana-asetukset valintaikkuna.
Näet mukautetun välilehden nauhana, jossa pääset nopeasti kaikkiin useimmin käyttämiisi komentoihin.
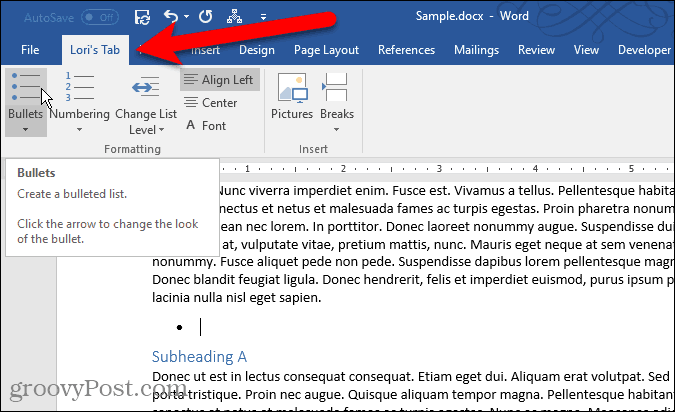
Oletko luonut omat mukautetut välilehdet Officessa? Mitä komentoja olet lisännyt mukautettuihin välilehtiisi, joita käytät yleisimmin? Jaa ideasi kommenteissa.
