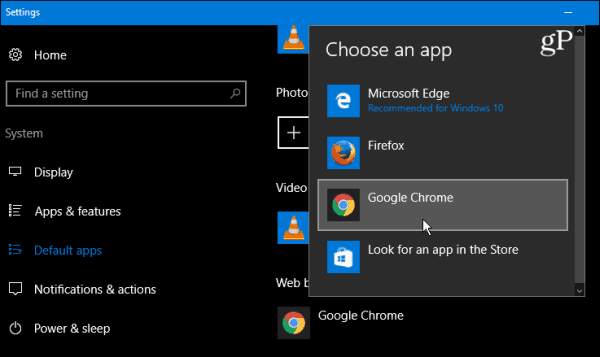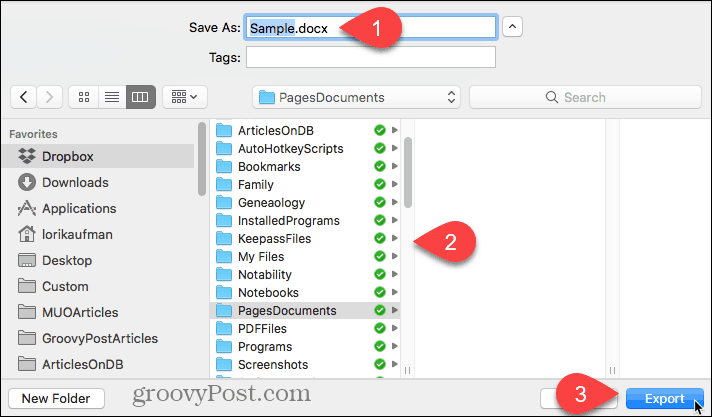Äärimmäinen opas yhteystietojen hallintaan iPhonessa
Mobile Ios 13 Iphone Sankari / / March 19, 2020
Viimeksi päivitetty

Yksi iPhonen kriittisimmistä sovelluksista on myös yksi vanhimmista. Natiivi Yhteystiedot-sovellus, joka ei ole yllättävää, lanseerattiin ensimmäisen iPhonen rinnalla vuonna 2007. Siitä lähtien sovellus on päivittänyt satunnaisesti, vaikka siitä lähtien on vain vähän muuttunut, mikä on monessa suhteessa hyvä asia. Tässä artikkelissa opit kaiken iPhonen ja iPadin Yhteystiedot-sovelluksesta.
Yhteyssovelluksen asettaminen
Yhteystiedot-sovelluksen tiedot tulevat suoraan sinun sähköpostitili. Useimmille iPhone-käyttäjille tämä on iCloud, vaikka se voisi olla myös Gmail, Microsoft Exchange tai monet muut.
Sähköpostitilisi lisääminen iPhoneen:
- Napauta asetukset sovellus laitteen aloitusnäytössä.
- Vieritä alas ja valitse Salasanat ja tilit.
- hana Lisää tili.
- Napauta sähköpostitiliäsi ja vaihda Yhteystiedot. Tai napauta muut määrittääksesi yhteystilit, kuten LDAP- tai CardDAV-tilit.
- Syötä sinun Käyttäjän tiedot ja Salasana.
- hana Seuraava viimeistellä asennus.
Ota yhteystiedot käyttöön
Sinun on nyt vahvistettava sähköpostitilisi yhteystietojen aktivointi iPhonessa.
- Napauta asetukset sovellus laitteen aloitusnäytössä.
- Vieritä alas ja valitse Salasanat ja tilit.
- Näpäytä tilisi.
- Indonesialainen Yhteydet.
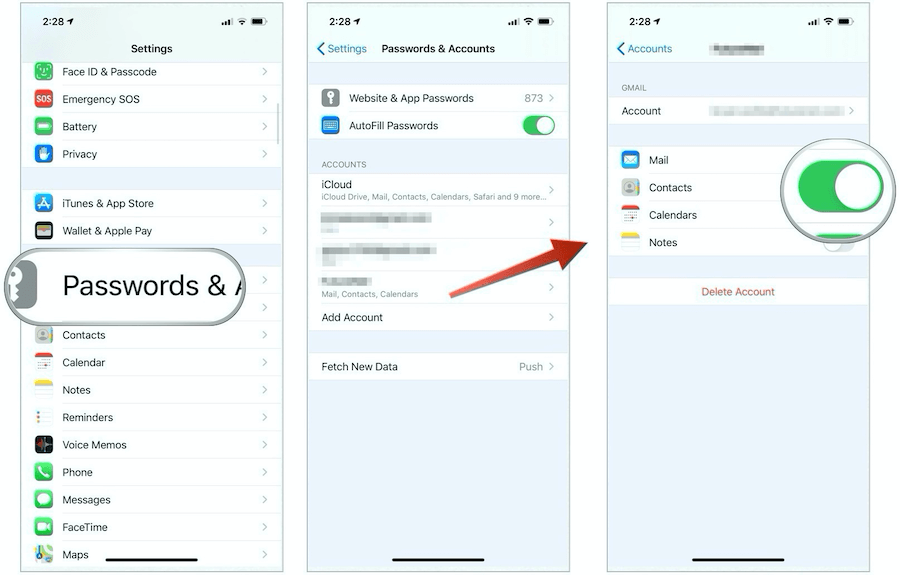
Määritä oletustili
Sinun on pidettävä yhteystietoja keskitetysti riippumatta siitä, kuinka monta sähköpostitiliä sinulla on. Ihannetapauksessa iCloud-tilisi pitäisi olla oletustili. Oletusyhteystieton asettaminen:
- Napauta asetukset sovellus laitteen aloitusnäytössä.
- Vieritä alas ja valitse Yhteystiedot.
- Valitse Oletustili.
- Valitse oletustili luetelluista.
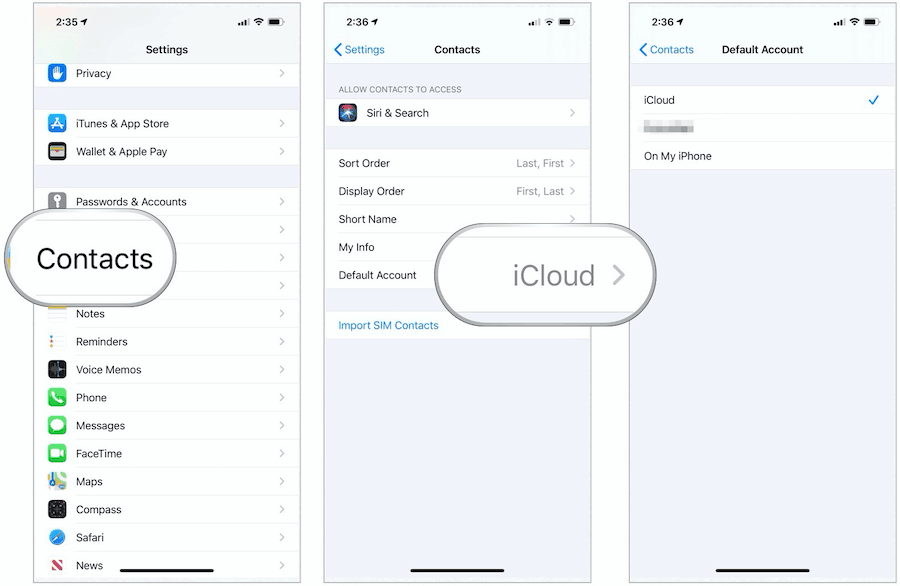
Yhteystietojen mukauttaminen
Ennen kuin aloitat yhteystietojen lisäämisen viralliseen sovellukseen, sinun tulisi päättää lajittelujärjestyksestä, näyttöjärjestyksestä ja lyhyestä nimestä.
- Lajittelujärjestys voi olla Ensimmäinen, Viimeinen tai Viimeinen, Ensimmäinen
- Näyttöjärjestys voi olla ensimmäinen, viimeinen tai viimeinen, ensimmäinen
- Lyhyt nimi voi olla Etunimi ja Sukunimi, Etunimi ja Sukunimi, Vain etunimi tai Vain sukunimi. Voit myös asettaa, käytetäänkö lempinimiä tarvittaessa.
Löydät nämä vaihtoehdot:
- Napauta asetukset sovellus laitteen aloitusnäytössä.
- Vieritä alas ja valitse Yhteystiedot.
- Muuttaa Lajittelujärjestys, Näyttöjärjestys, ja Lyhyt nimi mieltymystesi perusteella.
- Indonesialainen Nimimerkki jos aiot käyttää lempinimiä Yhteystiedot-sovelluksessa.
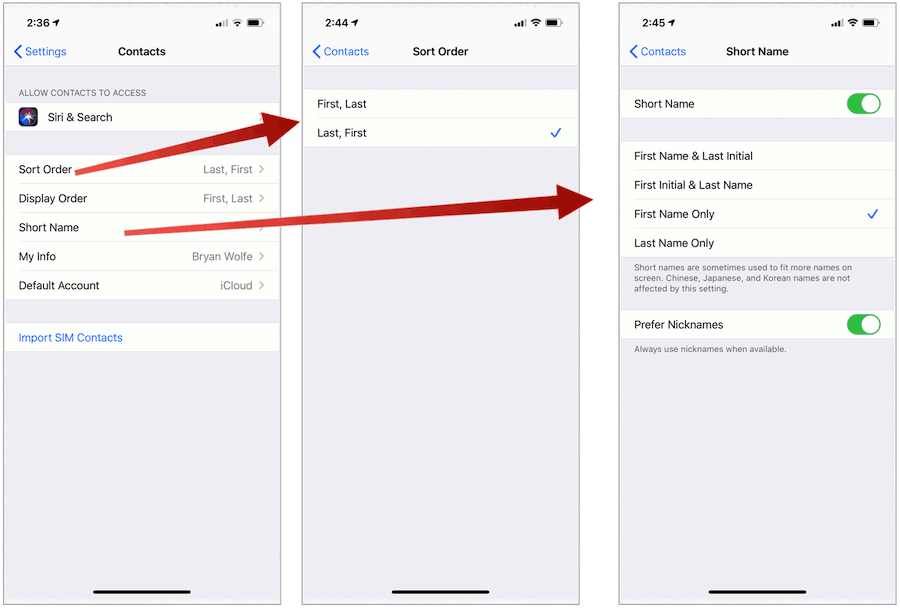
Uusien yhteystietojen lisääminen
Uuden henkilön lisääminen Yhteystiedot-sovellukseen:
- Napauta Yhteydet sovellus laitteen aloitusnäytössä.
- Valitse + oikeassa yläkulmassa.
- Lisää annettuihin tiloihin henkilön henkilö Etunimi, Sukunimija Yhtiö (missä käytettävissä).
- hana Lisää kuva jos haluat lisätä kuvan yhteystiedolle.
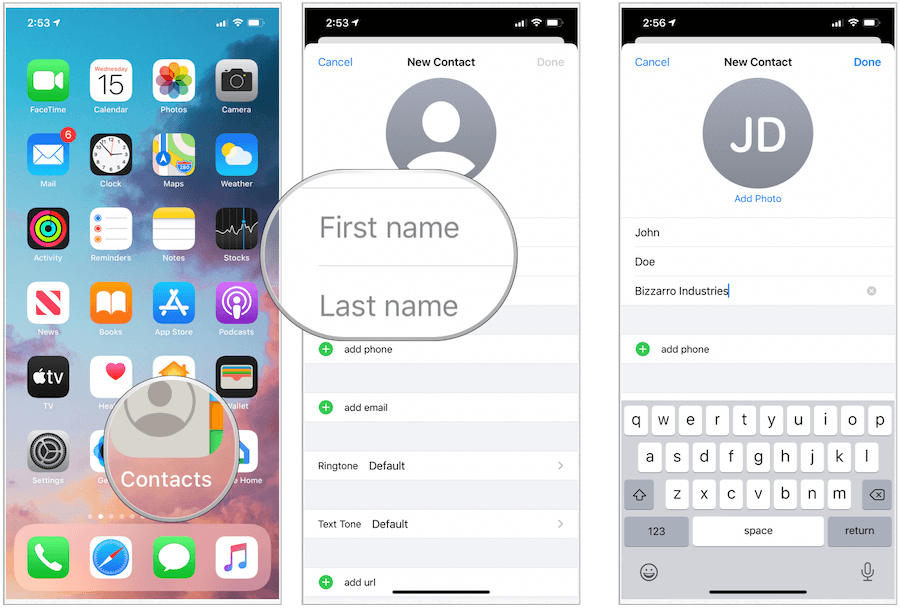
Voit myös lisätä lisätietoja, mukaan lukien:
- valita Lisää puhelin, valitse puhelintyyppi ja lisää yhteystiedolle puhelinnumero. Toista toiset puhelinnumerot kyseiselle henkilölle.
- Valita Lisää sähköposti, valitse sähköpostityyppi ja lisää yhteyshenkilön sähköposti. Toista tämä muille sähköposteille.
- hana soittoääni ja Tekstiääni mukauttaaksesi tämän kontaktin äänet tai jätä oletusvalinnat.
- valita LisätäURL-, valitse URL-tyyppi, kirjoita URL. Toista tarvittaessa.
- Valita LisätäOsoite, valitse osoitetyyppi ja kirjoita sitten katu, kaupunki, osavaltio, postinumero ja maa yhteyshenkilölle. Toista toista kohtaa.
- hana LisätäSyntymäpäivä, lisää sitten kontaktin syntymäpäivä.
- valita LisätäPäivämäärä, valitse sitten lisättävän päivämäärän tyyppi. Voit esimerkiksi sisällyttää kontaktin vuosipäivän.
- Valita LisätäLiittyvä nimi, lisää sitten henkilön suhteen tyyppi ja valitse sitten henkilö. Käytä tätä kenttää, jos joku muu yhteyshenkilösi liittyy tähän henkilöyn - esimerkiksi yhteyshenkilön äiti.
- valita LisätäSosiaalinen profiili lisätäksesi yhteystiedon Twitterin, Facebookin tai muun sosiaalisen tilin.
- Valita Lisää pikaviesti lisätäksesi henkilön Skype- tai muun pikaviestitilin.
- Käytä Huomautuksia -osiossa on lisätietoja yhteyshenkilölle.
- Valita Tehty lisätäksesi henkilön Yhteystiedot-sovellukseen.
Tässä on esimerkki:
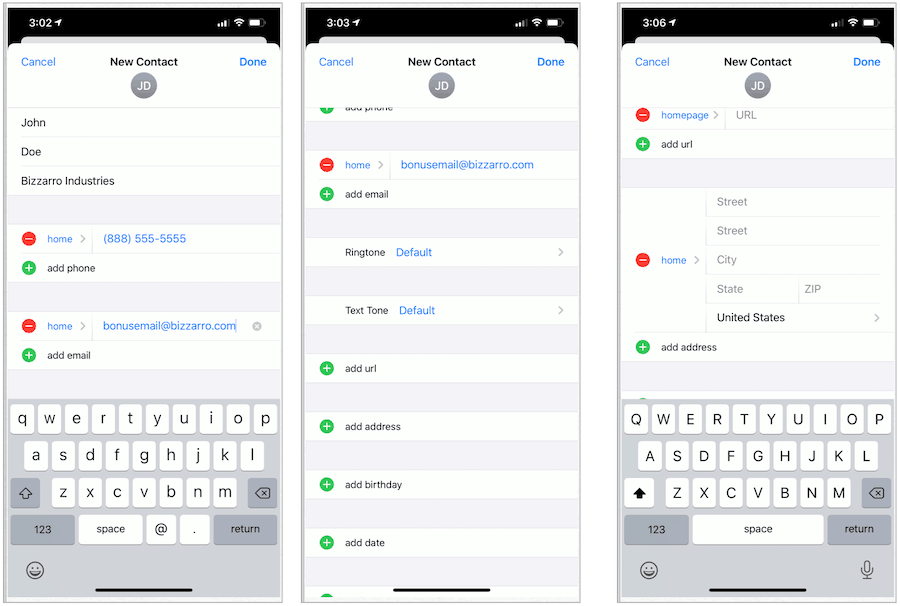
Yhteystiedon poistaminen
Joku voidaan poistaa Yhteystiedot-sovelluksesta:
- Napauta Yhteydet sovellus laitteen aloitusnäytössä.
- Vieritä alas ja valitse sitten ottaa yhteyttä haluat poistaa.
- hana Muokata osoitekortin oikeassa yläkulmassa.
- Vieritä alas ja valitse sitten Poista yhteyshenkilö.
- Vahvistaa Poista yhteyshenkilö ponnahdusikkunassa.
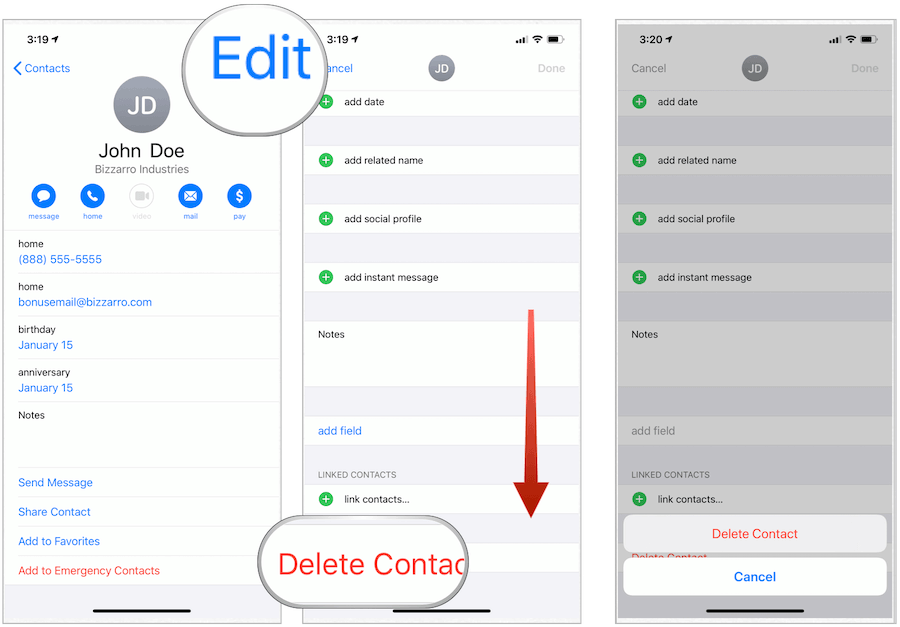
Yhteyden luominen suosikiksi
Yhteyshenkilöille, joille odotat soittavan tai tekstiviestin usein, se on parasta tee niistä suosikki. Tällä tavoin heidän yhteystiedot ovat nopeasti saatavilla iPhonen Puhelin-sovelluksessa.
Jotta henkilöstä tulisi suosikki:
- Napauta Yhteydet sovellus laitteen aloitusnäytössä.
- Vieritä alas ja valitse sitten ottaa yhteyttä haluat tehdä suosikin.
- hana Lisää suosikkeihin.
- Päätä ponnahdusikkunassa, kuinka haluat lisätä henkilön suosikkiluetteloosi. Voit esimerkiksi lisätä heidän kotipuhelinnumeron tai työtekstinumeron.
Löydät suosikkisi Puhelin-sovelluksesta Suosikit-välilehdessä.
Suosikkiyhteyden poistaminen
Voit poistaa kontaktin suosikiksi:
- Napauta Puhelin sovellus laitteen aloitusnäytössä.
- Valita Muokata oikeassa yläkulmassa.
- Valitse punainen viiva kontaktin vasemmalla puolella.
- Valitse Poistaa poistaaksesi yhteystiedon Suosikkiluettelostasi.
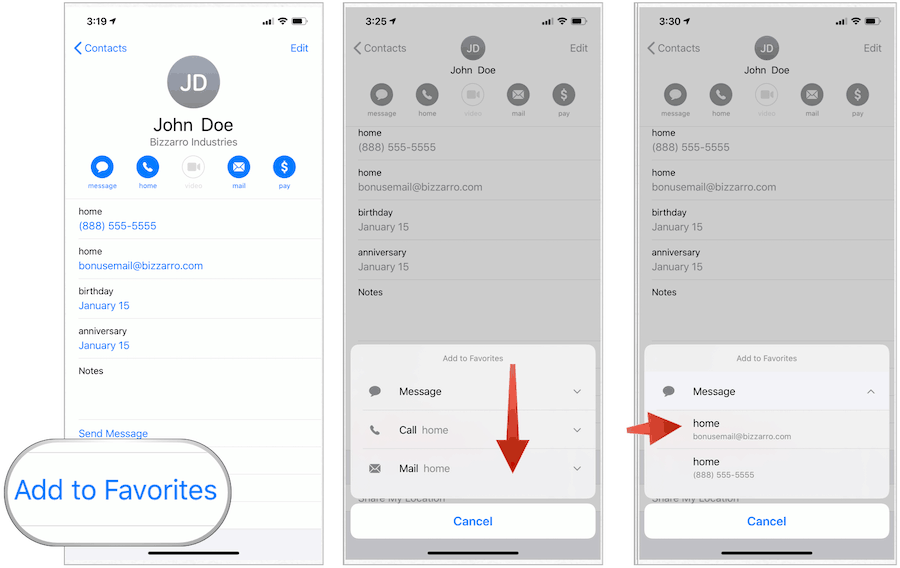
Estä yhteystiedot
Sinä pystyt estä jonkun puhelinnumero riippumatta siitä, onko he lueteltu Yhteyssovelluksessa. Jos ne luetellaan:
- Napauta Yhteydet sovellus laitteen aloitusnäytössä.
- Valitse ottaa yhteyttä haluat estää.
- Vieritä alas ja napauta sitten Estä tämä soittaja.
- Vahvista valitsemalla Estä tämä soittaja ponnahdusikkunasta.
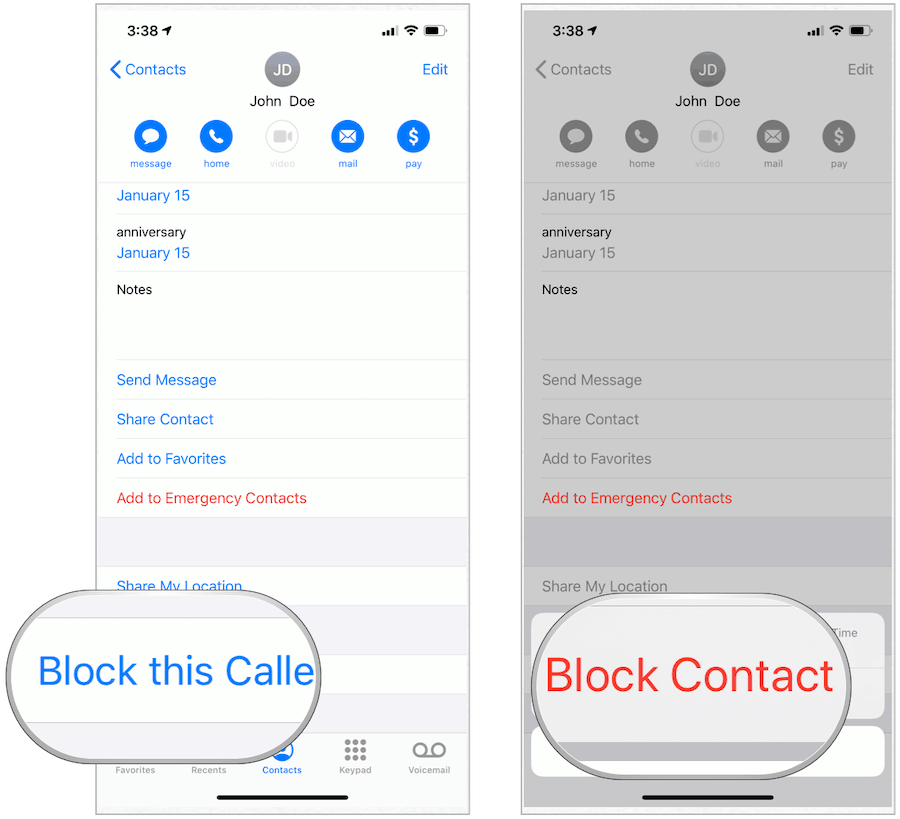
Voit estää myös niiden henkilöiden numeron, jotka ovat soittaneet sinulle, mutta joita ei ole lueteltu yhteyshenkilönä.
- Napauta Puhelin sovellus laitteen aloitusnäytössä.
- Valitse viimeaikainen välilehti.
- Valitse ”minä”-Kuvaketta sen puhelinnumeron oikealla puolella, jonka haluat estää.
- Vieritä alas ja valitse sitten Estä tämä soittaja.
- Vahvista valitsemalla Estä tämä soittaja ponnahdusikkunasta.
Poista päällekkäiset yhteystiedot
Työtyypistäsi riippuen yhteystietoluettelosi voi kasvaa huomattavasti vuosien varrella. Päällekkäisten henkilöiden poistaminen iPhonen alkuperäisestä Yhteystiedot-sovelluksesta:
- Napauta Yhteydet sovellus laitteen aloitusnäytössä.
- Käyttämällä Hakulaatikko, kirjoita sen henkilön nimi, jonka luulet kopioineen.
- Valitse ottaa yhteyttä haluat poistaa.
- hana Muokata osoitekortin oikeassa yläkulmassa.
- Vieritä alas ja valitse sitten Poista yhteyshenkilö.
- Vahvistaa Poista yhteyshenkilö ponnahdusikkunassa.
Parempi tapa
Kaksoiskappaleiden löytäminen on paljon vaikeampaa, sitä suurempi yhteystietojen määrä on iPhonessa. Ennen kuin asiat muuttuvat liian vaikeiksi, sinun tulee harkita kolmannen osapuolen ratkaisua. Sovelluksia, jotka on suunniteltu auttamaan sinua paremmin poistamaan päällekkäisiä yhteystietoja iPhonesta, ovat:
- Cloze -suhdepäällikkö
- Omat yhteystiedot varmuuskopio Pro
- Yhteydet +
Yhteystietojen jakaminen
Apple on helpottanut henkilökohtaisten tietojen jakamista Yhteystiedot-sovelluksesta. Yksittäisten yhteystietojen jakaminen iPhonessa:
- Napauta Yhteydet sovellus laitteen aloitusnäytössä.
- Valitse ottaa yhteyttä haluat jakaa.
- Valitse yhteystietosivulta Jaa yhteyshenkilö.
- Napauta Apple Share -lehdessä, kuinka haluat jakaa nämä tiedot. Voit esimerkiksi lähettää yhteystietoja sähköpostitse, viesteillä tai kolmannen osapuolen sovelluksilla.
Yhteyden luominen
Yhteystiedot-sovelluksessa ei tallenneta vain yhteystietojasi. Voit käyttää sovellusta myös lähtökohtana kommunikoidaksesi jonkun kanssa. Kunkin osoitekortin yläosasta on painike jokaiselle kyseiselle henkilölle aktiivisella viestinnällä. Painikkeen aktiivisuus riippuu osoitekorttiin sisältyvistä tiedoista.
Muistatko ne sähköpostit tai puhelinnumerot, jotka lähetit yhteyshenkilölle? Voit napauttaa niitä myös aloittaaksesi viestinnän joko puhelimen, viestien tai FaceTime-sovelluksen kautta.
Natiivi Yhteystiedot -sovellus iPhonelle ja iPadille on helppo käyttää ja ylläpitää. Mikä parasta, jos käytät iCloudia, yhteystietosi synkronoidaan automaattisesti muiden tilillesi kirjautuneiden laitteiden välillä.