Opas ehdolliseen muotoiluun Excelissä
Microsoft Office Kunnostautua / / March 19, 2020
Viimeksi päivitetty

Tässä oppaassa opit käyttämään ehdollista muotoilua Excelissä ja joitain esimerkkejä siitä, milloin ominaisuutta on parasta käyttää.
Yksi Excelin hyödyllisimmistä ominaisuuksista on ehdollisuus. Tämän avulla voit antaa visuaaliset indikaattorit laskentataulukon tiedoille. Ehdollisen muotoilun avulla Excelissä voit näyttää, onko tiedot rajoitusten ylä- tai alapuolella, nousevatko vai alaspäin vai paljon muuta.
Tässä oppaassa opit ehdollisen muotoilun käyttämistä Excelissä ja joitain esimerkkejä siitä, milloin ominaisuutta on parasta käyttää.
Solun värin vaihtaminen ehdollisella muotoilulla
Yksi yleisimmistä tavoista, joilla ihmiset käyttävät ehdollista muotoilua Excelissä, on Korosta solusäännöt. Oletetaan esimerkiksi, että opettaja käyttää laskentataulukoita kirjanpitoon testin arvosanoista.
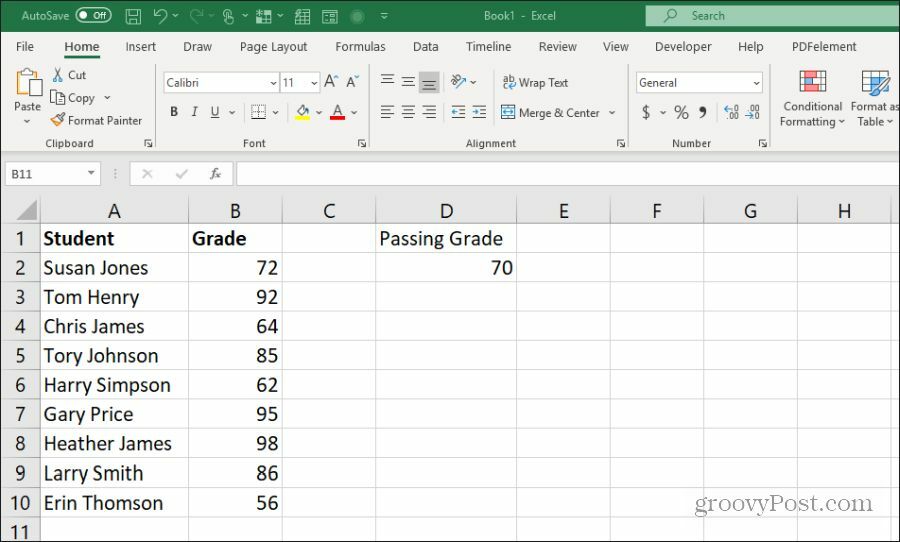
Yksinkertaisena laskentataulukkona opettaja pystyi vain skannaamaan arkin läpi nähdäkseen, mitkä opiskelijat läpäisivät testin tai epäonnistuivat sen. Tai luova opettaja voi sisällyttää “korosta solut” -säännön, joka korostaa arvosanojen läpäisemistä tai epäonnistumista sopivalla värillä - punaisella tai vihreällä.
Voit tehdä tämän valitsemalla Koti valikko ja valitse Ehdollinen muotoilu Tyylit-ryhmässä. Tästä luettelosta voit valita, mitä sääntöä haluat käyttää. Tähän sisältyy solujen korostaminen, joka on arvoa suurempi, pienempi, välinen tai yhtä suuri.
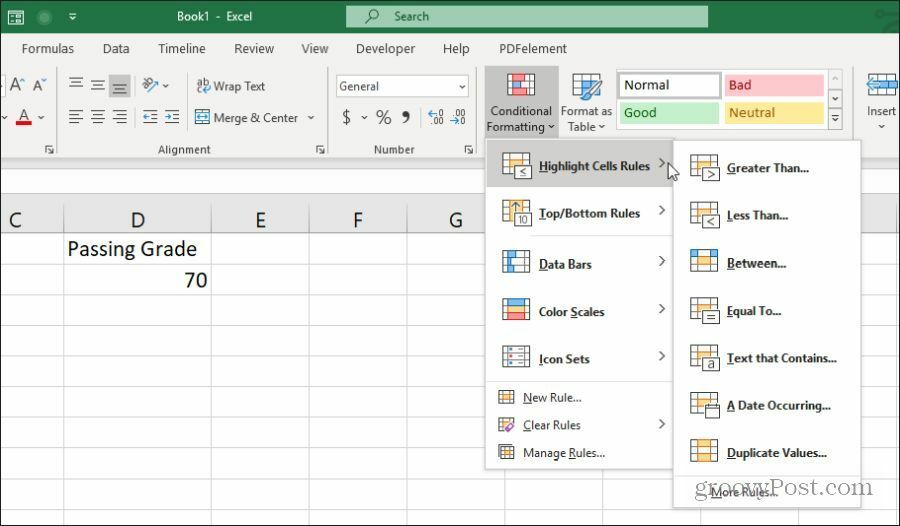
Tässä esimerkissä opettaja haluaa korostaa vihreät solut, jos ne ovat suurempia kuin läpäisyaste, joka on solussa D2. Korosta kaikki sarakkeen B solut (paitsi otsikko) ja valitse Suurempi kuin alkaen Korosta Solut-säännöt valikko.
Voit antaa staattisen arvon rajana tai valita solun, joka sisältää arvon. Voit pitää vakiona ”vaaleanpunainen täyttö tummanpunaisella tekstillä” avattavassa valikossa, valita mistä tahansa muusta mukautetusta väriasetuksesta tai valita Muokattu muoto perustaa oma.
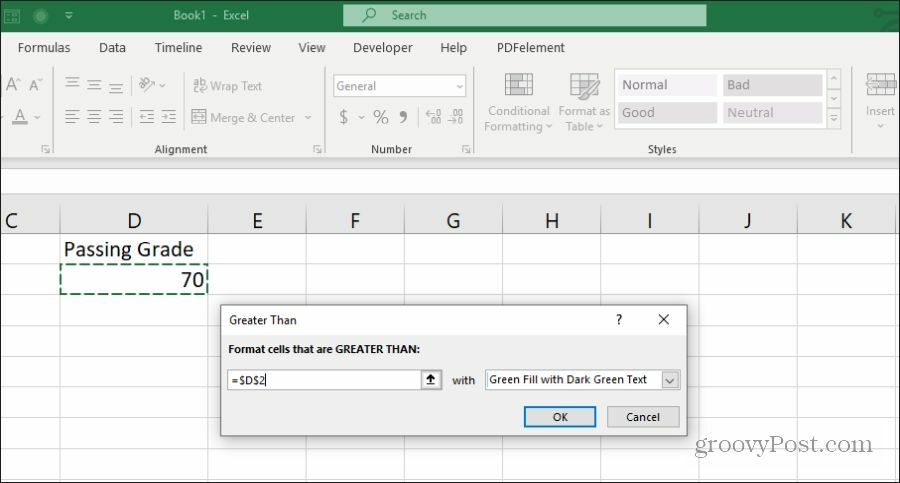
Voit nähdä, että tämä sääntö korostaa kaikki läpäisevät arvosanat vihreänä.

Mutta entä epäonnistuneet arvosanat? Suorittaaksesi tämän sinun on valittava samat solut ja toistettava yllä oleva prosessi, mutta valittava "vähemmän kuin" -sääntö. Valitse sama läpäisyasteinen solu ja tee väri vaaleanpunainen tummanpunaisella tekstillä.
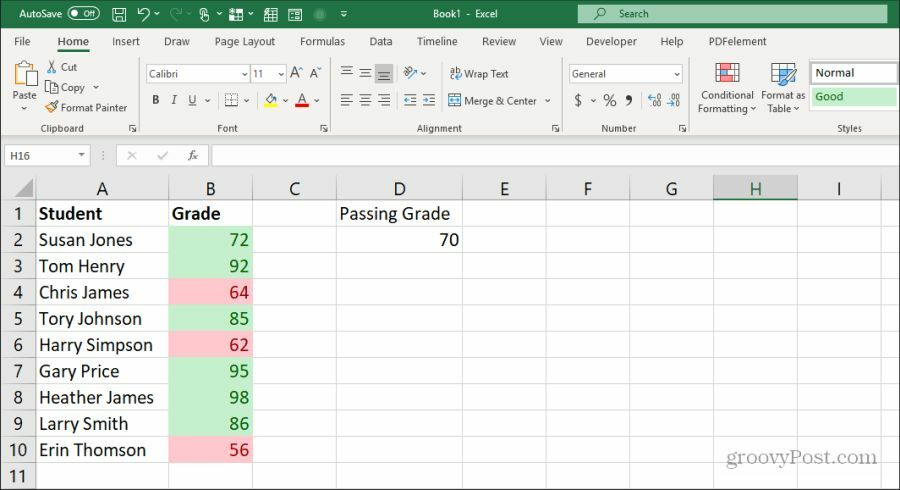
Kun olet valmis, tietoihin sovellettavat kaksi sääntöä korostavat asianmukaisesti arvosanatiedot sen mukaan, ovatko ne arvosanan ylittäviä vai ylittäviä.
Ylä- / alaosaston käyttäminen Excelissä
Toinen erittäin hyödyllinen ehdollisen muotoilun sääntö Excelissä on ”Ylä / ala” -säännöt. Tämän avulla voit analysoida mitä tahansa pitkää tietoluetteloa ja sijoittaa luettelon seuraavien suhteen:
- 10 suosituinta tuotetta
- Pohja 10 tuotetta
- 10 parasta%
- Pohja 10%
- Keskiverron yläpuolella
- Keskiarvon alapuolella
Oletetaan esimerkiksi, että sinulla on luettelo New York Timesin bestsellereistä ja arvioitsijoiden tulokset laskentataulukossa. Ylä- / alaosaston avulla voit nähdä, mitkä kirjat sijoittui yhdeksi kymmenen parhaan tai 10 pahimman joukosta koko luettelossa.
Voit tehdä tämän valitsemalla vain koko luettelon ja valitsemalla sitten Ehdollinen muotoilu -valikosta Ylä- / alareunan säännöt ja valitsemalla sitten 10 suosituinta kohdetta.

Et ole rajoittunut 10 suosituimpaan tuotteeseen. Kokoonpanoikkunassa voit muuttaa sen haluamaasi numeroon, samoin kuin solujen värityksen.
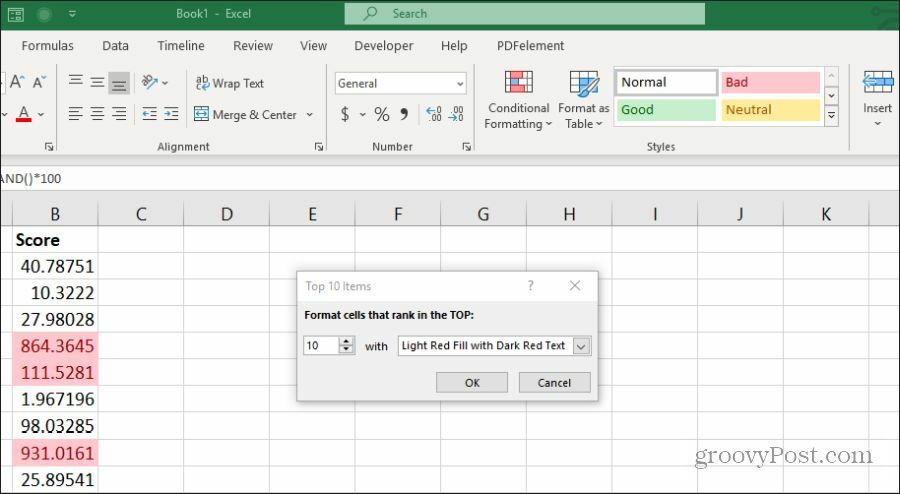
Voit käyttää samaa lähestymistapaa kuin edellisessä osiossa näyttääksesi sekä top 10 että bottom 10 lisäämällä toissijaisen säännön ja korostamalla alaosan 10 punaisena, samalla kun korostat 10 parasta vihreää.
Kun olet valmis, näet yhdellä silmäyksellä luettelon parhaiten arvioidut ja alinluokkaiset.
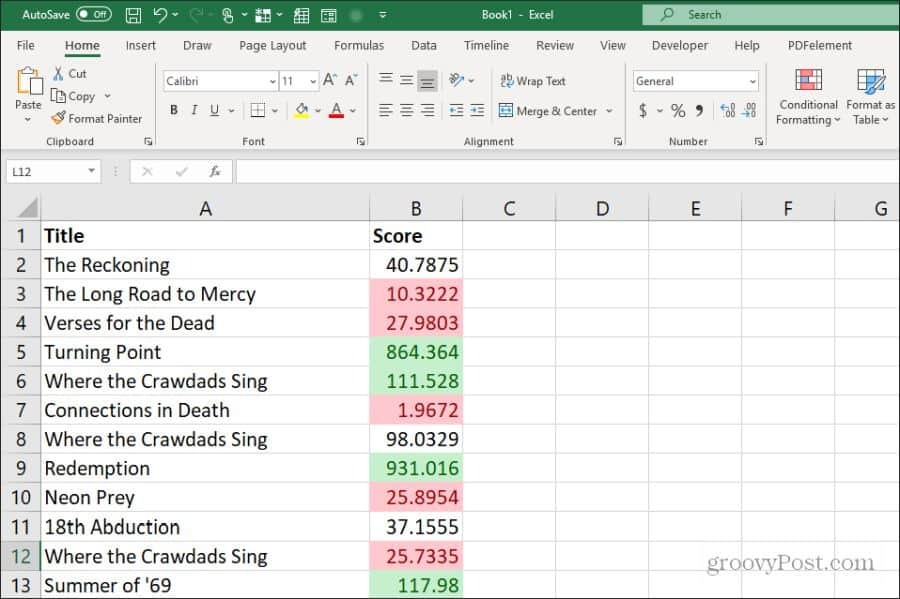
Korostamalla korkeinta tai matalinta kohdetta voit pitää luettelosi lajiteltuina haluamallasi tavalla, mutta voit silti nähdä lajittelun (korkein tai alin) yhdellä silmäyksellä. Tämä on myös erittäin hyödyllistä, kun käytät myös keskimääräistä korkeampaa tai alle keskimääräistä sääntöä.
Tietopalkin ehdollisen muotoilun käyttäminen
Toinen erittäin hyödyllinen ehdollinen muotoilusääntö on tietopalkin muotoilusäännöt. Tämän avulla voit muuntaa tietosolut virtuaalisiksi palkkikaavioiksi. Tämä sääntö täyttää solun prosenttimäärällä väriä sen sijainnin perusteella, jonka datapiste on asettamasi ylä- ja alarajan ylä- ja alapuolella.
Oletetaan esimerkiksi, että matkustat paljon töistä ja kirjaat polttoaineen, jota käytät matkoilla tiettyihin valtioihin. Tämä täyttöominaisuus käyttää täyttökuviota jokaiselle datapisteelle perustuen enimmäis- ja vähimmäistietopisteisiisi korkeina ja alarajoina. Voit muuntaa polttoainetietosolut pylväskaavioksi käyttämällä palkkien ehdollista muotoilusääntöä.
Voit tehdä tämän valitsemalla koko tietosarakkeen ja valitsemalla Tietopalkit alkaen Ehdollinen muotoilu valikko.
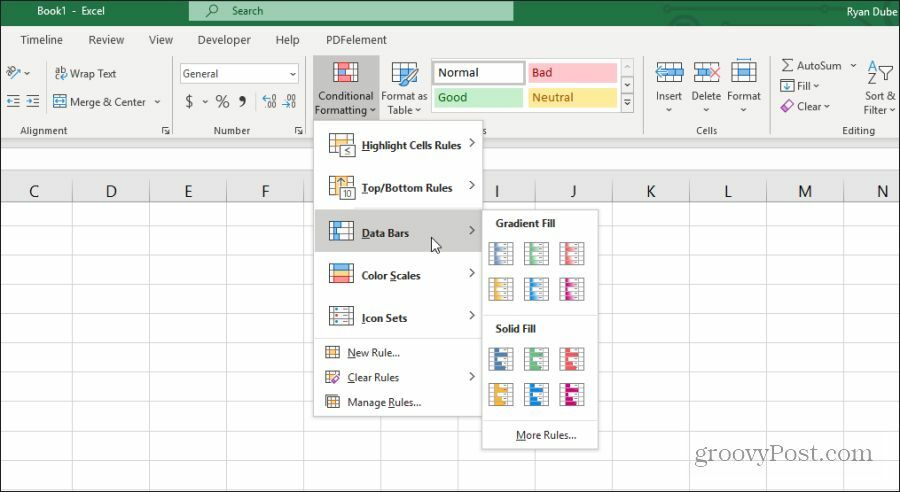
Voit valita kahdesta erilaisesta tietorivin muotoiluvaihtoehdosta.
- Gradient Fill: Tämä täyttää solut varjostetussa kaltevuuskuviossa.
- Kiinteä täyttö: Tämä täyttää solut yksivärisellä kuviolla.
Voit määrittää tämän valitsemalla vain tietosarakkeen, johon haluat soveltaa täytteen, ja valitsemalla Ehdollinen muotoilu tietopalkit -valikosta joko gradienttitäyte tai kiinteä täyttö.
Kun se on asennettu, näet gradientin tai kiinteän täyte jokaisen datapisteen soluun.
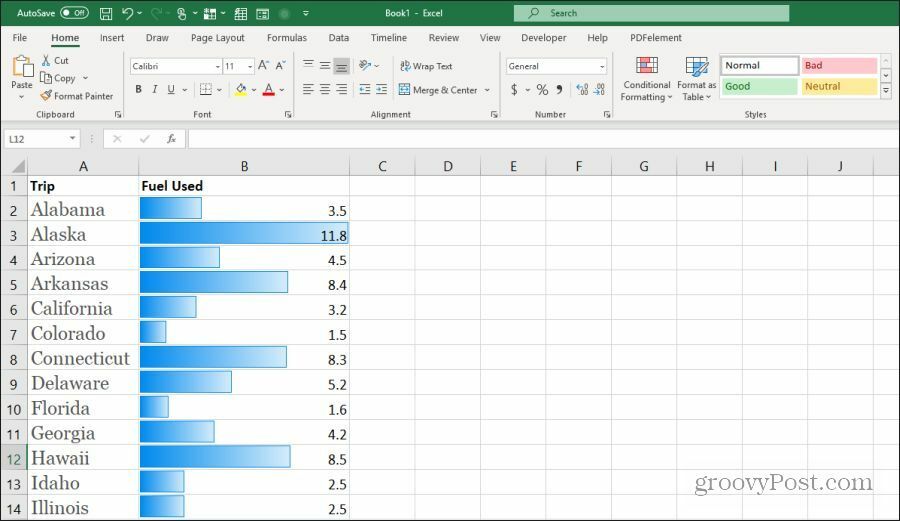
Mahdollisuudessa muuntaa laskentataulukoiden tiedot upotettuihin pylväskaavioihin on paljon hyödyllisiä sovelluksia.
Värimittakaavan ehdollisen muotoilun käyttäminen
Vaihtoehto visuaalisen palkkikaavion käyttämiselle, jonka solun täyttöasetukset tarjoavat, on väriasteikon ehdollinen muotoilu ominaisuus. Se täyttää solut gradientilla, joka edustaa onko tämä datapiste kokonaisdataalueen ala- vai yläpäässä.
Jos haluat käyttää tätä muotoilua, valitse vain solualue, johon haluat käyttää muotoilua, ja valitse sitten värivalintasi Värivaa'at että Ehdollinen muotoilu valikko.
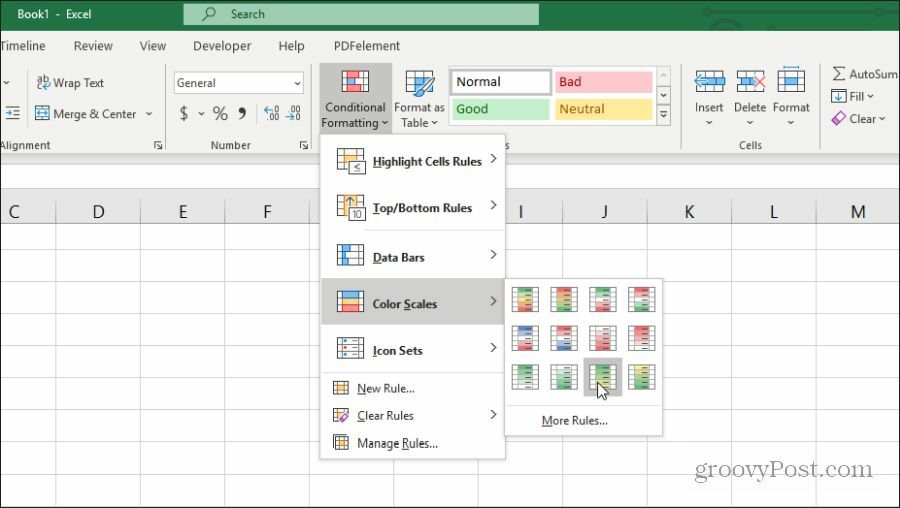
Kun käytät tätä muotoilua solualueelle, se tarjoaa samanlaisen visualisoinnin kuin tietopalkki-vaihtoehto. Mutta solujen väritys antaa sinulle paremman yleiskuvan siitä, missä jokainen datapiste kuuluu alueelle.

Valitsemasi vaihtoehto riippuu todella siitä, miten haluat esitellä tietosi laskentataulukossa. Tällainen väriasteikko on hyödyllinen, jos et halua laskentataulukon näyttävän pylväskaaviolta. Mutta haluat silti nähdä - yhdellä silmäyksellä - missä alueella jokainen datapiste putoaa.
Kuvakkeiden käyttäminen Excelissä
Yksi Excelin ehdollisen muotoilun luovimmista ominaisuuksista on kuvakkeet. Niiden avulla voit toteuttaa kuvakkeen visualisoidaksesi jotain kaavion tiedoista.
vuonna Kuvake asettaa valikko Ehdon muotoilu, voit valita laajasta valikoimasta kuvaketta.

Nämä kuvakesarjat näkyvät kunkin datasolun sisällä edustamaan, mihin kohtaan kyseisen kohteen yleinen data-alue kuuluu. Jos valitset nuolet, näet punaisen alaspäin osoittavan nuolen alhaisten tietojen suhteen. Vihreä nuoli ylöspäin korkeaa dataa varten. Keltainen vaakasuora nuoli keskitason tietoihin.
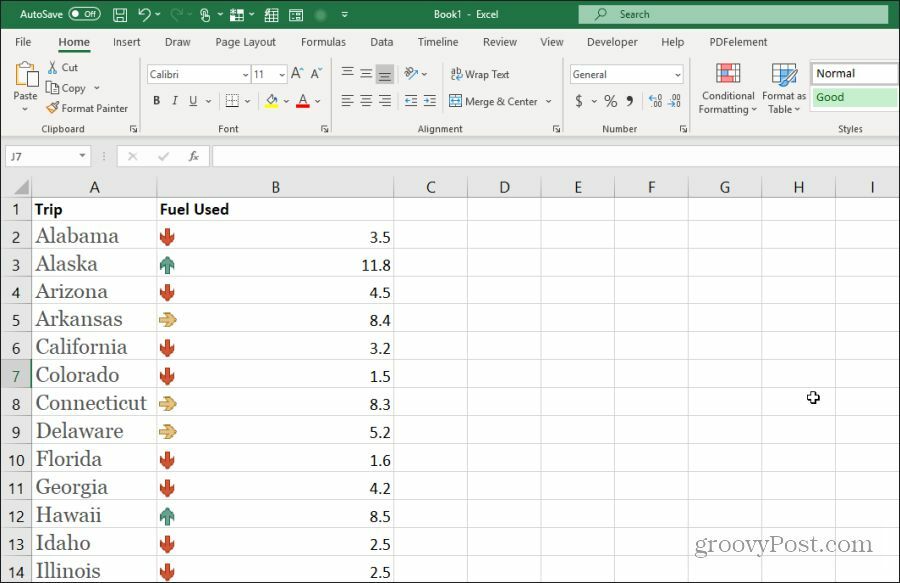
Nämä värit ovat täysin muokattavissa, jos haluat. Muokataksesi valitse vain datasarake ja valitse Hallinnoi sääntöjä Ehdollinen muotoilu -valikossa.
Kaikkien näiden ehdollisten muotoiluvaihtoehtojen avulla voit visualisoida laskentataulukoiden tiedot. Tämä auttaa ymmärtämään paremmin sitä, mitä yrität edustaa datalla yhdellä silmäyksellä.



