Kuinka luoda ja julkaista blogi-viestejä Word 2013: sta tai 2016: sta
Microsoft Office Microsoft / / March 19, 2020
Jos olet bloggaaja, et ehkä halua tiettyä blogityökalua Macissa tai PC: ssä, mutta Word 2013: lla on todella hienoja blogitoimintoja. Tässä on ilme.
Mitä tulee bloggaamiseen Windowsissa, Windows Live Writer on ensimmäinen valinta, mutta myös Word 2013: lla on aika hyvä asennus. Olen bloginnut aiemmista Word-versioista, mutta vuonna 2013 on paljon enemmän ominaisuuksia ja sitä on helpompi käyttää.
Päivittää: Tämä artikkeli on kirjoitettu Word 2013: lla, mutta vaiheet ovat samat Office 2016: ssa.
Blogi Wordista 2013 tai 2016
Avaa Word ja mene Tiedosto> Uusi ja jos haluat mallin, valitse Blogi-malli luettelosta.
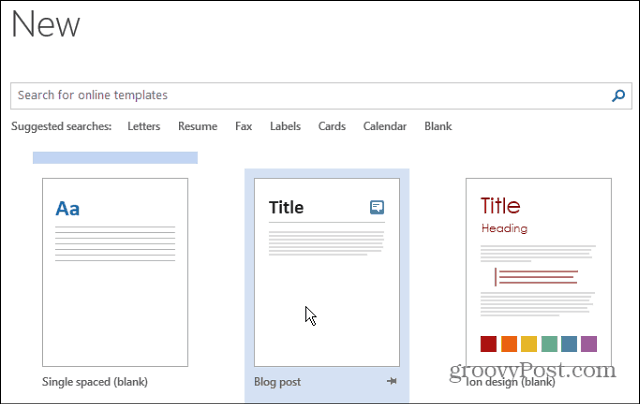
Seuraavaksi, kun malli tulee esiin, napsauta Luo-painiketta.
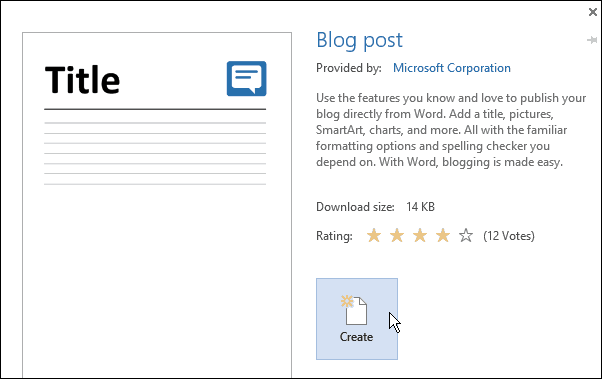
Nyt saat ohjatun toiminnon läpi, jonka avulla voit saada nykyisen blogitilisi asetukset. Valitse ensin nykyinen tarjoaja. Jos sinulla ei ole vielä sellaista, voit määrittää sen yhdelle tarjotuista palveluntarjoajista.
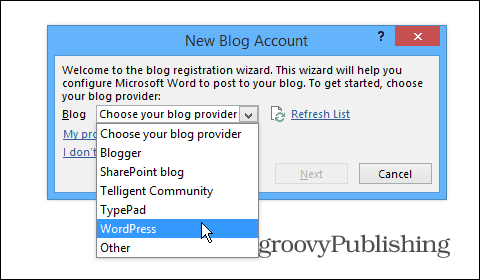
Kirjoita blogin URL-osoite, käyttäjänimi ja salasana ja valitse kuva-asetukset.
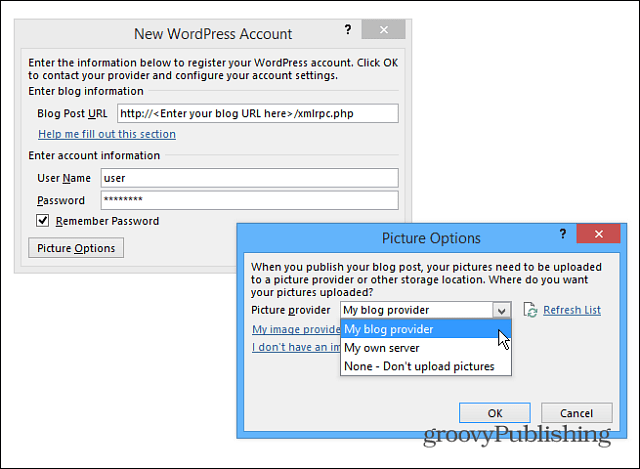
Kun kaikki on valmis, voit aloittaa ensimmäisen viestin. Tässä on esimerkki artikkelista, josta aloitin blogin luomisesta Word 2013: ssa. Jos tunnet Wordin uuden version, löydät käyttöliittymän ja hallintalaitteita intuitiivisesti laadukkaan viestin luomista varten.
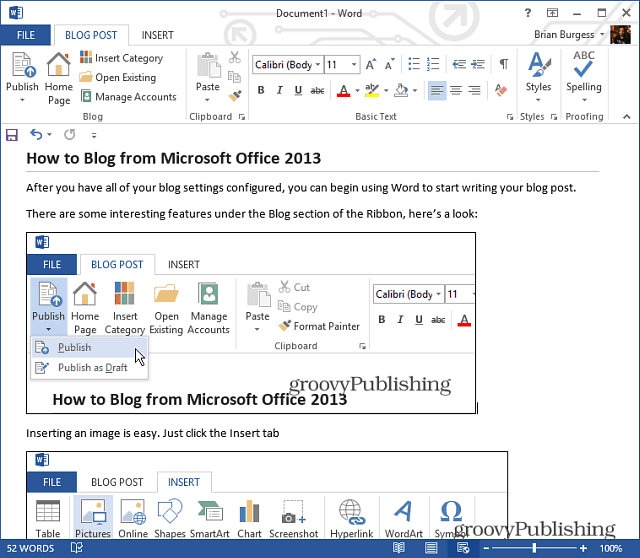
Kuvan lisääminen on helppoa. Aseta kohdistin vain haluamasi kuvan kohdalle ja valitse Lisää> Kuvat. Huomaa, että tähän voi lisätä myös SmartArt, kaavioita, kuvakaappauksia, symboleja ja paljon muuta. Tämä on täydellinen tapa saada huomautuksesi blogin viestiin.
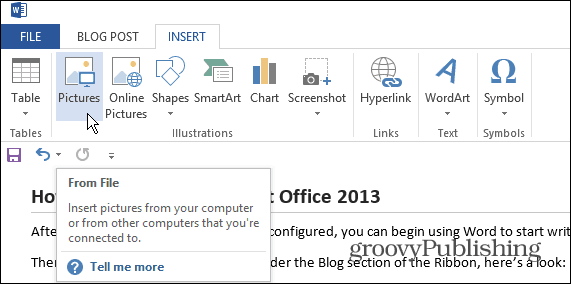
Valitse sitten kuva, jonka haluat lisätä. Tai voit myös vetää ja pudottaa taidetta viestiisi.
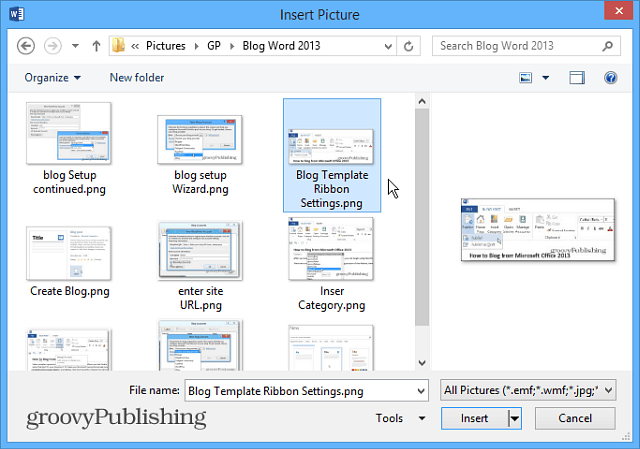
Kun olet valmis julkaisemaan viestisi koko maailmalle, valitse Blogiposti-välilehti ja Julkaise-painike tai julkaise luonnoksena, jotta voit muokata sitä CMS-järjestelmässäsi kuten WordPress.
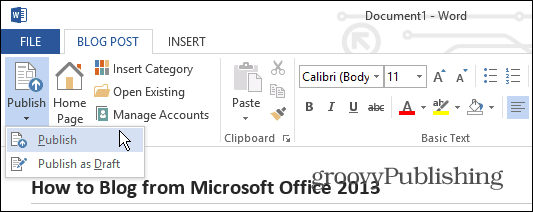
Jos käytät Word 2010: ää, tutustu Austinin artikkeliin: Kuinka käyttää Word 2010: tä blogieditorina.

