Kuinka upottaa Excel-tiedot Microsoft OneNote -sovellukseen
Microsoft Office Microsoft Yksi Huomio Sankari / / March 19, 2020
Viimeksi päivitetty

Office-integraation ansiosta on täysin mahdollista käyttää Excel-tietoja OneNote-muistiinpanoissa. Tässä on miten.
Microsoft-tuotteena OneNote tarjoaa helpon integroinnin muiden Office-tuotteiden, kuten Excel, kanssa. Tämä tarkoittaa, että voit tuoda Excel-tietoja helposti OneNote-muistikirjoihin.
Voit tehdä tämän muutamalla tavalla. Voit tuoda kokonaisen Excel-taulukko, jolla on mahdollisuus tarkastella tietojen esikatselua. Vaihtoehtoisesti voit lisätä Excel-tiedoston OneNote-tiedostoon liitetiedostona avataksesi erikseen. Näin voit tehdä molemmat OneNotessa.
Uuden Excel-laskentataulukon tuominen OneNoteen
OneNote-kannettavat ovat joustavia, ja niiden avulla voidaan lisätä tekstiä, kuvia ja paljon muuta. Yksi hyödyllinen ominaisuus on kuitenkin kyky lisätä kokonaisia Excel-laskentataulukoita OneNote-muistikirjaan.
Jos haluat tehdä jonkin verran rahoitussuunnittelua, laskentataulukon lisääminen OneNoteen antaa sinun hyödyntää Excelin laajoja taloudellisia toimintoja ja muotoiluominaisuuksia. Tämän ominaisuuden rajoitus on kuitenkin, että voit tarkastella Excel-tietoja vain OneNotessa. Tiedot on ensin muokattava Excelissä.
Excel-laskentataulukon tuontiin tarvitaan OneNote asennettuna Windows 10 -tietokone. Avaa OneNote-sovellus aloittaaksesi OneNote-kannettavan auki.
Lisää tyhjä Excel-laskentataulukko napsauttamalla Lisää> Taulukko> Uusi Excel-laskentataulukko tai Lisää> Laskentataulukko> Uusi Excel-laskentataulukko.
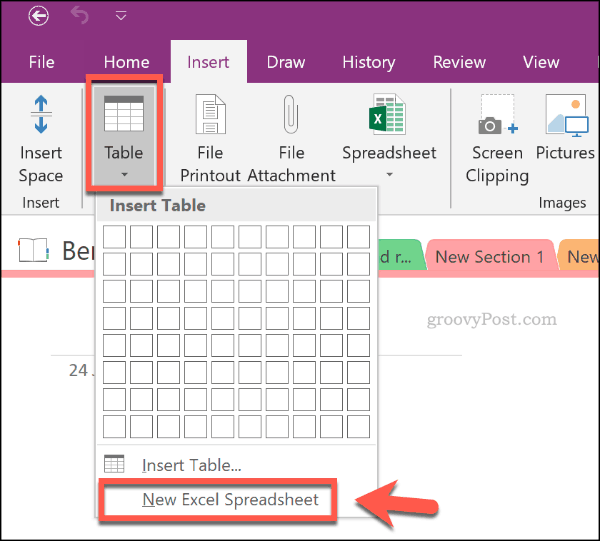
Aloita uuden Excel-laskentataulukon muokkaaminen OneNotessa valitsemalla laskentataulukko-objekti ja napsauttamalla Muokata painiketta.
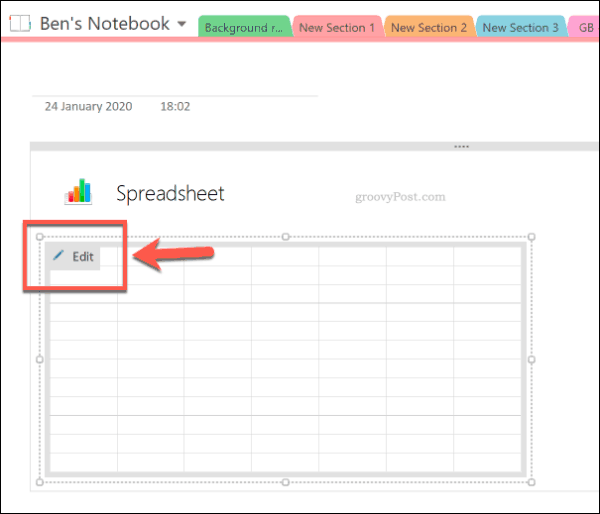
Tämä avaa laskentataulukon uudessa Excel-ikkunassa. Voit aloittaa uuden laskentataulukon muokkaamisen ja luomisen täältä. Kun muokkaat Excel-laskentataulukkoa, OneNoten tietojen esikatselu päivittyy.
Voit päivittää nämä tiedot manuaalisesti, oikealla painikkeella laskentataulukko-objekti OneNotessa ja napsauta sitten virkistää.
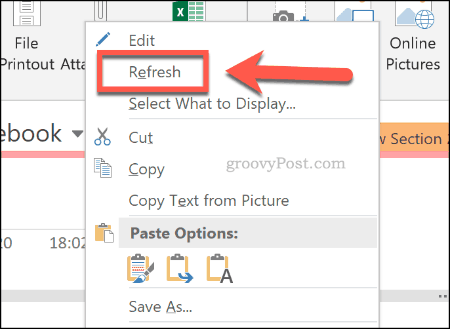
Sinun on tallennettava Excel-laskentataulukko uudena tiedostona (Tiedosto> Tallenna nimellä Excelissä), kun olet muokannut sen. Excel-tiedot säilyvät OneNote-ohjelmassa, joten voit jatkaa niiden tarkastelua ja käyttöä.
Olemassa olevan Excel-laskentataulukon tuominen OneNoteen
Uuden Excel-laskentataulukon luomisen sijasta on täysin mahdollista lisätä olemassa oleva Excel-laskentataulukko OneNote-muistikirjoihisi.
Voit tehdä tämän avaamalla OneNote-muistikirjan ja valitsemalla huomautuksen lisätäksesi nykyisen laskentataulukon. Napsauta sitten sieltä Lisää> Laskentataulukko> Olemassa oleva Excel-laskentataulukko.
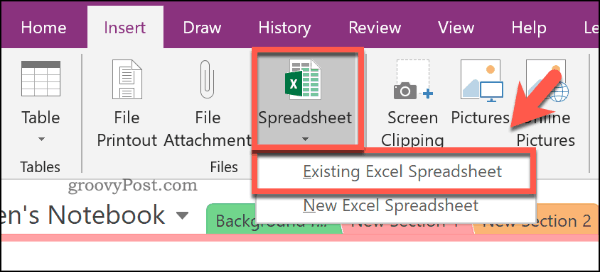
vuonna Valitse lisättävä asiakirja Etsi ikkuna, lisättävä Excel-taulukko. Valitse se ja paina sitten Insert painiketta.
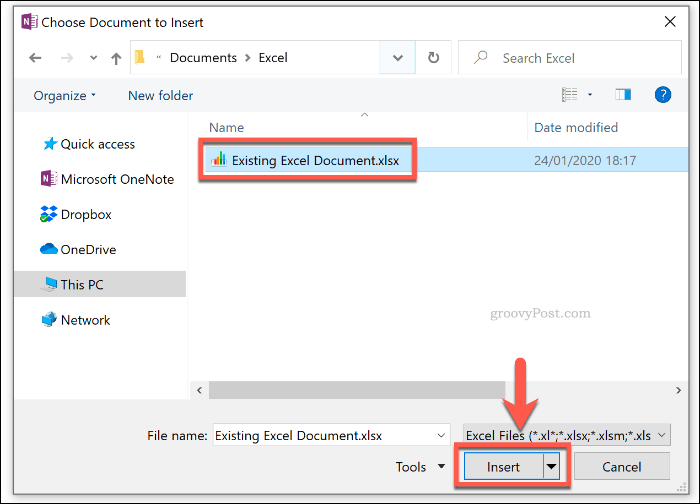
vuonna Lisää tiedosto napsauta ikkunaa Lisää laskentataulukko vaihtoehto lisätä Excel-laskentataulukko. Tämä näkyy laskentataulukko-objektina, jossa laskentataulukon tiedot näkyvät esikatseluna.
paina Muokata -painike avataksesi nykyisen laskentataulukon Excelissä ja tehdäksesi uusia muutoksia.
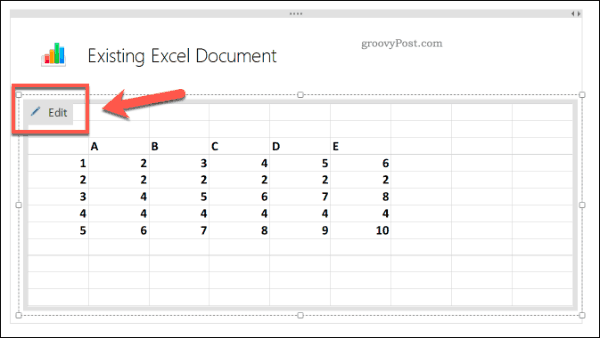
Excel-tiedoston liitteen lisääminen
Sen sijaan, että tuodaan Excel-laskentataulukkoa objektina, kun Excel-tiedot ovat näkyvissä, voit tallentaa sen OneNote-muistikirjaan liitetiedostona. Tämän avulla voit nopeasti avata Excel-laskentataulukon paljastamatta alla olevia tietoja.
Voit tehdä tämän avaamalla OneNote-kannettavan ja napsauttamalla Lisää> Liitetiedosto.
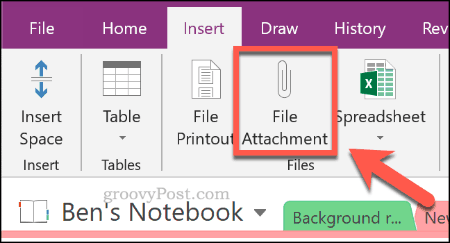
vuonna Valitse tiedosto -ikkunassa, etsi Excel-laskentataulukko. Valitse se ja paina sitten Insert -painike vahvistaaksesi valintasi.
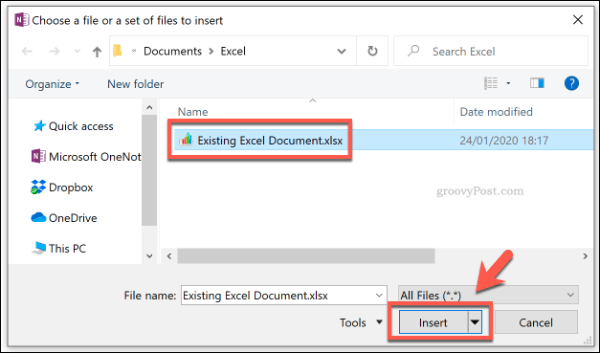
vuonna Lisää tiedosto napsauta näkyviin tulevaa ikkunaa Liitä tiedosto.
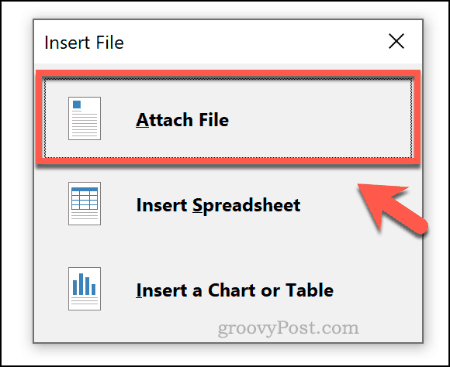
Kun painat, Excel-tiedosto näkyy paljon pienemmänä liitteenä OneNote-muistikirjassa. Et voi nähdä mitään tietoja, mutta kaksoisnapsauttamalla liitetiedostoa avataan tiedosto uudessa Excel-ikkunassa.
Klikkaus kunnossa hyväksyä liitevaroitus, joka tulee näkyviin, kun yrität tehdä tämän.
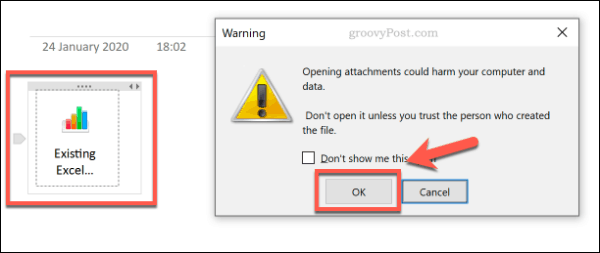
Excel-toimintojen käyttäminen OneNotessa
Valitettavasti OneNote ei tue yksittäisten Excel-toimintojen käyttöä. Joitakin Excel-tyylisiä ominaisuuksia on kuitenkin mahdollista käyttää suoraan sen sijaan, että katsot vain Excel-tietojen esikatselua.
Helpoin tapa tehdä tämä on Helmi OneNotelle Lisätä. Gem-lisenssi maksaa 33 dollaria, mutta voit kokeilla sitä 30 päivän ajan ilmaiseksi.
Avaa OneNote-kannettava tietokone ja luo uuteen muistiinpanoon taulukko napsauttamalla Lisää> Taulukko ja valitsemalla sopivan koon hiirellä.
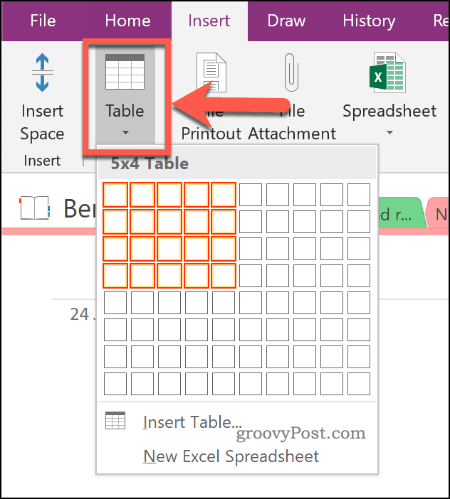
Valitse taulukon solu, kun se on luotu. Jokaisella taulukon solulla on soluviittaus, samanlainen kuin Excel. Esimerkiksi ensimmäinen solu on A1, sen vieressä oleva solu on B1 jne.
Jos oletetaan, että Gem for OneNote on asennettu tietokoneellesi, napsauta Helmi -välilehti OneNote-nauhapalkissa Taulukkotyökalut osiossa.
Napsauta tästä napsauttamalla Kaava painiketta.
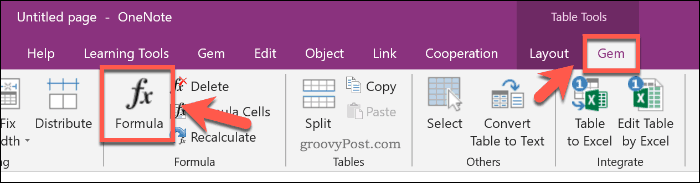
vuonna Kaava -ikkuna, valitse kaava Toimia lista. Tämä lisää tämän Kaava laatikko. Muokkaa tätä luodaksesi kaavan.
Esimerkiksi luodaksesi SUMMA kaava, joka laskee taulukon ensimmäisen sarakkeen solujen summan, kirjoita SUM (A: A), kirjoita sitten numero 0 että Muoto laatikko.
Lehdistö kunnossa lisätä kaava.
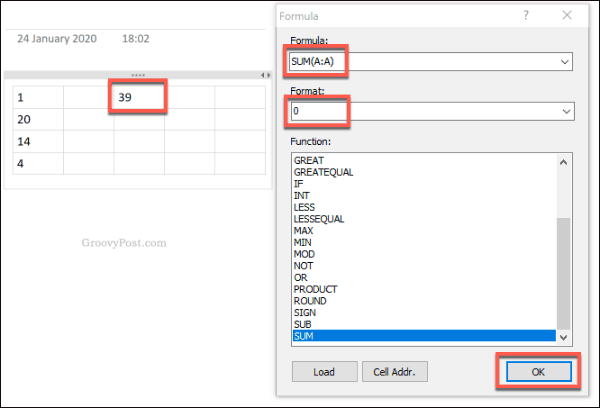
Valitsemasi kaavaa käyttävän laskelman tulos näkyy valitsemassa solussa.
Excelin tehokas käyttö Microsoft OneNote -sovelluksessa
Taloudellisen tulevaisuuden suunnittelu voidaan tehdä täysin mahdolliseksi Microsoft OneNote -sovelluksessa Excel-integraation ansiosta. Tämä on vain yksi niistä parhaat Microsoft OneNote -lisäosat ja -työkalut voit hyödyntää tätä fantastista (ja ilmaista) muistiinpanosovellusta.
Jos olet Excel-aloittelija ja haluat oppia lisää, tässä on joitain Excel-vinkkejä, jotka jokaisen käyttäjän tulisi tietää.
