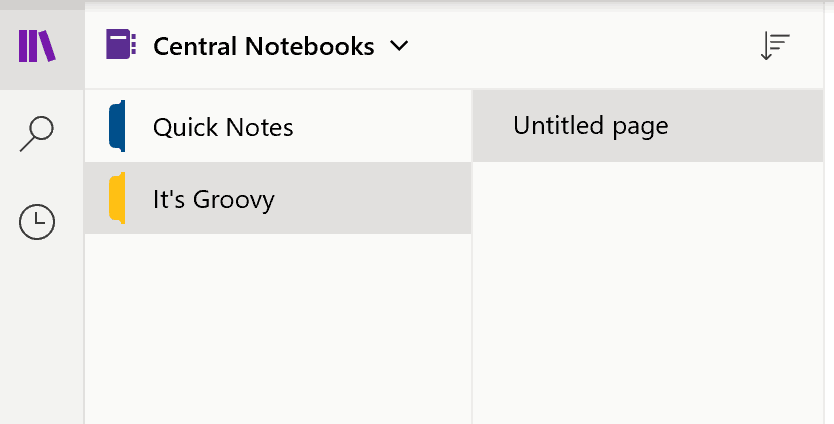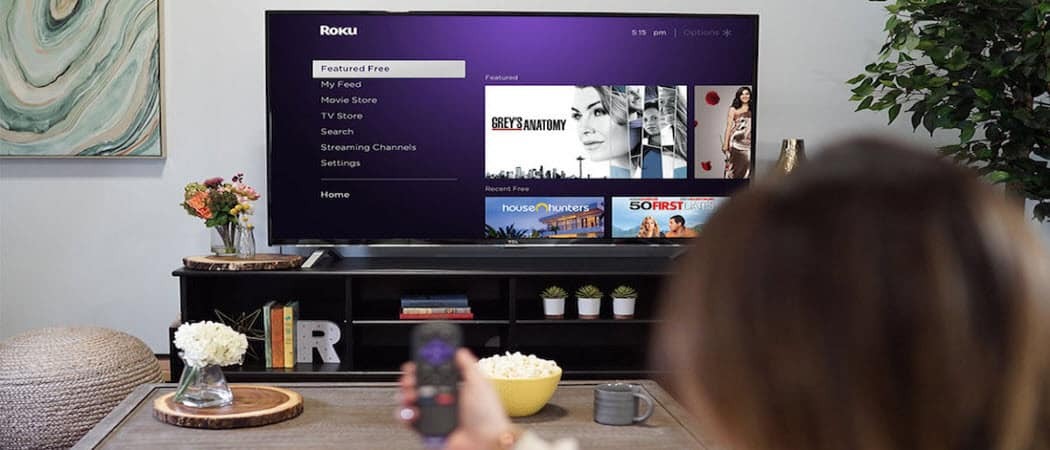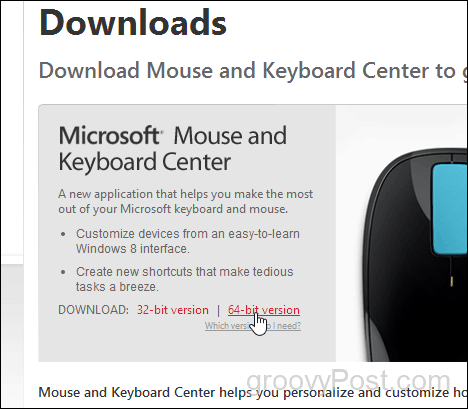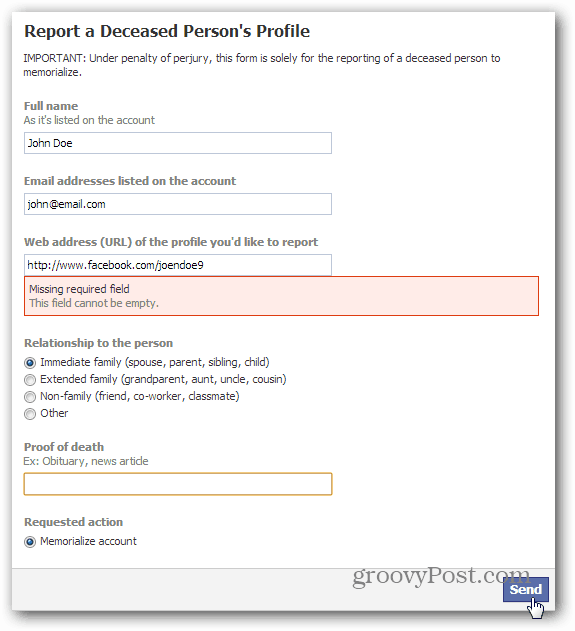Kuinka salasanasuojata ja salata Microsoft OneNote -kannettavat
Turvallisuus Microsoft Sankari Microsoft Onenote / / March 19, 2020
Viimeksi päivitetty

Käytätkö Microsoft OneNote -sovellusta kotona, koulussa tai työpaikalla, muistikirjan tai yhden osan salaus on tärkeä ominaisuus. Näin se toimii.
On olemassa paljon hienoja ominaisuuksia Microsoftin OneNote-sovelluksessa. Yksi niistä on kyky suojata tietosi lisäämällä salasanoja kannettavien tietokoneiden osiin. Ominaisuuden käyttöönotto ja käyttö on suhteellisen yksinkertaista, ja se vie vain muutaman sekunnin kun olet valmis ja käynnissä. Tässä on kuvaus siitä, kuinka salaus toimii OneNotessa.
Suosittelen melkein kaikissa OneNote-versiossa koko salasanan suojausta vastaan vain salattavia osioita. Ne, jotka jakavat paljon sovelluksen kautta, eivät kuitenkaan välttämättä ole samaa mieltä arvioinnista. Siitä huolimatta, että turvallisuuden lisääminen jokaiselle on kivutonta.
Salasanasuojaus Notebook
Kun lisäät salasanan kannettavan tietokoneen osioon OneNotessa, kaikki sen sivut lukitaan, kunnes syötät oikean salasanan.
Aloittaminen:
- Napsauta hiiren kakkospainikkeella OneNote -sovelluksessa muistikirjan osan nimi että haluat suojata.
- valita Salasanasuojaus.
- Valita Lisää salasana.
- Lisää Salasana jota haluat käyttää Anna salasana -ruudussa.
- Kirjoita sama salasana uudelleen Vahvista salasana -ruutuun.
- Klikkaus Tulla sisään.
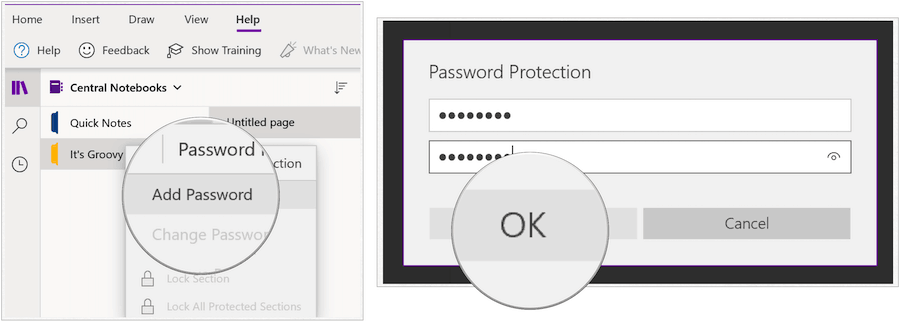
Suojattujen kannettavien tietokoneiden kohdalla näet nyt nimen vieressä lukkokuvaketta:
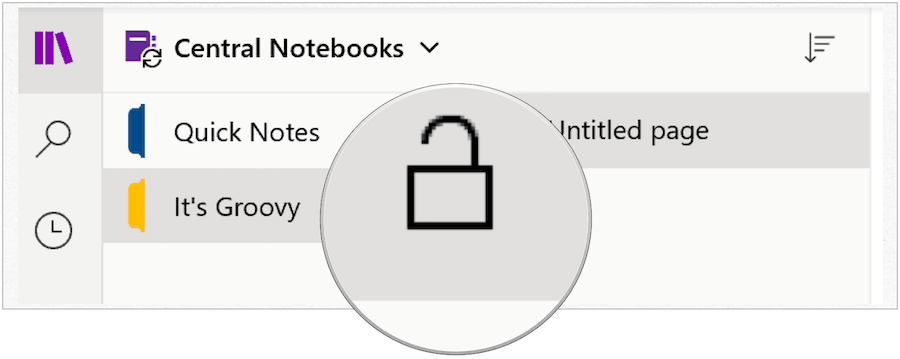
Avaa suojattu osasto
Salasanasuojatun osion avaaminen OneNotessa:
- Korosta OneNote -sovelluksessa suojattu osa vasemmalla.
- Syötä Salasana lukituksen avaaminen Tämän osan alla on suojattu salasanalla.
- Klikkaus Tulla sisään avataksesi osan.
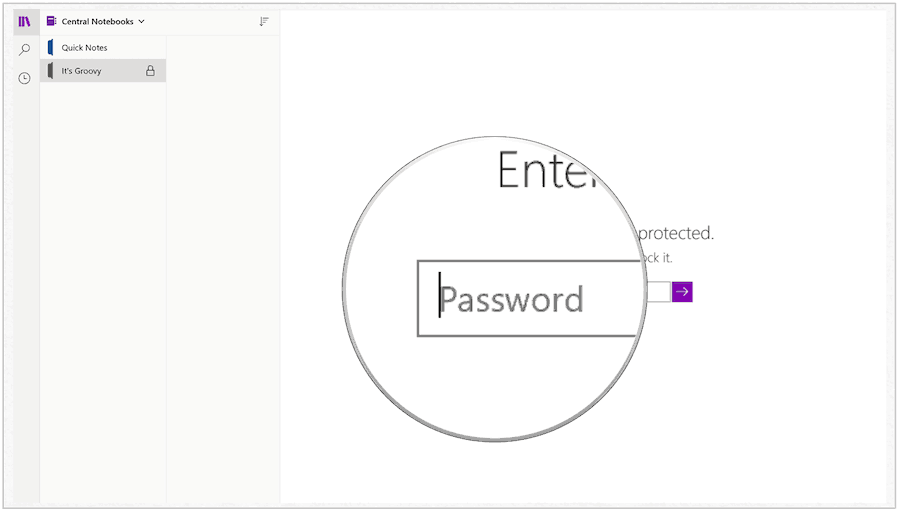
Lukitse suojatut osiot
OneNote-salasanasuojatut osiot lukittuvat muutaman minuutin käyttämättömyyden jälkeen (katso alla). Voit myös lukita osiot manuaalisesti.
- Napsauta hiiren kakkospainikkeella OneNote -sovelluksessa suojattu osa.
- Valita Salasanasuojaus Tämä osa.
- valita Lukitse kaikki.
Voit lukita kaikki salasanalla suojatut osiot OneNotessa:
- Napsauta hiiren kakkospainikkeella OneNote -sovelluksessa suojattu osa.
- Valita Salasanasuojaus Tämä osa.
- valita Lukitse kaikki suojatut osiot.
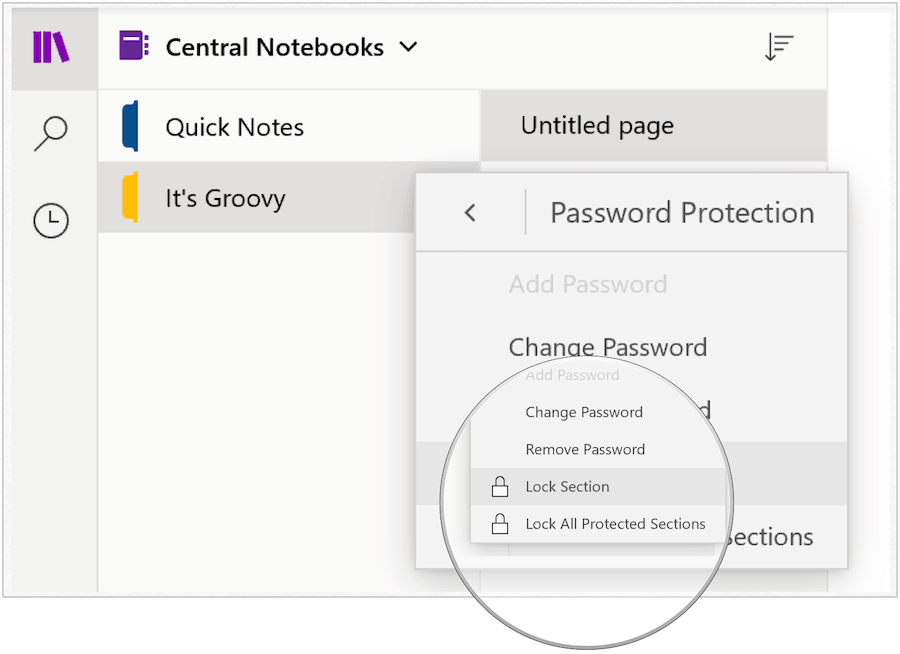
Vaihda salasana
Jos joudut vaihtamaan OneNote-osion salasanan, voit tehdä sen milloin tahansa:
- Napsauta hiiren kakkospainikkeella jakso jolla on salasana, jonka haluat vaihtaa.
- Valita Suojaa tämä jakso salasanalla.
- valita Vaihda salasana.
- Lisää UusiSalasana jota haluat käyttää Anna salasana -ruudussa.
- Kirjoita sama salasana uudelleen Vahvista salasana -ruutuun.
- Klikkaus Tulla sisään.
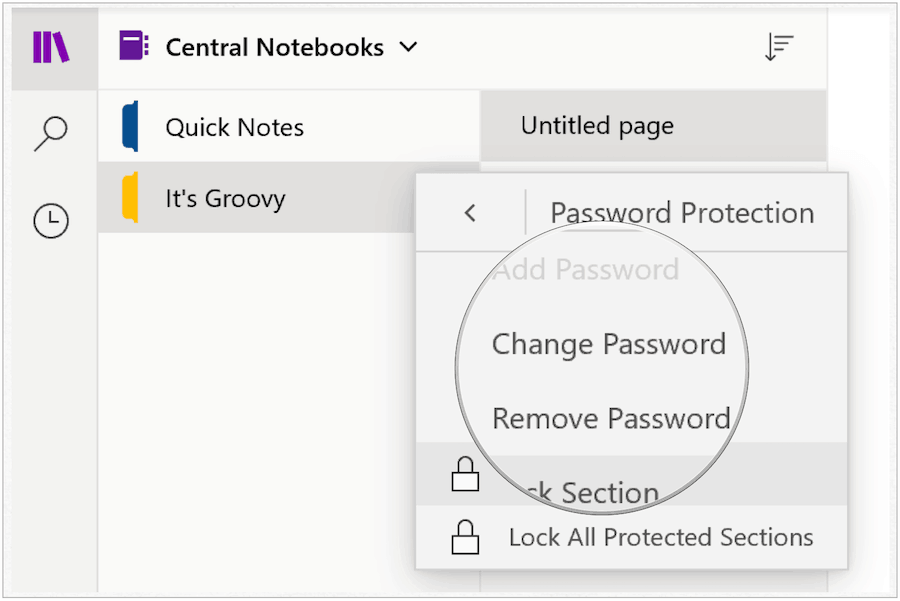
Poista salasana
Voit halutessasi poistaa OneNote-osion salasanan:
- Napsauta hiiren kakkospainikkeella jakso jolla on salasana, jonka haluat vaihtaa.
- Valita Suojaa tämä jakso salasanalla.
- valita Poista salasana.
- Syötä sinun Nykyinen salasana Syötä salasana -ruutuun.
- Klikkaus kunnossa.
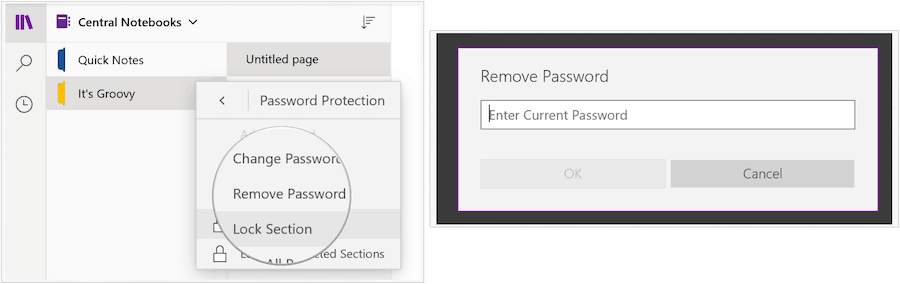
Kuten näette, lukon symboli on nyt poistettu:
Sekalaisia asioita
On joitain tärkeitä asioita, jotka ymmärretään OneNotesta. Kuten Microsoft selittää:
- Salasanoja voidaan käyttää vain kannettavien tietokoneiden osiin, ei kokonaisiin muistikirjoihin.
- Salasanat huomioivat isot ja pienet kirjaimet. Varmista, että Caps Lock -näppäin on pois päältä, ennen kuin lisäät tai kirjoitat salasanan.
- OneNote käyttää salausta salasanasuojattujen osioiden suojaamiseksi. Jos unohdat jonkin osion salasanasi, kukaan ei voi avata näitä muistiinpanoja puolestasi (ei edes Microsoftin tekninen tuki). Ole varovainen, kun lisäät salasanoja kannettavan tietokoneen osiin ja vaihdat niitä.
- Salasanalla suojatut osiot eivät sisälly Notebook-hakuihin. Jos haluat sisällyttää muistiinpanot suojattuun kohtaan hakuun, sinun on avattava ensin tämä osio.
Löydät Microsoft OneNote -sovelluksen Windows 10-, macOS-, Android- ja iOS-järjestelmistä muun muassa.