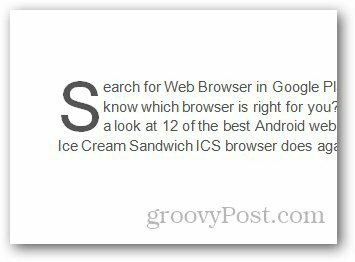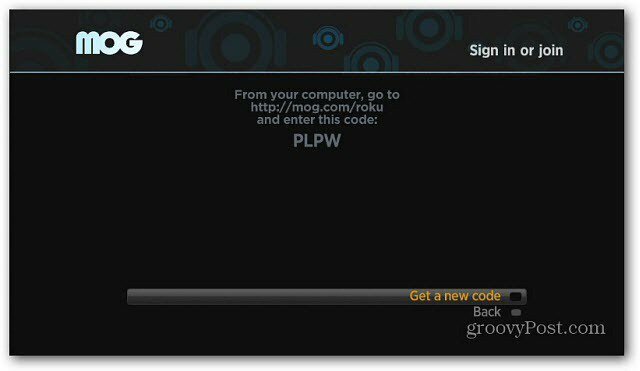Kuinka kopioida teksti kuvista Microsoft OneNote -sovelluksessa
Microsoft Office Microsoft Yksi Huomio Sankari Ocr / / March 19, 2020
Viimeksi päivitetty

Pitäisikö sinun kopioida teksti kuvan muistiinpanoista Microsoft OneNotessa? Näin voit tehdä sen.
On täysin mahdollista hakea teksti kuvista, jotka olet tallentanut Microsoft OneNote -sovellukseen. OCR (Optical Character Recognition) -tuen ansiosta voit kopioida tekstiä kuvista yhdellä napsautuksella. Voit myös käyttää tekstintunnistusta tekstien kopiointiin lisäämiisi sivutulosteita, kuten PDF-dokumentteja.
OCR toimii hyvin OneNotessa, mutta muunnoksen laatu riippuu käyttämäsi lähdekuvan tai tiedoston tulosteen laadusta. Jos haluat käyttää tekstintunnistusta tekstien kopioimiseen OneNote-kuvista, toimi seuraavasti.
Tekstin kopioiminen yksittäisistä kuvista OneNote-sovelluksessa
Tekstin kopioiminen yhdestä kuvasta, joka on tallennettu OneNote-muistiinpanoihin, on helppo prosessi, mutta tarvitset OneNote-tietokoneen työpöytäversion sen sijaan, että Windows 10 UWP -sovellus OneNotelle. Valitettavasti OneNote UWP -sovelluksessa on vähemmän ominaisuuksia, koska siinä ei ole kykyä muuntaa kuvia tekstiksi.
Sinä pystyt Lataa OneNoten työpöytäversio ilmaiseksi tai muunna kuvat sen sijaan käyttämällä OneNoten web-versiota.
Jos käytät OneNoten työpöytäversiota, avaa kannettavan tietokoneen osa, joka sisältää kuvan. Jos haluat kopioida tekstin kuvasta, oikealla painikkeella napsauta sitten kuvaa Kopioi teksti kuvasta vaihtoehto.
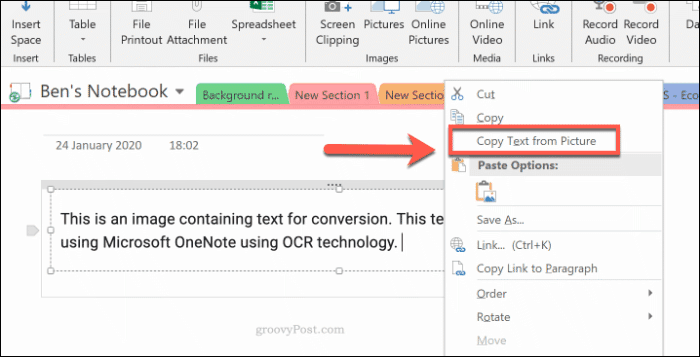
Kuvasi teksti tallennetaan leikepöydälle. Voit liittää tämän OneNote-muistikirjaasi tai muualle.
Jos haluat liittää sisällön OneNoteen, oikealla painikkeella ja valitse jokin liitäntävaihtoehdoista tai paina Ctrl + V näppäimistöllä.

Tekstin kopioiminen tiedostojen tulosteista OneNotessa
On mahdollista lisätä muiden tiedostojen, kuten PDF-tiedostojen, sisältö OneNote-muistikirjoihin tiedostojen tulosteina. Näiden lisättyjen tiedostojen sivut näkyvät kuvina, joita ei voi muokata suoraan.
Yksi tapa kiertää tämä ongelma on lisätä tulostetut tiedostot ja muuntaa sitten lisätyt kuvat tekstiksi. Tämä edellyttää, että tiedostojen tulosteet sisältävät luettavissa olevan tekstin, joka voidaan muuntaa käyttämällä tekstintunnistusta.
Ensin sinun on avattava OneNote-asiakirjasi ja asetettava tulostettava tiedosto. Avaa OneNote ja paina nauhapalkissa Lisää> Tiedoston tuloste.
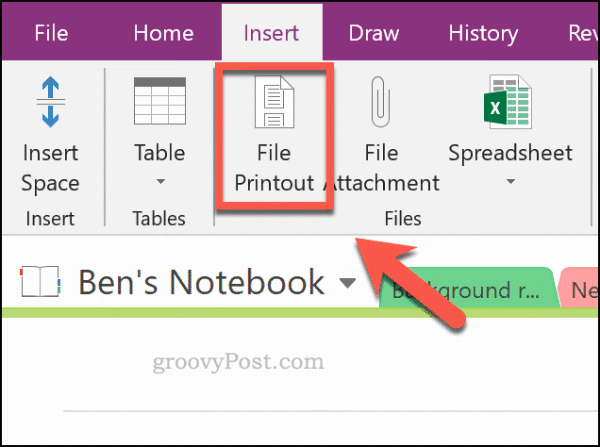
Valitse lisättävä tiedosto, kuten PDF-tiedosto, ja paina sitten Insert lisätäksesi tiedoston sivut kuvina OneNote-muistikirjaan.
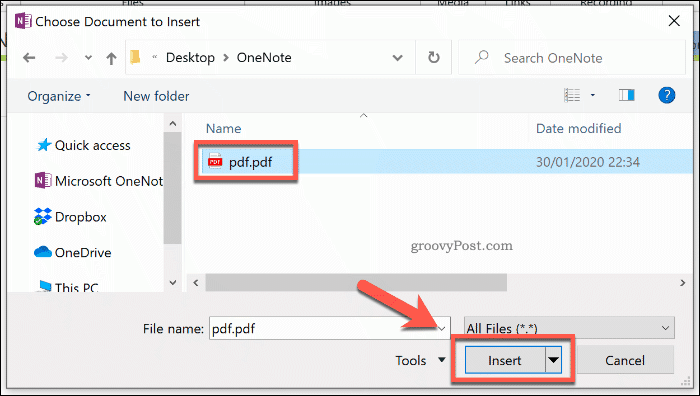
Hetken kuluttua OneNote lisää sivut asiakirjaasi. Kun sivut on lisätty, voit valita, kopioi teksti yhdeltä sivulta tai kaikilta sivuilta kerralla.
Tehdä tämä, oikealla painikkeella valitsemasi kuvan päälle ja paina Kopioi teksti tällä tulosteen sivulta vaihtoehto. Jos haluat kopioida tekstin kaikista kuvista, oikealla painikkeella minkä tahansa kuvan, valitse sitten Kopioi teksti kaikilta tulosteen sivuilta sen sijaan.
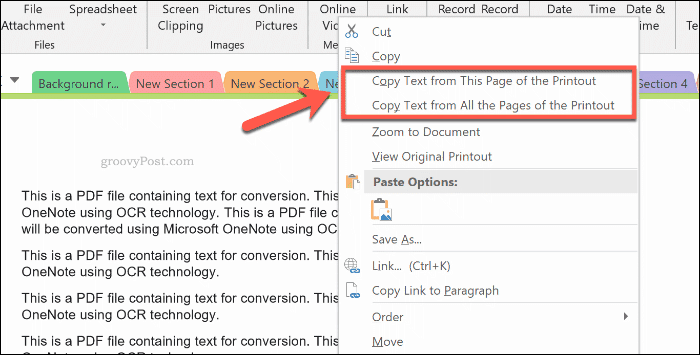
Kuvien teksti tallennetaan leikepöydälle. Voit liittää tämän OneNoteen suoraan napsauttamalla hiiren kakkospainikkeella muistikirjan sisällä ja napsauttamalla liitä-vaihtoehtoa.
Voit myös liittää painamalla Ctrl + V näppäimistöllä.
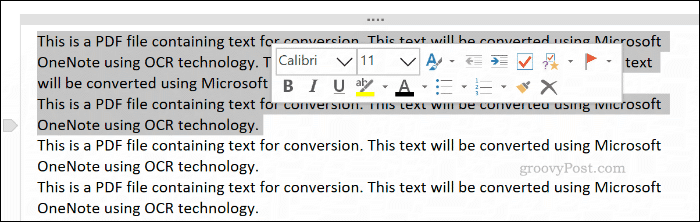
Edistynyt OneNote-muistiinpano
OneNote on loistava työkalu kuvien muuntamiseksi tekstiksi, mutta vaihtoehtoja on myös. Voit käyttää Microsoft Office Lens -skannerisovellus muuntaa kuviasi tai käyttää sen sijaan verkkopalvelua, kuten Google Docs.
Jos olet vain Microsoft OneNoten käytön aloittaminen, älä pelkää yrittää lisätä erityyppisiä muistiinpanoja muistikirjoihisi. Mieti tekstin ja kuvien rinnalla nauhoittaa ääni- ja videomuistiinpanoja OneNoteen sen sijaan.