Paras Microsoft OneNote -lisäosa ja -työkalut
Microsoft Office Microsoft Yksi Huomio Sankari / / March 19, 2020
Viimeksi päivitetty
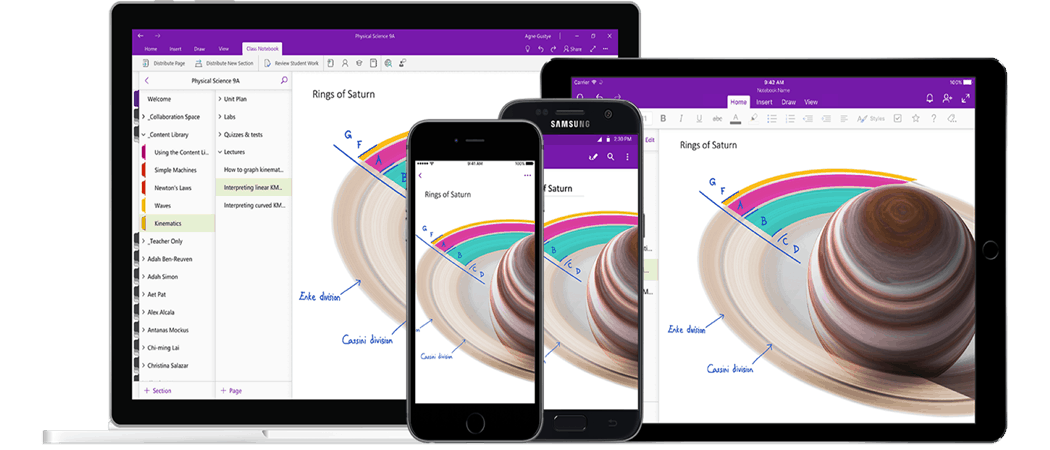
Jotta saat kaiken hyödyn OneNote-palvelusta, sinun on käytettävä oikeita OneNote-apuohjelmia ja työkaluja. Tässä on joitain parhaimmista.
Vaikka Microsoft OneNote on suunniteltu muistiinpanoihin, voit laajentaa sen toimintoja edelleen OneNote-lisäosilla. Nämä laajennukset tuovat muiden sovellusten parhaat ominaisuudet ja palvelut, mukaan lukien jotkut Microsoftin omista.
Tässä on joitain parhaista Microsoft OneNote -laajennuksista ja -työkaluista, joiden avulla voit ladata tuottavuuden.
OneNote-lisäosien käyttö
Jos haluat lisätä OneNote-apuohjelmia, sinun on käytettävä OneNote 2016 tai aikaisempi. OneNote 2019 UWP-sovellus ei tällä hetkellä tue useimpia lisäosia, mutta sinun pitäisi pystyä siihen Lataa OneNote 2016 ilmaiseksi.
Jokaisen OneNote-apuohjelman asennusmenettely vaihtelee. Tärkeimmät lisäosat toimitetaan asennustiedoston avulla, joka asentaa ja määrittää OneNote automaattisesti.
Jos haluat nähdä luettelon asennetuista lisäosista OneNote 2016 -sovelluksessa, napsauta tiedosto > vaihtoehdot > Add-Ins.
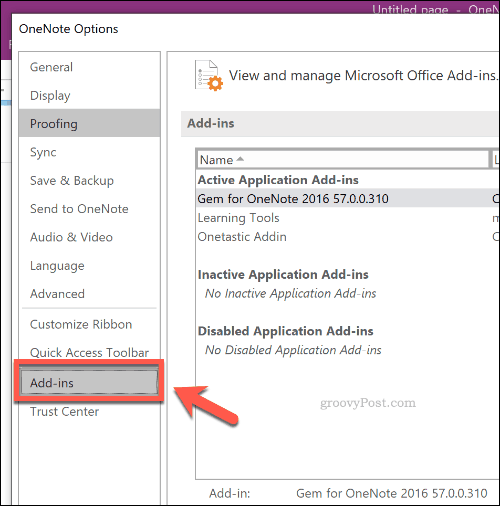
Muistiinpanojen lisääminen verkosta Clipperillä
Jos löydät inspiraatiosi eniten, kun käytät Internetiä, OneNote Web Clipper Google Chromen laajennuksen pitäisi auttaa.
Tämän laajennuksen avulla voit ottaa kuvakaappauksia verkkosivuilta ja tallentaa ne OneNote-muistikirjoihin. Sieltä voit poistaa ylimääräiset elementit jättäen sinulle vain tiedot tai kuvat, jotka haluat säilyttää.
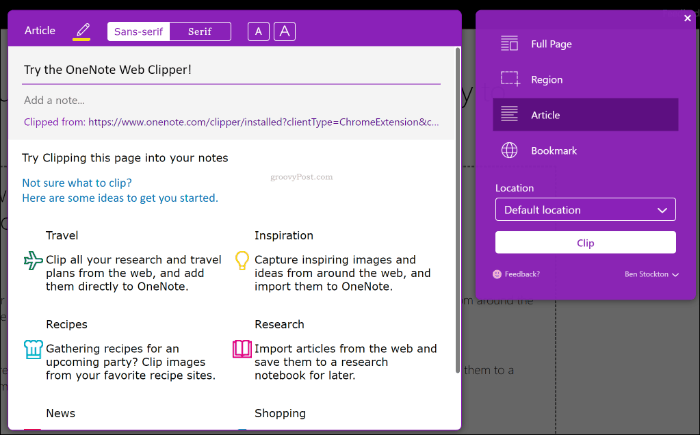
Sinun on ladattava ja asenna OneNote Web Clipper -laajennus jotta tämä toimisi. Kun olet asentanut ja kirjautunut sisään, paina OneNote Web Clipper -laajennuskuvaketta (osoitepalkin vieressä) aloittaaksesi leikkausprosessin.
Koska tämä laajennus on riippumaton OneNote-sovelluksesta, voit käyttää sitä minkä tahansa OneNote-version (mukaan lukien UWP-sovellus) kanssa.
OneNote-makrojen käyttäminen Onetasticin kanssa
Et ehkä tiedä, mitä ominaisuuksia tarvitset, mutta mukana on todennäköisesti jotain hyödyllistä sinulle Onetastinen OneNotelle. Onetastic on monikäyttöinen, ja se tukee kuvanmuokkausta, mukautettuja tekstityylejä ja sisäänrakennettua kalenteria OneNoteen.
Suurin (ja mahdollisesti paras) Onetastic-ominaisuus on makrojen tuki. Jos olet käyttänyt makroja Officessa aiemmin, tiedät, että makrotuki helpottaa toistuvien tehtävien toistamista. Onetastic lisää makrotukea satojen yhteisön luomia makroja käytettävissäsi.
Onetastic-asennusohjelma asentaa ja määrittää itsensä automaattisesti OneNote 2016: ssa ja sen alla. Asentaaksesi Onetastic-makron napsauttamalla makro-luetteloa Onetastic-verkkosivustolla ja napsauttamalla ladata -painiketta ja napsauta sitten Avata näkyviin tulevassa Chromen ponnahdusikkunassa.
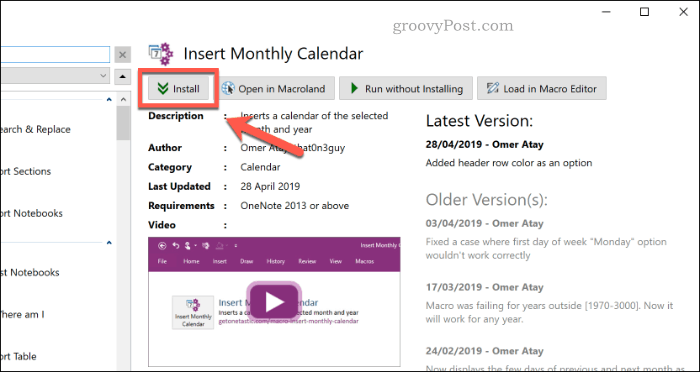
Löydät luettelon Onetasticin omasta makroasennusohjelmasta. Napsauta kun se avautuu ladata asentaa makro, jota voit käyttää. Voit myös napsauttaa Suorita asentamatta kokeilla sitä ennen asennusta.
Automaation tuki Zapierilla ja IFTTT: llä
Makrotuki voi auttaa sinua toistuvissa perustoiminnoissa, mutta todellisen automaation lisääminen OneNoteen on mahdollista vain alustoilla, kuten Zapier ja IFTTT. Kummankin palvelun avulla voit luoda liipaisimia, jotka tapaamisen jälkeen suorittavat toiminnon sinulle automaattisesti.
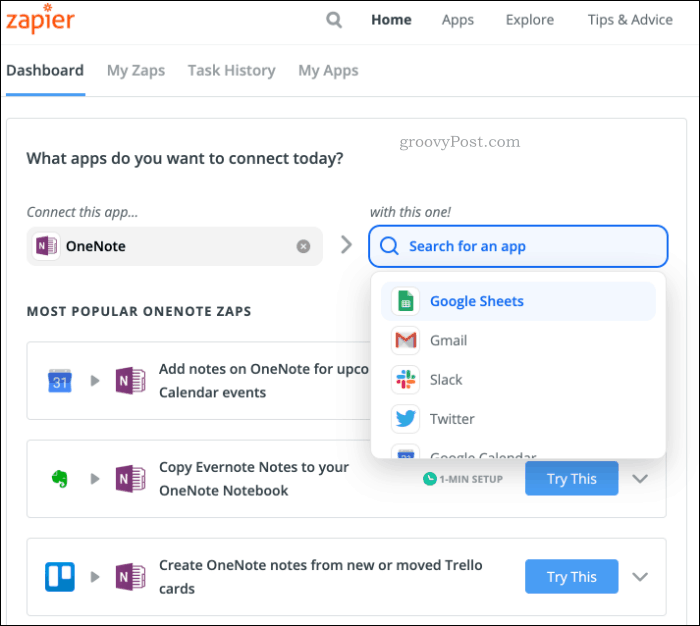
Näiden automaatiopalvelujen avulla voit linkittää myös muita palveluita OneNoteen. Jos haluat kopioida muistiinpanosi esimerkiksi muihin palveluihin, kuten Evernoteen, Zapier ja IFTTT voivat antaa sinun tehdä tämän.
Lisäosia ei tarvita - sekä IFTTT että Zapier muodostavat yhteyden OneNote-tiliisi tekemällä muutoksia muistiinpanoihisi automaattisesti.
Luettavuuden parantaminen oppimistyökaluilla
Microsoftin oppimistyökalut lisäosa laajentaa OneNoten ydinominaisuuksia, jotka auttavat sinua lukemaan ja kirjoittamaan. Se sisältää tarkennus- ja ymmärtämismoodit tukemaan lukemistasi ja helpottamaan tiettyjen sanojen ja lauseiden ymmärtämistä.
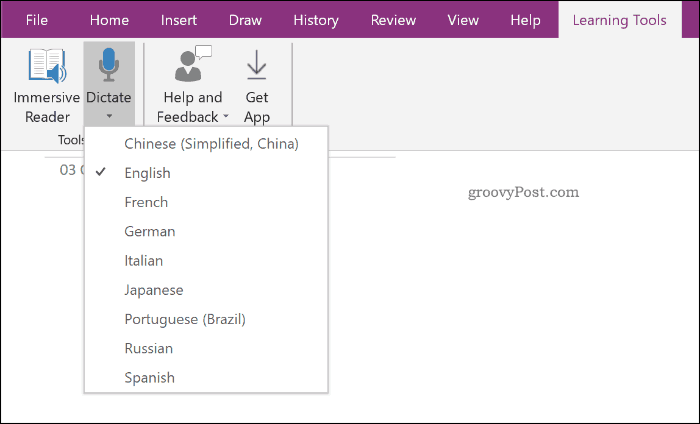
Microsoft Learning Tools sisältää myös tukea dyslexiaa sairastavien auttamiseksi ratkaisuilla, kuten tekstiväli ja lyhyemmät rivit. Se ei kuitenkaan ole vain niille, joilla on lukemisvaikeuksia. Jos haluat parantaa ymmärtämiskykyäsi, oppimisvälineet voivat auttaa, sillä ymmärrettävyys väitetään kasvaneen keskimäärin 10% sitä käyttäville.
Sinä pystyt kokeile Microsoftin oppimistyökaluja verkossa. Sinun on päästävä käyttämään samoja ominaisuuksia OneNote 2016: ssa lataa ja asenna Oppimistyökalut-apuohjelma. OneNote UWP: ssä on sisäänrakennettu oppimistyökalut, joten mitään lisäosaa ei tarvita.
Kun olet asentanut, voit käyttää oppimistyökaluja Oppimistyökalut välilehti nauhapalkissa.
Yli 500 uutta ominaisuutta Gem: llä OneNote: lle
Vaikka se ei ole ilmainen, Gem for OneNote -laajennus lisää OneNoteen yli 500 uutta ominaisuutta ja työkalua. Pienempi lisäosa on saatavana myös OneNote UWP: lle, vaikka tämä tarjoaa vähemmän ominaisuuksia.
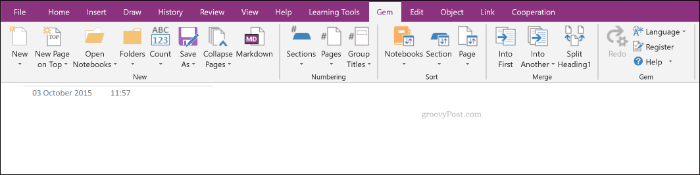
Monet lisäominaisuuksista on suunniteltu parantamaan tuottavuuttasi, ja niissä on kannettavien tietokoneiden suojaus, osien lajittelu, sivujen muotoilutyökalut, oikotiet ja paljon muuta. Alkaen Helmi Nauhapalkin välilehdessä pääset nopeasti käyttämään ominaisuuksia, jotka auttavat muotoilemaan muistiinpanojasi, ja viedä ne muihin ohjelmiin, kuten PowerPointiin.
Gem for OneNote -lisäosa sisältää 30 päivän kokeilujakson, joka maksaa 33 dollaria täydestä lisenssistä. Vaikka tämä saattaa tuntua liialliselta muuten ilmaisen sovelluksen suhteen, tarjolla oleva suuri määrä lisäominaisuuksia voi tehdä Gemistä etsimäsi tuottavuuden työkalupakin.
Panosta lisää Microsoft OneNoten kanssa
Nämä OneNote-lisäosat auttavat lisäämään uusia ominaisuuksia, mutta myös sen ydinominaisuudet ovat melko tehokkaita. Jos olet vain Microsoft OneNoten käytön aloittaminen, älä unohda jakaa muistiinpanosi useisiin muistikirjoihin, jotta pysyt organisoituneena.
Voit myös käytä OneNote-koulua, joten voit jakaa muistiinpanosi ystävien kanssa ja ottaa ääni- ja video-OneNote-nauhoitukset luokista ja luennoista.



