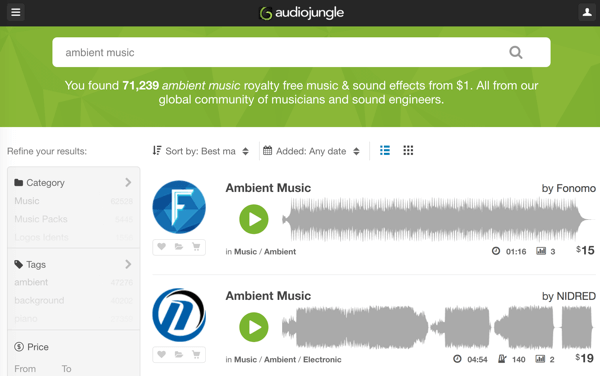Kuinka käyttää rakennuspalikoita Microsoft Wordissa
Microsoft Office Microsoft Sana / / March 19, 2020
Viimeksi päivitetty

Microsoft Wordin rakennuspalikat ovat ennalta suunniteltuja ja räätälöityjä teksti- ja muotoilulohkoja. Tämä ominaisuus sisällön lisäämiseen helpottaa asiakirjojen luomista.
Kun kyse on tekstinkäsittelystä, ajankäytön löytäminen on välttämätöntä tuottavuuden ja henkisen nopeuden ylläpitämiseksi. Microsoft ymmärtää tämän, ja se on ensisijainen syy Microsoft Wordin rakennuspalikoihin. Nämä ennalta suunnitellut ja mukautetut tekstilohkot ja muotoilutekniikat helpottavat sisällön, mukaan lukien teksti ja grafiikka, lisäämistä, mikä vähentää kirjoittamisen määrää.
Tervehdi rakennuspalikoille
Nämä Microsoft Word -pikaosagalleriassa sijaitsevat rakennuspalikat ovat monimuotoisia, mukaan lukien esimuotoillut otsikot, alatunnisteet, tekstikentät, kansilehdet, sivunumerot, pikataulut, vesileimat, sisällysluettelo, bibliografiat ja yhtälöt. Usein käytetty Automaattinen teksti -toiminto Microsoft Wordissa on yleinen tyyppi rakennuspalikoita. Itse asiassa ominaisuus kasvoi automaattisesta tekstistä Wordin aiemmissa versioissa.
Teemavalmis, rakennuspalikoiden sisältö muuttuu automaattisesti monien käytettävissä olevien tyylien kanssa. Voit myös mukauttaa lohkoja vastaamaan paremmin tarpeitasi. Pikaosagalleriassa voit luoda, tallentaa ja käyttää uudelleen lohkoja. Rakennuspalikoiden järjestäjä on paikka, josta voit löytää tai muokata rakennuspalikoita.
Löydät monet olemassa olevista rakennuspalikoista Microsoft Word Insert -välilehdessä. Alla olevassa esimerkissä näet otsikon ja alatunnisteen esimerkkejä.
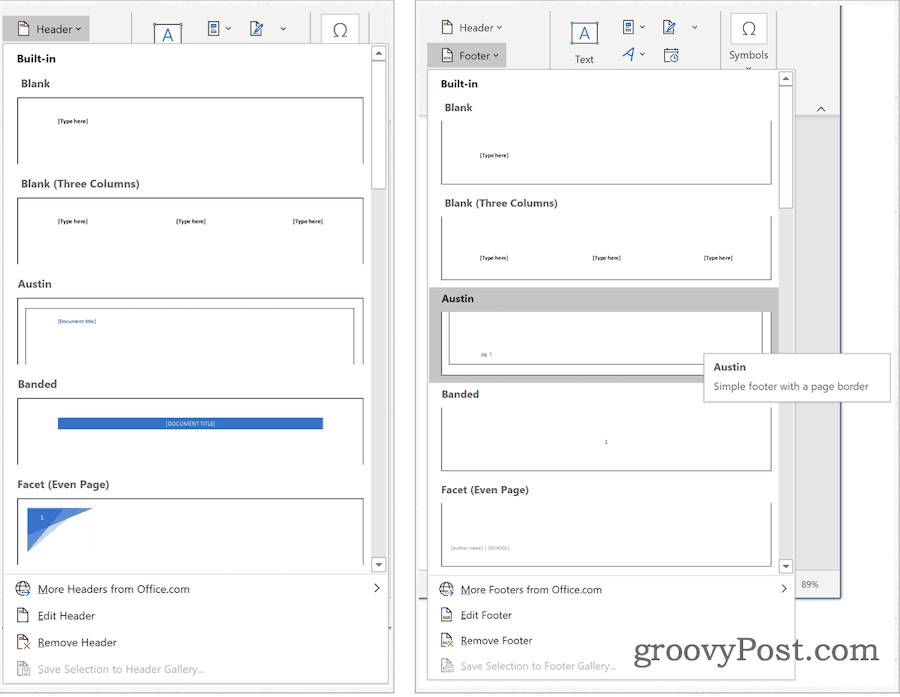
Pikaosagalleria
Pikaosagalleria löytyy kohdasta Insert -välilehti Microsoft Wordissa. Napsauta sitten sieltä Pikaosat Teksti-ryhmän alla. Pikaosat on jaettu viiteen osaan, mukaan lukien:
- Automaattinen teksti: Täältä löydät uudelleen käytettävää sisältöä. Napsauttamalla Automaattinen teksti -tekstiä pääset AutoText-galleriaan, jonka luot valitsemalla Tallenna valinta automaattiseen tekstigalleriaan (katso alla).
- Asiakirjan ominaisuus: Tämän avulla voit lisätä ominaisuuksia nykyiseen asiakirjaasi, kuten tekijä, luokka ja julkaisupäivä.
- Ala: Kenttäkoodeilla voit lisätä automaattisesti päivitetyt tiedot asiakirjaasi. Esimerkkejä ovat aika, otsikko, sivunumerot ja muut.
- Rakennuspalikoiden järjestäjä: Tästä paikasta löydät kaikki Microsoft Wordissa käytettävissä olevat rakennuspalikat. Voit myös muokata tai poistaa olemassa olevia lohkoja tai luoda niistä uutisia.
- Tallenna valinta AutoText-galleriaan: Korostettu teksti lisätään helposti AutoText-galleriaan tällä työkalulla. Käytä tätä työkalua lisätäksesi usein vaadittua tekstiä.
Tarkastelemme olemassa olevaa nopeaa osien rakennuslohkoa
Voit katsoa olemassa olevia rakennuspalikoita Pikaosagalleriassa:
- Ota sinun kursori oikeassa paikassa Microsoft Wordissa.
- Alla Insert välilehti, napsauta Pikaosat.
- Valita rakennuspalikoiden järjestäjä.
- Klikkaus Nimi lajitella nimen mukaan.
- Korosta rakennuspalikka haluat tarkistaa.
- Klikkaus Muokkaa ominaisuuksia.
- Tarkista pikaosassa olevat tiedot.
Seuraavissa kuvakaappauksissa voit nähdä kansilehden rakennuspalikan:
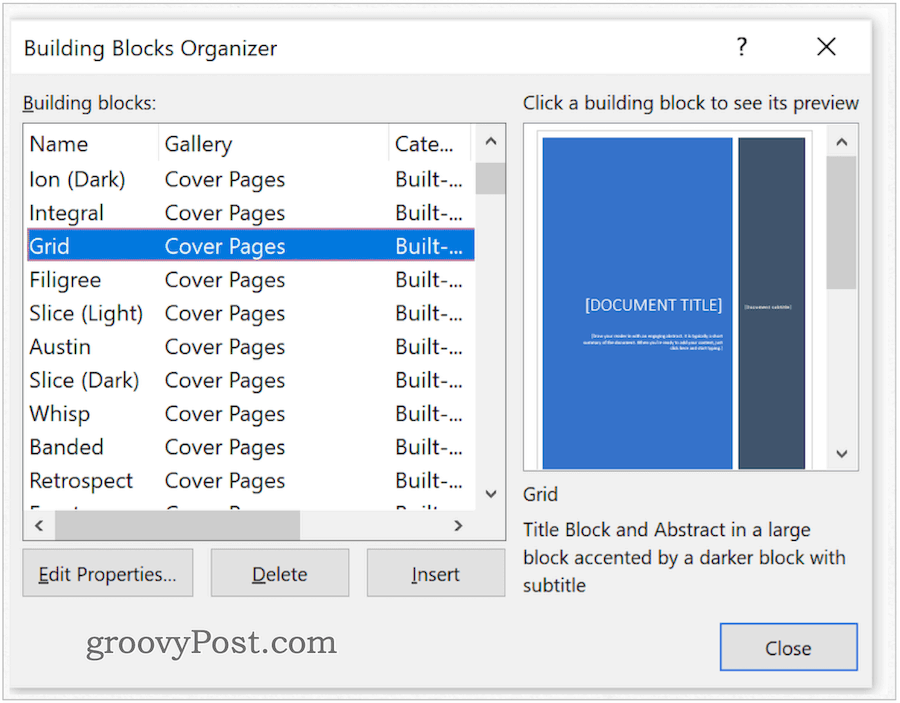
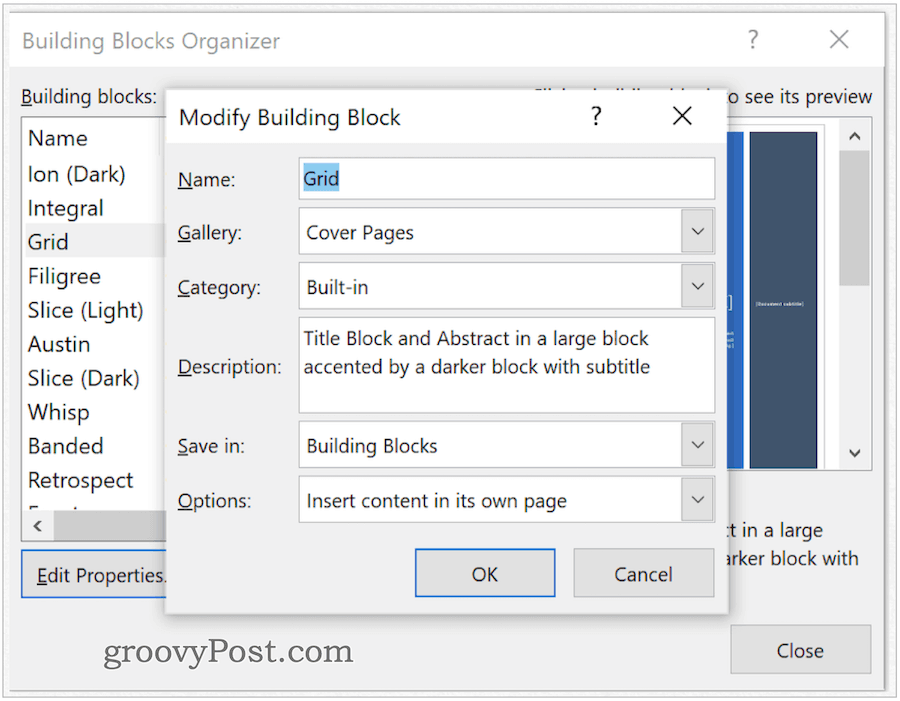
Pikaosan luominen
Uuden pikaosan lisääminen:
- Korosta lause, lause tai jokin muu osa nykyisestä asiakirjasta.
- Klikkaus Pikaosat Aseta-välilehden Teksti-ryhmä Microsoft Wordissa.
- Valita Tallenna valinta pikaosagalleriaan.
- Muuta nimi uudesta pikaosasta tarvittaessa.
- Lisää kuvaus.
- Klikkaus kunnossa Pikaosan tallentamiseksi.
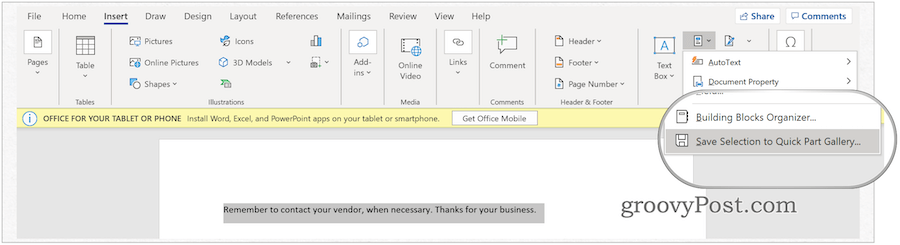
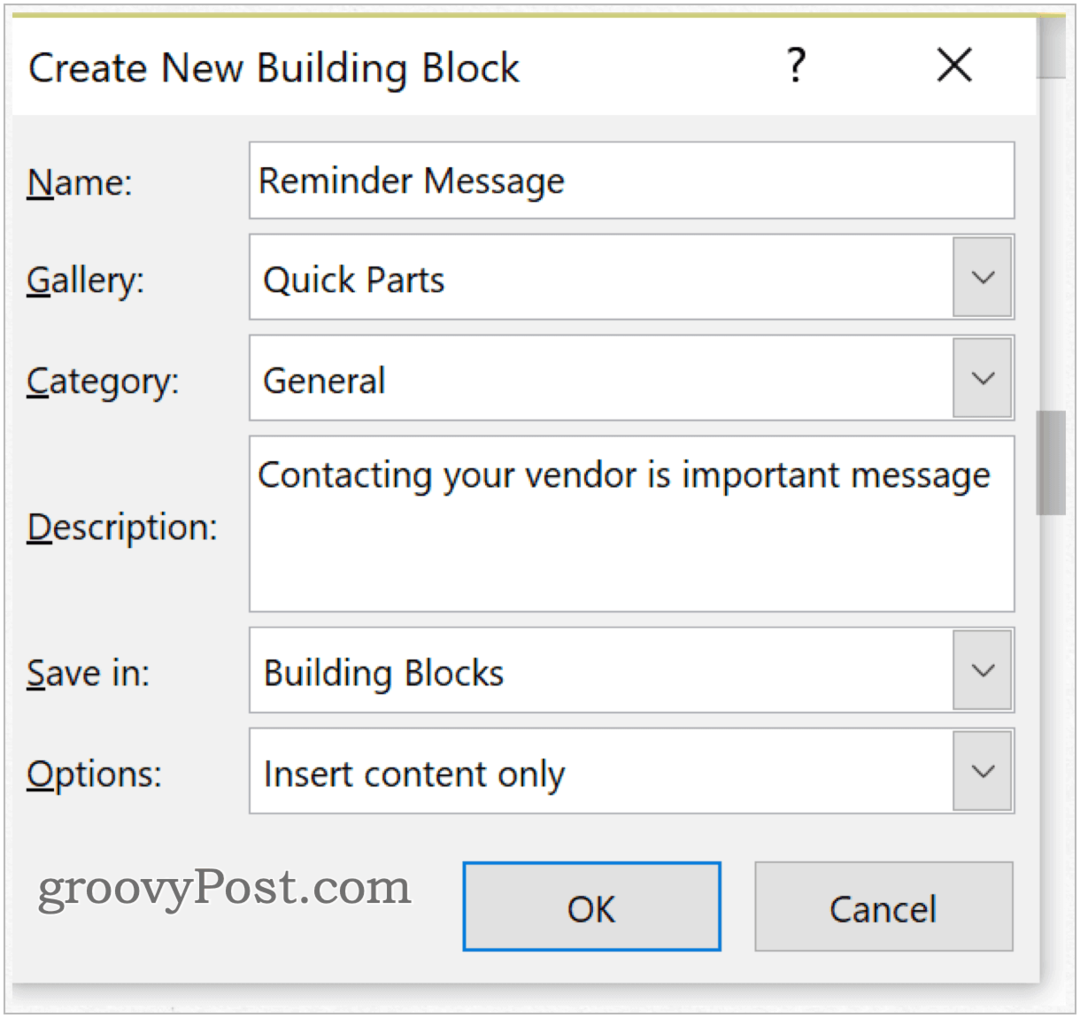
Mikä galleria?
Kun luot uutta rakennuspalikkaa, voit liittää sen mihin tahansa galleriaan. Luo uusi rakennuslohko -prosessin aikana (katso yllä) valitse galleria avattavasta valikosta. Lisää lohko olemassa olevaan asiakirjaan:
- Ota sinun kursori oikeassa paikassa Microsoft Wordissa.
- Alla Insert välilehti, napsauta Pikaosat.
- Valita Automaattinen teksti.
- Valitse Automaattinen teksti asettaa.
Seuraavassa esimerkissä uusi rakennuspalikka on osoitettu AutoText-galleriaan ja lisätty sitten asiakirjaan.
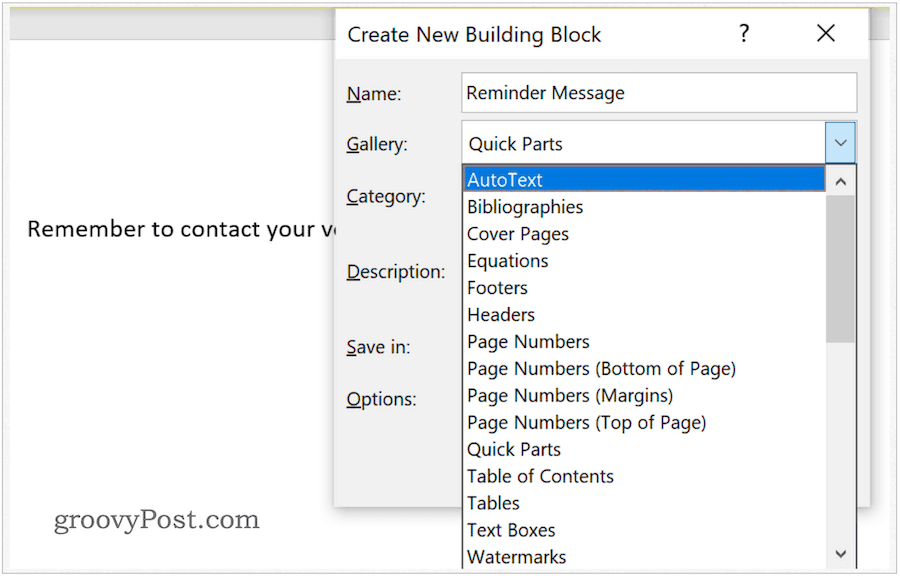
Säädä pikaosan sisältöä
Voit muuttaa pikaosan sisältöä ohittamalla sen:
- Ota sinun kursori oikeassa paikassa Microsoft Wordissa.
- Alla Insert välilehti, napsauta Pikaosat.
- Valita rakennuspalikoiden järjestäjä.
- Klikkaus Nimi lajitella nimen mukaan.
- Korosta rakennuspalikka haluat muuttaa.
- Klikkaus Insert.
- Muuta vuoden0 sisältöä rakennuspalikka.
- Korosta tarkistettu teksti.
- Klikkaus Pikaosat Aseta-välilehden Teksti-ryhmä Microsoft Wordissa.
- Valita Tallenna valinta pikaosagalleriaan.
- Käytä sama nimi kuten aiemmin tallennettu pikaosa.
- Klikkaus kunnossa pelastaa.
- Valita Joo viestiin, joka osoittaa, haluatko muuttaa rakennuspalikkaa.
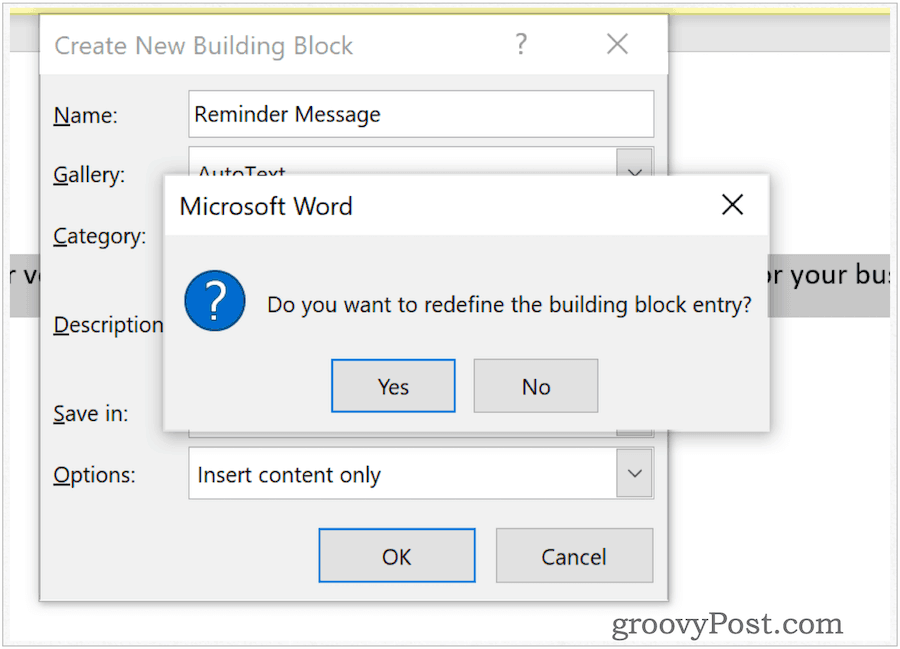
Pikaosien uudelleennimeäminen
Voit milloin tahansa muuttaa pikaosien nimen. Tehdä niin:
- Alla Insert napsauta välilehteä Pikaosat Microsoft Wordissa.
- Valita rakennuspalikoiden järjestäjä.
- Klikkaus Nimi lajitella nimen mukaan.
- Korosta rakennuspalikka haluat muuttaa.
- Klikkaus Muokkaa ominaisuuksia.
- vuonna Nimi -ruutu, muuta nimi.
- valita kunnossa pelastaa.
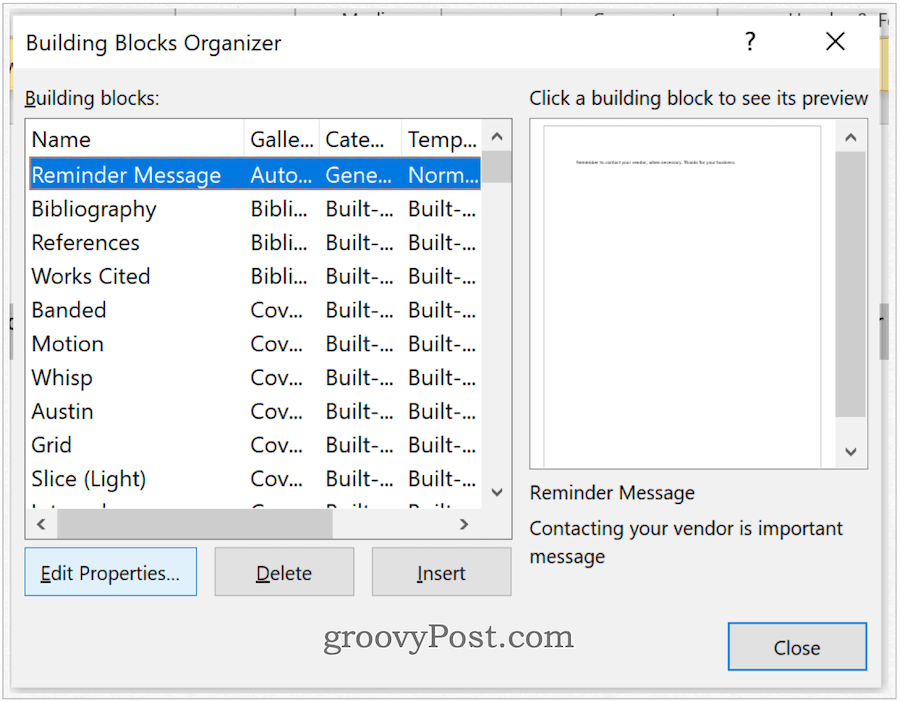
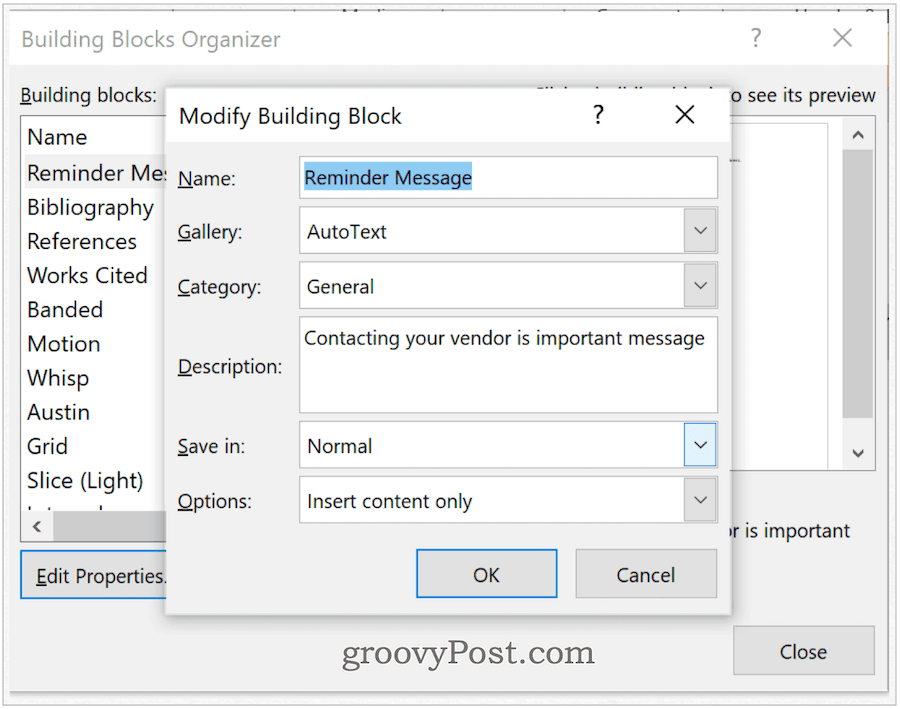
Pikaosien poistaminen
Pikaosien poistaminen Microsoft Wordista:
- Alla Insert napsauta välilehteä Pikaosat Microsoft Wordissa.
- Valita rakennuspalikoiden järjestäjä.
- Klikkaus Nimi lajitella nimen mukaan.
- Korosta rakennuspalikka haluat poistaa.
- Valitse Poista.
- valita kunnossa vahvistaaksesi poiston.
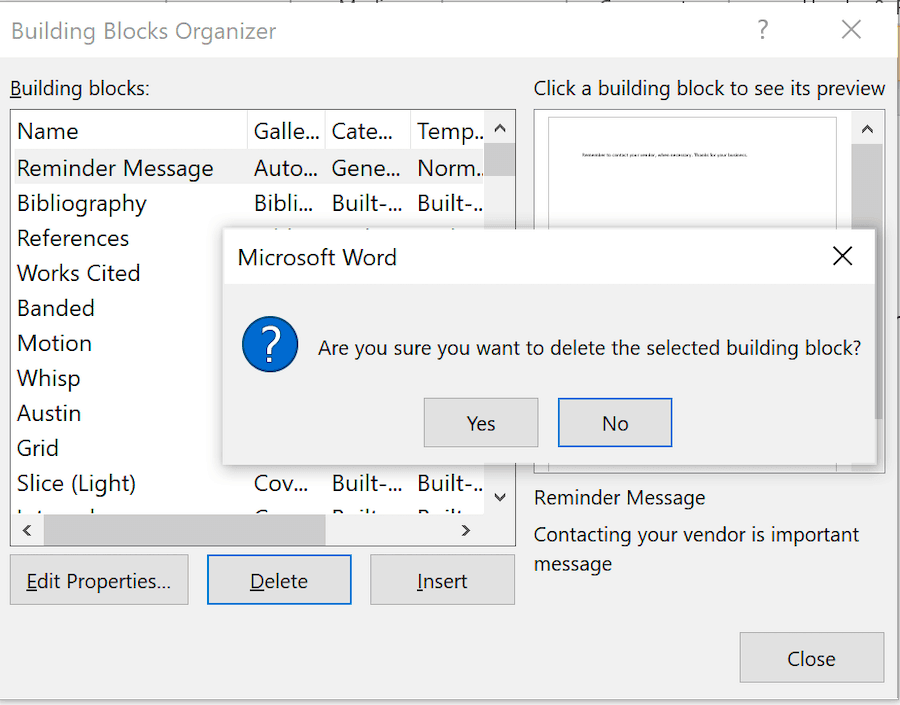
Rakennuspalikoiden käyttö Microsoft Wordissa on melko suoraviivainen prosessi. Niiden avulla voit lisätä tekstiä nopeasti asiakirjoihisi. Nämä lohkot ovat joko esisuunniteltuja tai räätälöityjä. Käytä niitä tehostaaksesi Microsoft Word -kokemustasi.