Kuinka pienentää PowerPoint-esityksen tiedostokokoa
Microsoft Office Microsoft Powerpoint Sankari / / March 19, 2020
Viimeksi päivitetty

Mitä suurempi PowerPoint-esitys on, sitä suurempi on tiedostokoko. Näin voit vähentää sitä.
Paras PowerPoint-esitys on sellainen, joka on dynaaminen ja mielenkiintoinen aiotulle yleisölle. Yleensä tämä tarkoittaa, että käytät kuvia, Videotja muut visuaaliset elementit pisteiden saamiseksi läpi.
Valitettavasti, mitä suurempi esitys ja mitä enemmän elementtejä käytät, sitä suurempi tiedosto. Jos PowerPoint-esitystiedostosi on yksinkertaisesti liian suuri, tässä on joitain toimenpiteitä, jotka voit tehdä pienentääksesi tiedoston kokoa.
Pakkataan PowerPoint-kuvia
Minkä tahansa PowerPoint-esityksen suurin ongelma ei ole teksti - se on kuva. Lisää kuvia tarkoittaa suurempaa tiedostoa, mutta voit tehdä joitain toimenpiteitä ongelman vähentämiseksi.
Kuvakokojen pienentäminen Office-asiakirjoissa pienentää tiedoston kokoa, ja paras tapa tehdä tämä on pakkaamalla kuvat. Tämän heikkous on kuvan laadun heikkeneminen. PowerPoint tarjoaa kuitenkin useita pakkausvaihtoehtoja, joten voit päättää käyttää parempia kuvia, vaikka kuvan pakkaus vähenee seurauksena.
Aloita avaamalla PowerPoint-esitys. Valitse kuva ja paina sitten Muoto> Pakkaa kuvia nauhapalkissa.
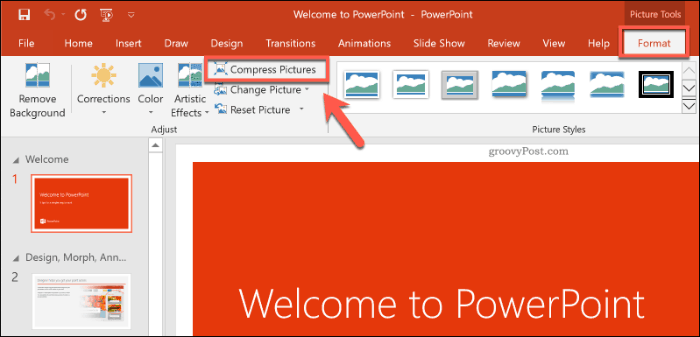
Tämä tuo esiin Pakkaa kuvia asetukset -ruutu. Kuvanresoluutiovaihtoehtoja on viisi, mukaan lukien ylimääräinen Käytä oletusresoluutiota mahdollisuus jättää kuvasi ehjäksi.
Jokainen resoluutio on mitattu pikseliä tuumalla, missä suurempi numero, sitä parempi laatu (ja mitä suurempi tiedostokoko). Suurin pakkaus saadaan valitsemalla Sähköposti (96 ppi).
Jos haluat pakata vain yhden kuvan, jätä Käytä vain tätä kuvaa valintaruutu valittu. Jos haluat pakata kaikki PowerPoint-esityksen kuvat kerralla, poista tämä valinta.
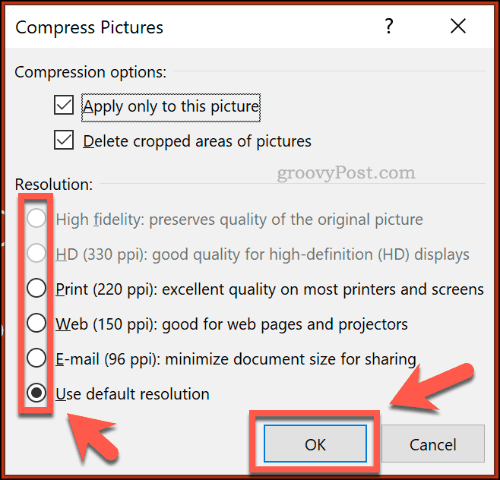
Lehdistö kunnossa pakkaaksesi kuvan (tai kuvia), kun olet valmis.
Kun olet tallentanut PowerPoint-esityksen (Tiedosto> Tallenna), tiedostokokoa tulisi pienentää. Kuvien pakkaamisen vaikutus tiedostokokoon riippuu esityksessä olevien kuvien lukumäärästä ja niiden alkuperäisestä laadusta.
Videon pakkaaminen PowerPointissa
Muun tyyppisten medioiden, kuten videotiedostojen, pakkaaminen on seuraava askel PowerPoint-tiedoston koon pienentämisessä. Erityisesti videotiedostot voivat merkittävästi lisätä PowerPoint-tiedostojasi, jos ne on upotettu esitykseesi.
Onneksi PowerPoint tarjoaa sisäänrakennetun menetelmän videotiedostojen pakkaamiseksi ja muuntamiseksi. Voit tehdä tämän avaamalla esityksen PowerPointissa ja painamalla sitten Tiedosto> Tiedot> Pakkaa media. Valitse avattavasta valikosta laatu, jota haluat käyttää sulautettuihin videotiedostoihisi.
Voit valita seuraavista: Full HD (1080p), HD (720p) ja Vakio (480p) videon laatu.
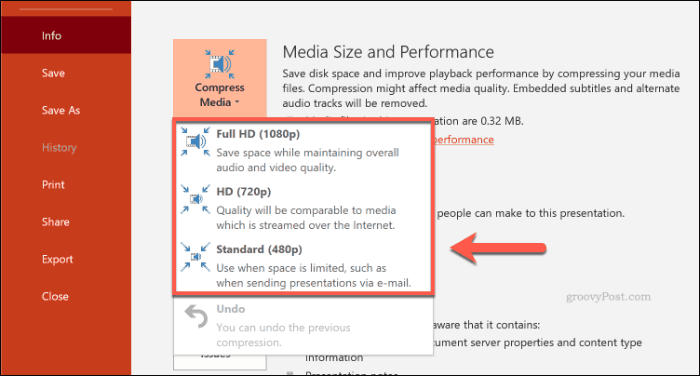
Jos videotiedostoja tuetaan, PowerPoint pakkaa mediatiedostot automaattisesti vähentäen niiden yleistä laatua prosessissa. Klikkaus Tiedosto> Tiedot> Pakkaa media> Kumoa kumoaa prosessi, jos laatu heikkenee liian pitkälle.
Tallenna asiakirjasi, jos olet tyytyväinen prosessiin (Tiedosto> Tallenna).
Tallentaminen PPTX-tiedostomuodossa
Useimmat PowerPoint-käyttäjät tuntevat PPT: n, PowerPoint-tiedostomuodon. Monet vanhemmat PowerPoint-esitykset tallennetaan ja jaellaan edelleen tässä vanhemmassa muodossa.
Valitettavasti PPT-tiedostomuoto on vanhentunut. Korvaava PPTX käyttää pakkaamista PowerPoint-esitysten tiedostokokojen pienentämiseen huomattavasti. Asiakirjojen tallentamisella PPTX-muodossa sekä olemassa olevien PPT-tiedostojen muuntamisessa PPTX: ksi voi olla suuri vaikutus tiedostojen kokoon.
Jos haluat muuntaa PPT-tiedostosi PPTX-tiedostoksi, avaa PPT-tiedosto PowerPointissa. Napsauta sitten sieltä Tiedosto> Tiedot> Muunna.
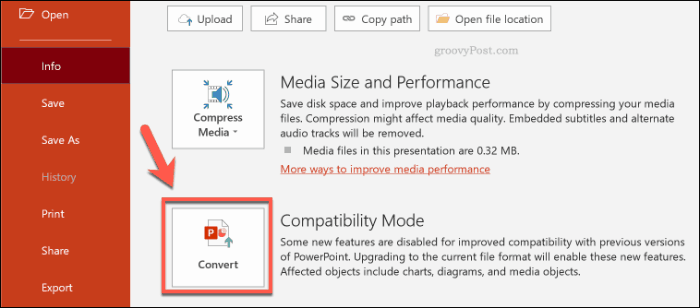
Tämä avaa Tallenna nimellä valintaikkuna, joka valitsee PPTX-tiedostomuodon automaattisesti. Vahvista uuden PPTX-esityksen tiedostonimi ja paina sittenTallentaa vahvistaa.
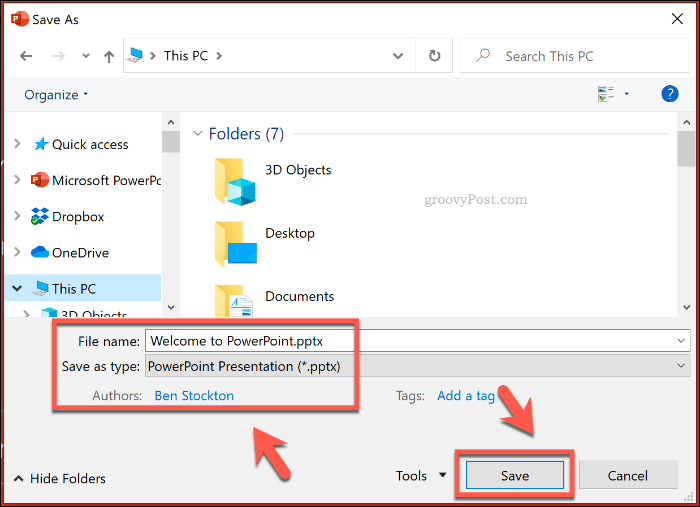
PPTX-tiedoston pakkaamisen lisäetujen verrattuna alkuperäiseen PPT-muotoon pitäisi auttaa vähentämään tiedoston kokoa. PowerPoint-esityksen PPTX-tiedostona tallentamisen vaikutus riippuu kuitenkin alkuperäisestä esitystiedostostasi.
Sulautettujen kirjasinten poistaminen käytöstä
Suurin osa PowerPoint-käyttäjistä käyttää oletusjärjestelmä fontteja esitykseen, mutta jos olet luomassa teemakohtaista esitystä, voit päättää upottaa kolmannen osapuolen kirjasimia PowerPoint-tiedostoon. Nämä upotetut fontit saattavat näyttää hyvältä, mutta ne voivat lisätä PowerPoint-tiedostosi kokoa huomattavasti.
Ellet ole varma niiden sisällyttämisestä, poista sulautetut fontit -vaihtoehto käytöstä PowerPointissa. Voit tehdä tämän napsauttamalla Tiedosto> Asetukset avataksesi PowerPoint-asetukset-valikon.
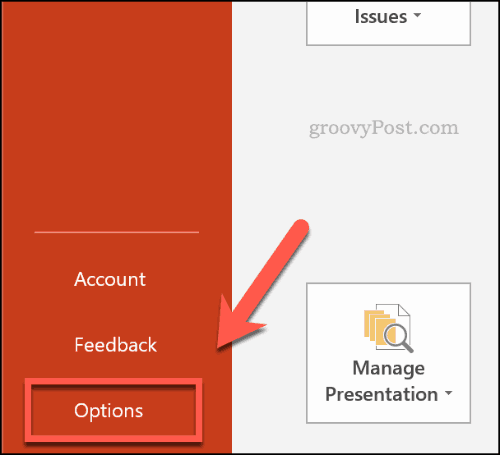
vuonna PowerPoint-asetukset paina valikkoa Tallentaa välilehti.
Alla Säilytä uskollisuus jakaessasi tätä esitystä -osiossa napsauta poistaaksesi Upota fontit tiedostoon valintaruutu.
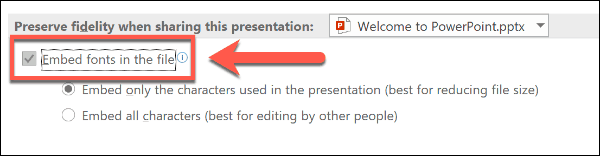
Kun vaihtoehto ei ole valittuna, napsauta kunnossa Tallenna asetus ja paina sitten Tiedosto> Tallenna Tallenna asiakirja. Tallennuksen jälkeen sulautetut fonttitiedostot on poistettava.
Tämä on kuitenkin asetus, jonka pitäisi vaikuttaa vain pieneen määrään PowerPoint-käyttäjiä, ja se saattaa pienentää PowerPoint-tiedostosi kokoa vain, jos käytät huomattavaa määrää mukautettuja fontteja.
Piilotettujen PowerPoint-tietojen poistaminen
Jokaiseen luomaan PowerPoint-asiakirjaan on liitetty lisätietoja, mukaan lukien kuka sen on kirjoittanut, ja muut piilotetut metatiedot. Jos yrität optimoida PowerPoint-tiedostosi kokoa, näiden tietojen poistamisen pitäisi auttaa vähentämään tiedoston kokoa, vaikka vaikutuksen tulisi olla suhteellisen vähäinen.
Voit tehdä tämän avaamalla PowerPoint-esityksen ja napsauttamalla sitten Tiedosto> Tiedot> Tarkista ongelmat> Tarkasta asiakirja.
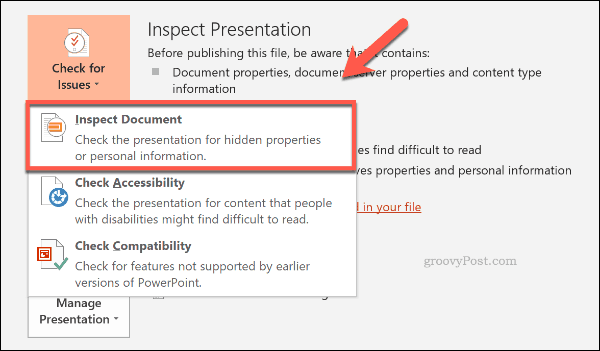
vuonna Asiakirjan tarkastaja -ikkunassa, varmista, että Asiakirjan ominaisuudet ja henkilökohtaiset tiedot valintaruutu on valittu ja paina sitten Tarkastaa.
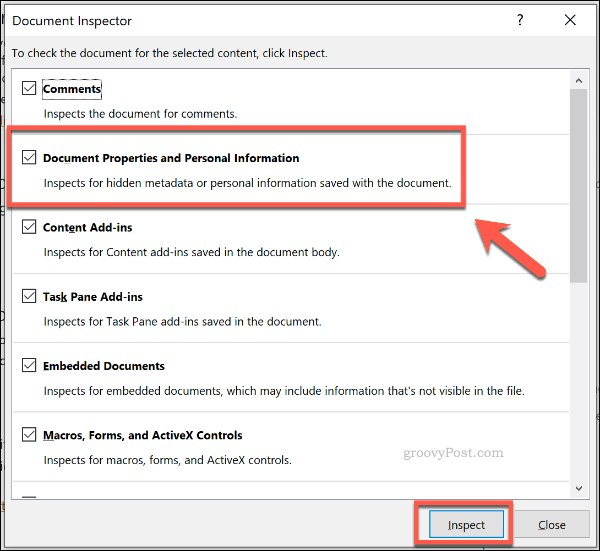
Kun asiakirjan tarkastaja on skannannut PowerPoint-esityksen, napsauta Poista kaikki -painike Asiakirjan ominaisuudet ja henkilökohtaiset tiedot vaihtoehto.
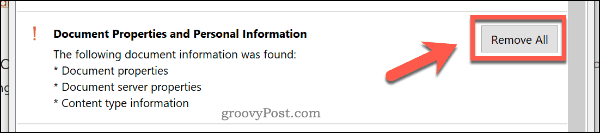
Tämä poistaa kaikki henkilökohtaiset metatiedot PowerPoint-esityksestäsi ja pienentää tiedoston kokoa pienellä määrällä.
Parempien PowerPoint-esitysten luominen
Sinun ei tarvitse tehdä kompromisseja laadusta luodaksesi korkealaatuisia PowerPoint-esityksiä. Jos PowerPoint-tiedostokoko koskee sinua, pakkaa mediatiedostot ja käytä PPTX-tiedostomuotoa.
Jos haluat ohjata PowerPointin kokonaan, voit miettiä Microsoft Swayn avulla sen sijaan.

