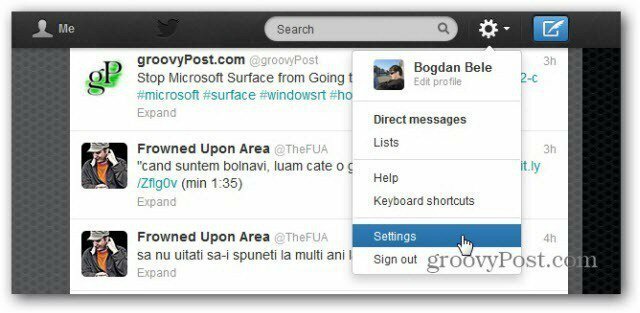Kuinka lisätä video PowerPoint-esitykseen
Microsoft Office Powerpoint Sankari / / March 19, 2020
Viimeksi päivitetty

Videon lisääminen PowerPoint-esitykseen voi tehdä siitä houkuttelevamman yleisöllesi. Näin voit tehdä sen.
Jos haluat PowerPoint-esityksen erottuvan, harkitse videon lisäämistä. Se voi olla juuri sitä, mitä esityksesi tarvitsee houkutella yleisöllesi sen sijaan, että ylenmääräinen kaikille on liikaa staattisia dioja tai loputonta tekstiä - PowerPoint tunnetaan myös nimellä kuolema.
Voit lisätä videon PowerPoint-esitykseen muutamalla tapaa. Voit lisätä omia videotiedostojasi tai lisätä YouTube-videon sen sijaan. Näin voit tehdä molemmat.
Videotiedostojen lisääminen PowerPoint-esitykseen
Omien videotiedostojen lisääminen PowerPoint-esitykseen edellyttää, että video on käytettävissä tietokoneellasi. Jos esität useita tietokoneita, sinun on pidettävä videotiedostosi esityksen yhteydessä voidaksesi näyttää sen.
Lisää videotiedosto PowerPointiin avaamalla esitys ja valitsemalla dia. Napsauta nauhapalkista Lisää> Video> Video tietokoneelleni.
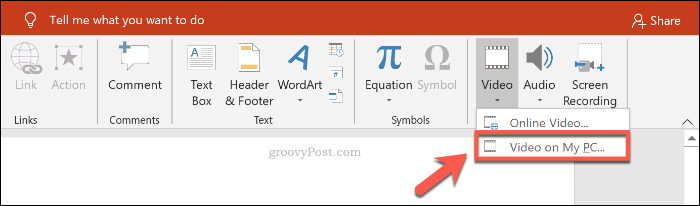
Etsi videotiedosto tietokoneeltasi Lisää video napsauta sitten Insert -painike lisätäksesi sen esitykseesi.
Sinun on käytettävä a tuettu videomuoto kuten mp4, tai muunna videosi muotoon ennen sen lisäämistä.
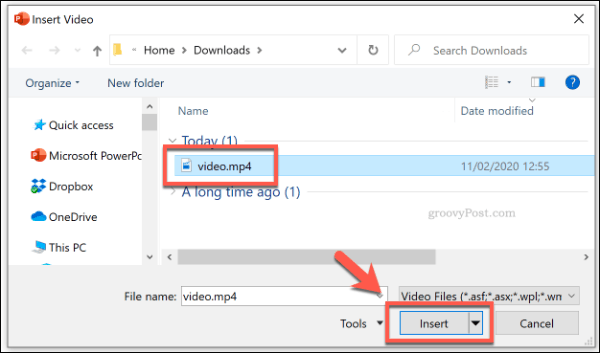
Voit sitten muuttaa videosi toistotapaa esityksen aikana Videotyökalut osa nauhapalkissa. Klikkaa Toisto -välilehti päästäksesi videotoistoasetuksiin.
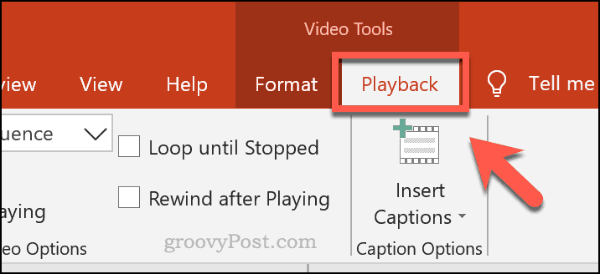
Siirrä video silloin, kun dia on näkyvissä live-esityksen aikana, napsauttamalla Loop kunnes pysähtyy Ota se käyttöön valintaruutu.
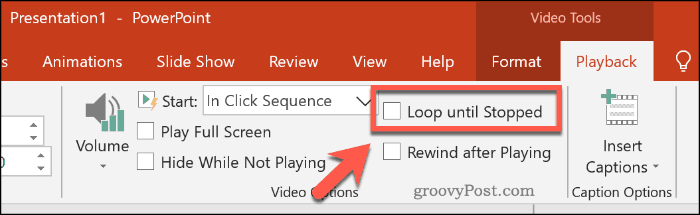
Jos haluat videon olevan koko näytön toiston aikana, napsauta ottaaksesi sen käyttöön Toista Koko näyttö -valintaruutu.
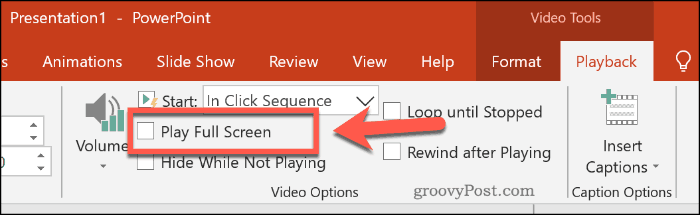
Voit myös asettaa videotiedoston toiston alkamisen, jonka oletusasetuksena on Napsautusjärjestyksessä.
Valita Kun napsautetaan alkaen alkaa avattava valikko videon toistamiseksi, kun napsautat sitä esityksen aikana. Jos haluat toistaa lisätyn videon automaattisesti, valitse Automaattisesti vaihtoehto sen sijaan.
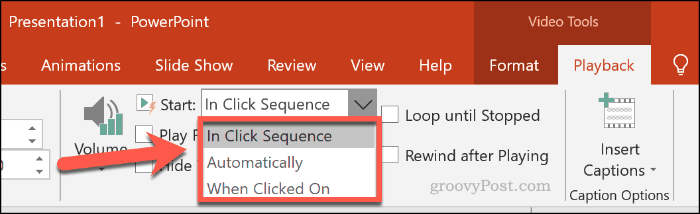
YouTube-videoiden upottaminen PowerPoint-esitykseen
Sen sijaan, että käytät omia tiedostojasi, voit upottaa myös YouTube-videoita PowerPoint-esitykseesi. Voi olla mahdollista lisätä videoita muista online-videolähteistä sivustosta riippuen. YouTube tarjoaa kuitenkin suurimman valikoiman videoita.
PowerPointin uusimpien versioiden (mukaan lukien 2019 ja 365) avulla voit lisätä YouTube-videon vain URL-osoitteen avulla. Jos sinulla on vanhempia Powerpoint-versioita (2016 ja vanhemmat), sinä voi tarvita upotuskoodia sen sijaan.
Jos käytät PowerPoint 2019 -sovellusta, avaa PowerPoint-esitys ja valitse sopiva dia. Napsauta nauhapalkista Lisää> Video> Online-video.
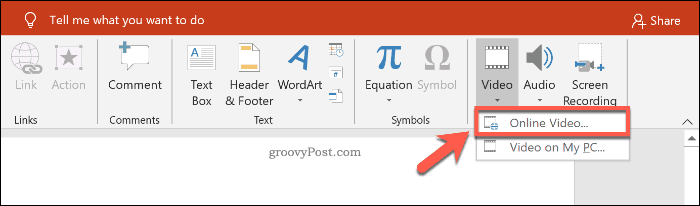
vuonna Online-video liitä YouTube-videon URL-osoite annettuun ruutuun. Klikkaus Insert lisätäksesi videon esitykseesi.
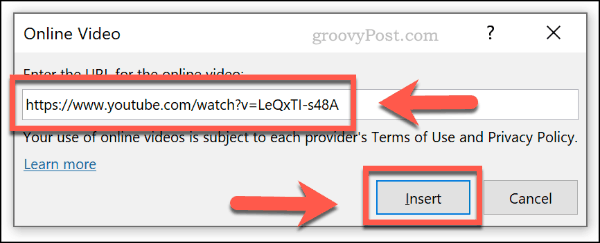
Video näkyy pikkukuvana, jonka keskellä on iso toistokuvake. Pikkukuvan napsauttaminen lataa videon YouTube-säätimillä, joissa voit toistaa videon, keskeyttää sen tai muuttaa äänenvoimakkuutta.
Jos haluat, että videon toisto alkaa automaattisesti diojen latautuessa, valitse videon pikkukuva ja napsauta Toisto alla Videotyökalut osa nauhapalkissa.
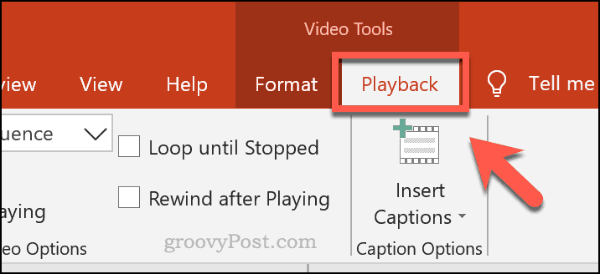
Valitse täältä Automaattisesti alkaen alkaa pudotusvalikosta. Jos haluat, että video toistetaan, kun napsautat sitä, valitse Kun napsautetaan sen sijaan.
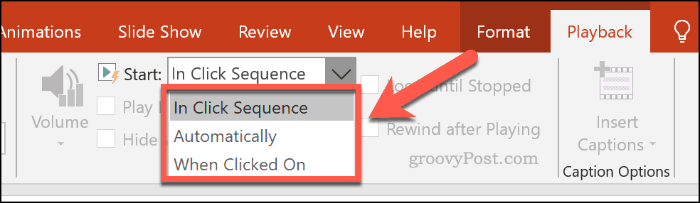
Paranna PowerPoint-esityksiä edelleen
Jos lisäät videota PowerPoint-esitykseesi, parannat asioita. Muiden sisältömuotojen, kuten äänen, lisääminen ja erikoistehosteiden, kuten diasiirtymien, käyttö voi parantaa esitystä entisestään ja tehdä siitä paremman aiotulle yleisölle.
Ajattele rohkeasti ja ajattele iso lähetät PowerPoint-esityksen verkossa uudemmalle ja isommalle yleisölle. Jos kamppailet, yritä ohittaa PowerPoint kokonaan yrittää Microsoft Swayä sen sijaan.