Avainasetukset Apple-laitteen turvallisuuden parantamiseksi
Ipad Omena Iphone Ios Sankari / / March 19, 2020
Viimeksi päivitetty

Puhelimesi on elämäsi, joten on tärkeää suojata siihen sisältyvät tiedot ja pitää ne turvassa. Tässä on joitain tärkeitä vinkkejä iPhonen suojaamiseen.
Mobiililaitteemme eivät ole vain äänipuhelujen tekemistä perheellemme ja ystävillemme. Nykyään iPhones ja iPads ovat viihdelaitteita ja kameroita, pankkikortteja, 0nline-ostoskeskuksia ja niin paljon muuta. Suuri osa koneillemme tallennetusta on henkilökohtaista, ja olisi vaarallista, jos tiedot joutuisivat jonkun toisen käsiin. Suojautuaksesi paremmin harkitse näitä vinkkejä laitteen suojaamiseksi.
3 asiaa, jotka sinun pitäisi tehdä heti
Jokainen tämän luettelon kärki tekee laitteestasi turvallisemman. Kuitenkin, jos otatte huomioon neuvojamme vain kolmesta kohdasta, jatkamme nyt näitä asioita. Jokainen niistä on suhteellisen helppo asentaa.
Aseta vahvempi laitteen salasana, käytä kasvotunnusta tai kosketustunnusta
Pääsykoodin lisääminen mobiililaitteeseesi on ensiarvoisen tärkeä askel tietosi suojaamisessa. Jos et ole vielä määrittänyt pääsykoodia, sinun tulee tehdä se. Kun käytät vähintään kuusinumeroista pääsykoodia, ei vanhan koulun nelinumeroista tunnuskoodia. Sinun tulisi myös asettaa
Löydät pääsykoodit laitteesi Asetukset-sovelluksesta. Valitse täältä kasvotunnus ja salasana tai kosketustunnus ja salasana laitteen mallista riippuen. Tällä sivulla on useita harkinnan arvoisia vaihtoehtoja, mutta tärkein tässä keskustelussa on:
- Vaihda pääsykoodi: Anna uusi kuusinumeroinen pääsykoodi. Napauta Tunnuskoodin asetukset, jos haluat käyttää mukautettua numeerista koodia tai mukautettua aakkosnumeerista koodia. älä vaihda nelinumeroiseen numeeriseen koodiin, mikä vähentää turvallisuutta.
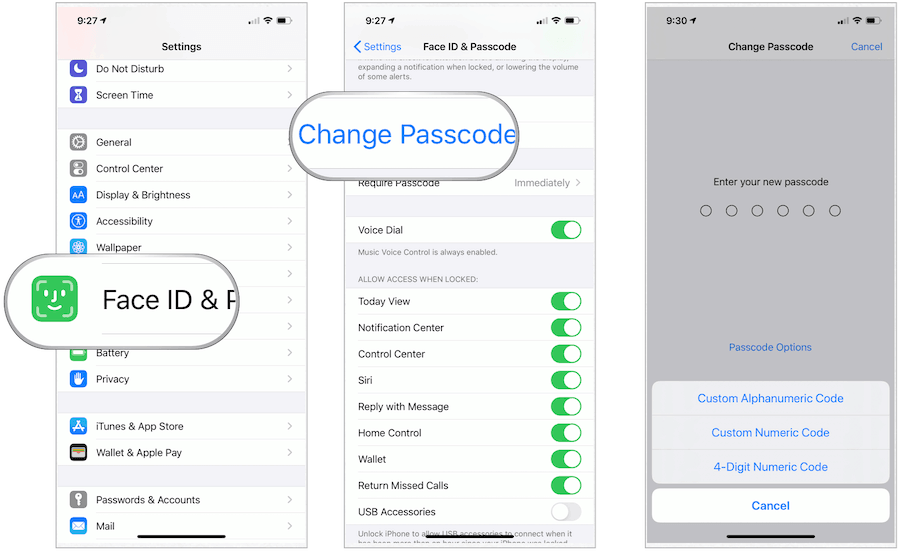
Pyyhi laitteen tiedot automaattisesti
Vieritä alas samalla sivulla ja aktivoi Poista tiedot, joten laite poistetaan automaattisesti 10 epäonnistuneen pääsykoodin jälkeen. Tämä suoja suojaa tietosi muukalaisilta. Varmista, että tietosi on turvallisesti suojattu iCloud-varmuuskopio.
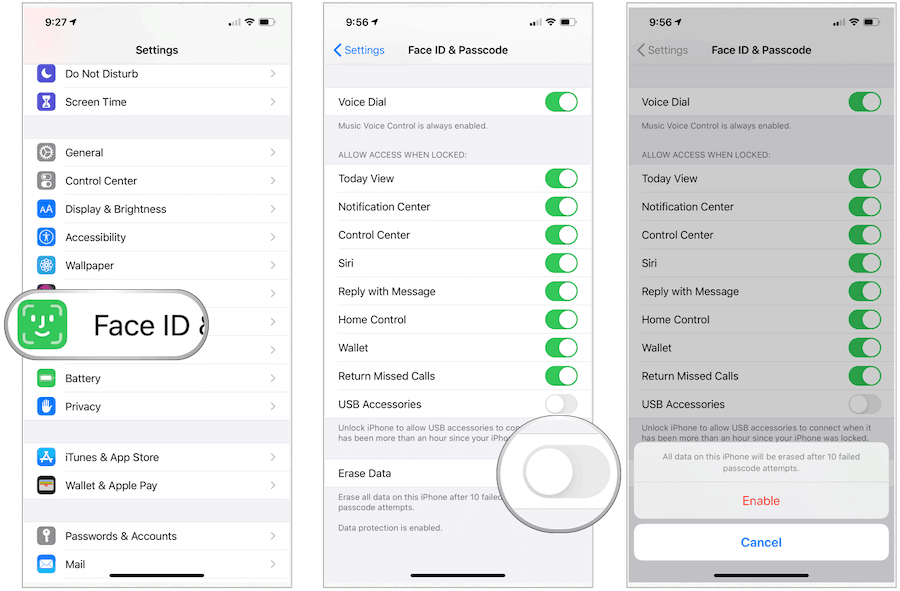
Käynnistä kaksifaktorinen todennus
Kaksitekijäinen todennus, tai 2FA, on ylimääräinen suojaustaso sinun Apple ID suunniteltu varmistamaan, että olet ainoa henkilö, joka voi käyttää tiliäsi, vaikka joku tietää salasanasi. Kun 2FA on aktivoitu, se suojaa tiliäsi salasanalla ja pääsy joko luotettuun laitteeseen tai tekstiviestitse tai puhelimella toimitettuun varmennuskoodiin.
2FA leivotaan iOS-, macOS-, tvOS-, watchOS- ja Applen verkkosivustoihin. Se käyttää päivitettyä menetelmää laitteiden luottamiseen ja vahvistuskoodien toimittamiseen.
Seuraavat viisi
Turvallisuuden lisäämiseksi tulisi myös harkita seuraavia vinkkejä. Jos et pysty toteuttamaan näitä vaiheita nyt, aio tehdä se pian.
Automaattiset päivitykset
Apple julkaisee ohjelmistopäivityksiä usein kaikille laitteilleen. Nämä päivitykset sisältävät uusia ominaisuuksia, virhekorjauksia ja paljon muuta. Voit (ja pitäisi) saada nämä päivitykset asentamaan automaattisesti. Tehdä niin:
- Napauta asetukset sovellus Apple-laitteellasi.
- Valita yleinen.
- valita Ohjelmistopäivitys.
- Vuoro PÄÄLLÄ Automaattiset päivitykset.
Apple asentaa päivitykset automaattisesti yön yli, kun ne on päivitetty. Saat ilmoituksen ennen päivitysten asentamista. Laitteesi on oltava kytkettynä virtalähteeseen ja Wi-Fi-verkkoon päivityksen suorittamiseksi loppuun.
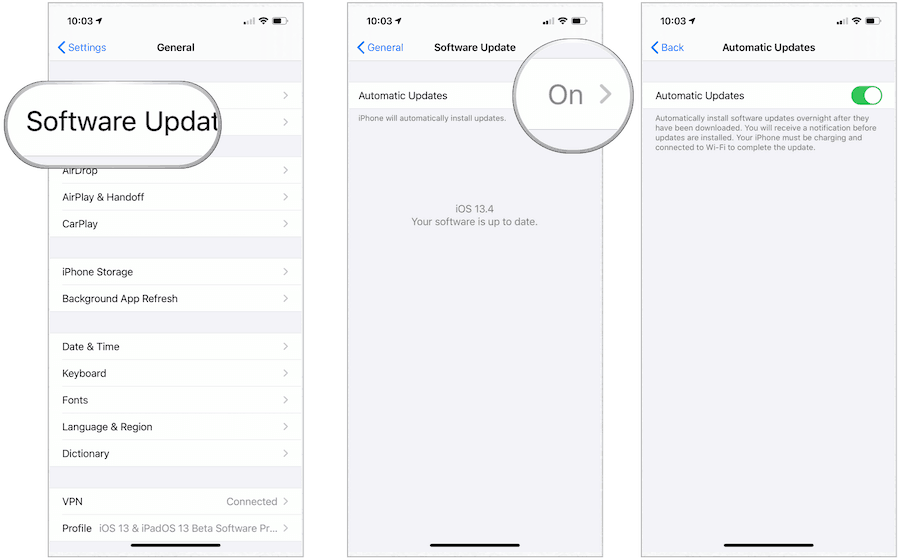
Ota Etsi minun -ominaisuus käyttöön
Laitteen menettäminen on vähemmän todennäköistä Applen Etsi oma sovellus. ICloudin rinnalla käytetty Find My -sovellus yhdistää Find My iPhone ja Find My Friends yhdeksi sovellukseksi iOS-, iPadOS- ja macOS-sovelluksissa. Voit käyttää työkalua laitteiden (jopa offline-tilassa) sekä ystävien ja perheen löytämiseen.
Mene Asetukset> [sinun nimesi]> iCloud, tarkistaa Etsi omat -asetukset (jos sitä ei ole vielä otettu käyttöön).
Rajoita aikaviestien pitämistä
Applen sisäänrakennettu Viestit-sovellus tarjoaa kaikkien viestien koodauksen kokonaispisteestä. Salaus tarkoittaa, että kukaan ei voi lukea viestintääsi paitsi itse ja vastapuoli. Jos puhelimesi kuitenkin varastetaan ja on auki, muukalainen voi lukea viestejäsi salauksesta riippumatta. Yksi ratkaisu on rajoittaa, kuinka kauan viestejä pidetään automaattisen poistotoiminnon avulla.
Oletuksena viestit pidetään ikuisesti. Tämä asetus ei ole vain huono turvallisuussyistä; se tarkoittaa myös, että laitteellasi käytetään arvokasta tilaa, ehkä tarpeettomasti.
Viestien säilytysajan muuttaminen:
- Napauta laitteen Asetukset-sovellusta.
- Vieritä alas ja valitse viestien.
- Vieritä alas ja valitse Pidä viestit.
- Valita 1 vuosi viestejä säilytetään niin kauan. Voit myös valita 30 päivää, vaikka sitä ei suositella.
Kun muutat tätä asetusta, laite poistaa automaattisesti viestit, jotka ovat vanhemmat kuin uudessa kokoonpanossa.
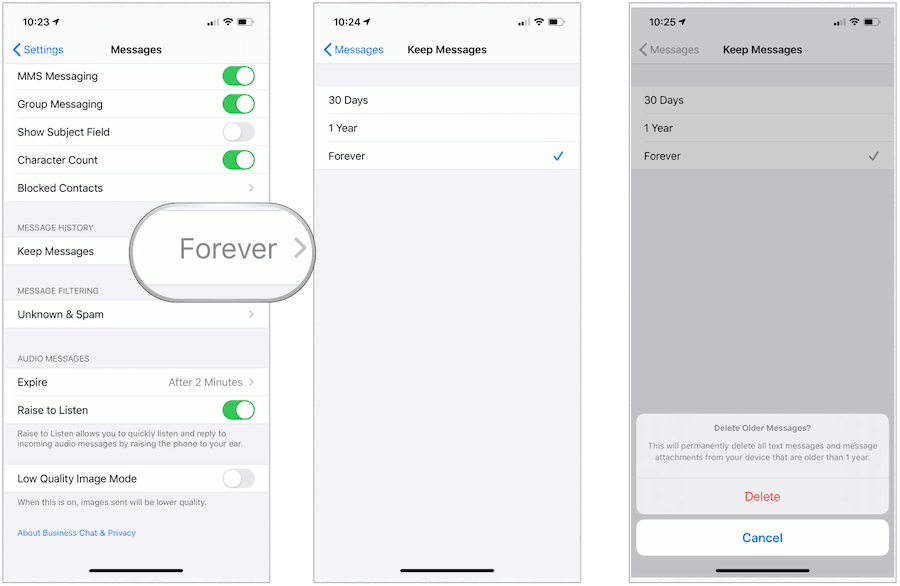
Vie suojaustasosi uudelle tasolle
Viime vuosina Apple on ottanut käyttöön monia uusia tietoturvatoimenpiteitä laitteissaan. Kuitenkin due diligence on tarpeen hyötyjen maksimoimiseksi. Seuraavat vaihtoehdot ovat hyödyllisiä. Jokainen vie kuitenkin aikaa ja jatkuvan ylläpidon tehokkuuden maksimoimiseksi.
Vaihda uudelleenkäytetyt salasanasi
Samojen salasanojen käyttäminen kaikilla online-tileilläsi on vaarallinen käytäntö, jota tulisi välttää. Onneksi Apple on helpottanut päällekkäisten salasanojen löytämistä ja uusien määrittämistä iCloud Keychain -sovelluksen avulla.
Web- ja sovellussalasanojesi löytäminen:
- Siirry asetukset sovelluksesi laitteellasi.
- Valita Salasana ja tilit.
- valita Verkko- ja sovellussanat.
Huutomerkki merkitsee päällekkäiset salasanat kolmiossa. Kun näet tämän verkkosivuston tai sovelluksen symbolin, napauta sitä ja valitse sitten Vaihda salasana verkkosivustolla. Näin voit vaihtaa salasanan jotain tuoretta käyttämällä sivuston salasananhallintajärjestelmää. Kun Apple Keychain on aktivoitu, kaikki laitteesi salasanamuutokset siirretään toiseen.
Jos olet kuten monet Applen laitteiden käyttäjät, sinulla on todennäköisesti paljon huutomerkkejä Verkko- ja sovellussanat lista. Siitä huolimatta, käytä aikaa salasanojen vaihtamiseen, jotta niistä tulee yksilöllisiä. Vielä parasta, poista niiden käyttäjien käyttäjätunnukset / salasanat, joissa et enää käy.
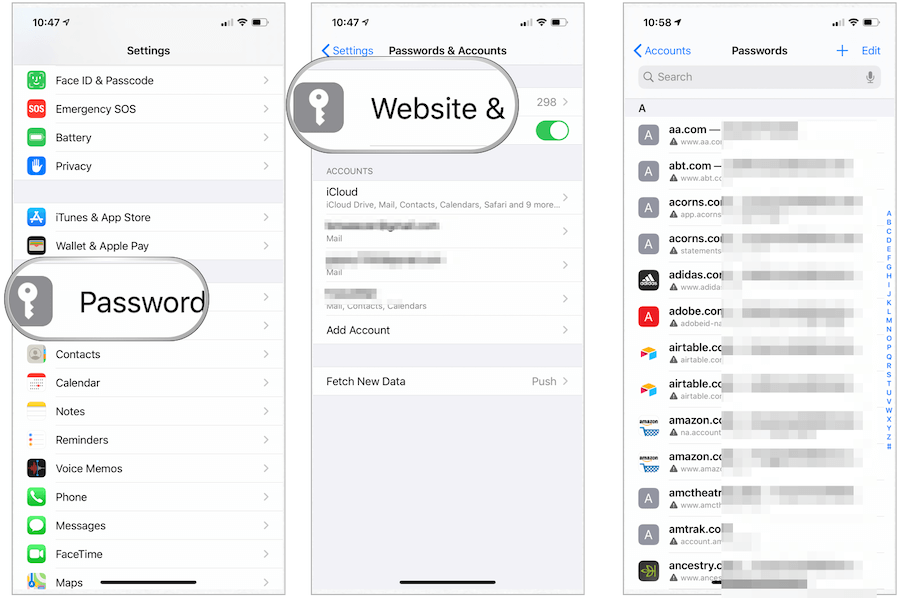
Käytä vahvoja salasanoja
Kun vaihdat tilien salasanoja, harkitse Applen sisäänrakennetun vahvan salasanatyökalun käyttöä. Kun muutat tai lisäät salasanaa verkkosivustolle tai sovellukselle, Apple ehdottaa ainutlaatuista, monimutkaista salasanaa. Sinä pystyt:
- Valitse ehdotettu salasana: Napauta Käytä vahvaa salasanaa.
- Luo oma salasanasi: Napauta Valitse oma salasana.
Jos haluat myöhemmin antaa iPhonelle täyttää salasanasi automaattisesti, napauta Joo kun sinulta kysytään, haluatko tallentaa salasanan.
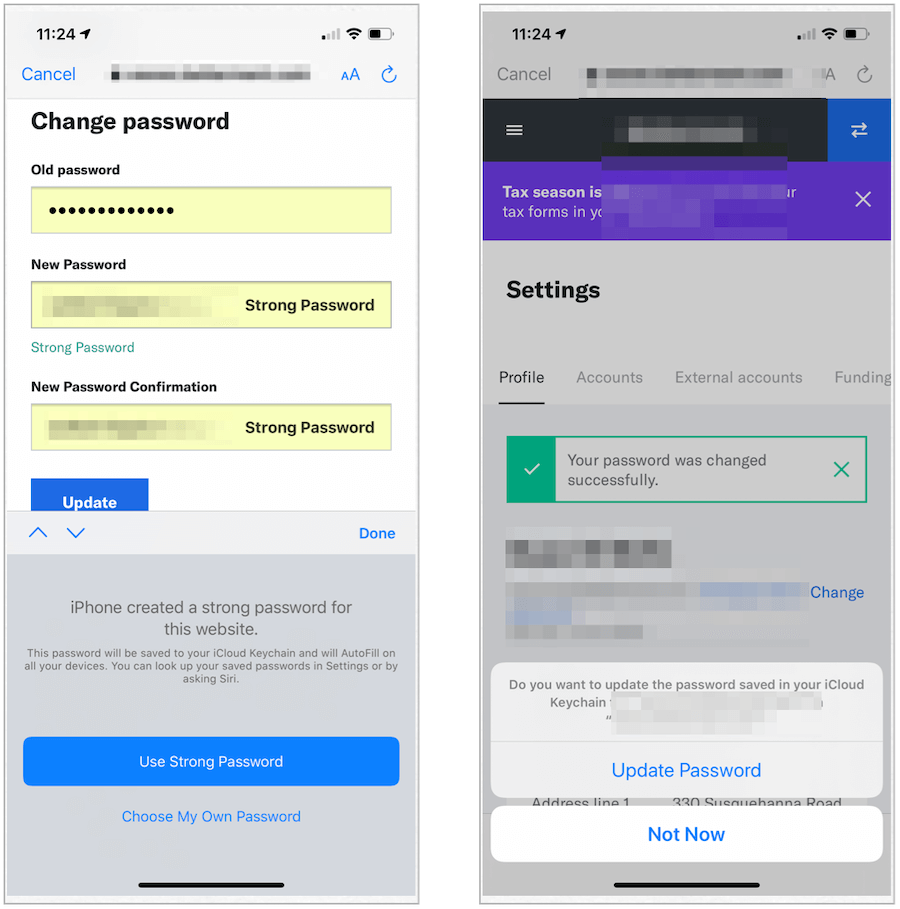
Tarkista sovellusasetuksesi
Kun uudet sovellukset asennetaan laitteillesi, sinulta kysytään usein, sallitaanko sovelluksen käyttää tai hallita tiettyjä laitteen ominaisuuksia. Näihin vaihtoehtoihin voi kuulua sovellusten pääsy yhteystietoihisi, kameraan, mikrofoniin, sijaintiin, valokuviin, viesteihin ja muihin yksityisiin tietoihin. Voit muuttaa näitä asetuksia milloin tahansa. Ainakin, sinun tulisi tarkistaa asetukset usein.
Sovellusasetusten näkeminen ja muuttaminen:
- Napauta asetukset sovelluksesi laitteellasi.
- Vieritä ja valitse sitten kolmannen osapuolen sovellus haluat tarkistaa.
- Muuta asetukset tarpeitasi vastaavaksi. Jos et usko, että sovelluksella pitäisi olla pääsy laitteeseesi, kytke se pois päältä.
Katso seuraavassa esimerkissä AMC Theatres -sovelluksen suojausasetukset. Matkapuhelindata on kytketty pois päältä.
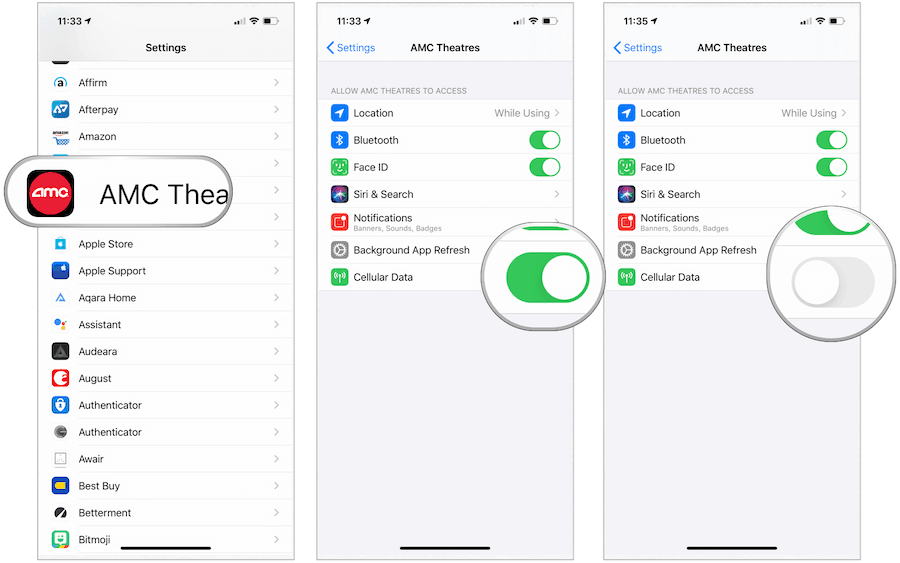
Hylkää automaattiset Wi-Fi-yhteydet tunnettuihin verkkoihin
Jos käytät mobiililaitettasi eri paikoissa, olet todennäköisesti kytkenyt sen moniin Wi-Fi-verkkoihin. Oletuksena laite muistaa nämä asetukset ja muodostaa yhteyden automaattisesti. Turvallisuuden lisäämiseksi sinun tulee säätää tätä asetusta, jotta sinulta kysytään ensin ennen liittymistä.
- Napauta asetukset sovellus Apple-laitteellasi.
- Valita Wi-Fi.
- Valitse minä -kuvake aiemmin käytetyn Wi-Fi-verkon vieressä.
- rastita Auto-Join.
Tästä eteenpäin sinua pyydetään liittymään aiemmin liitettyihin verkkoihin.
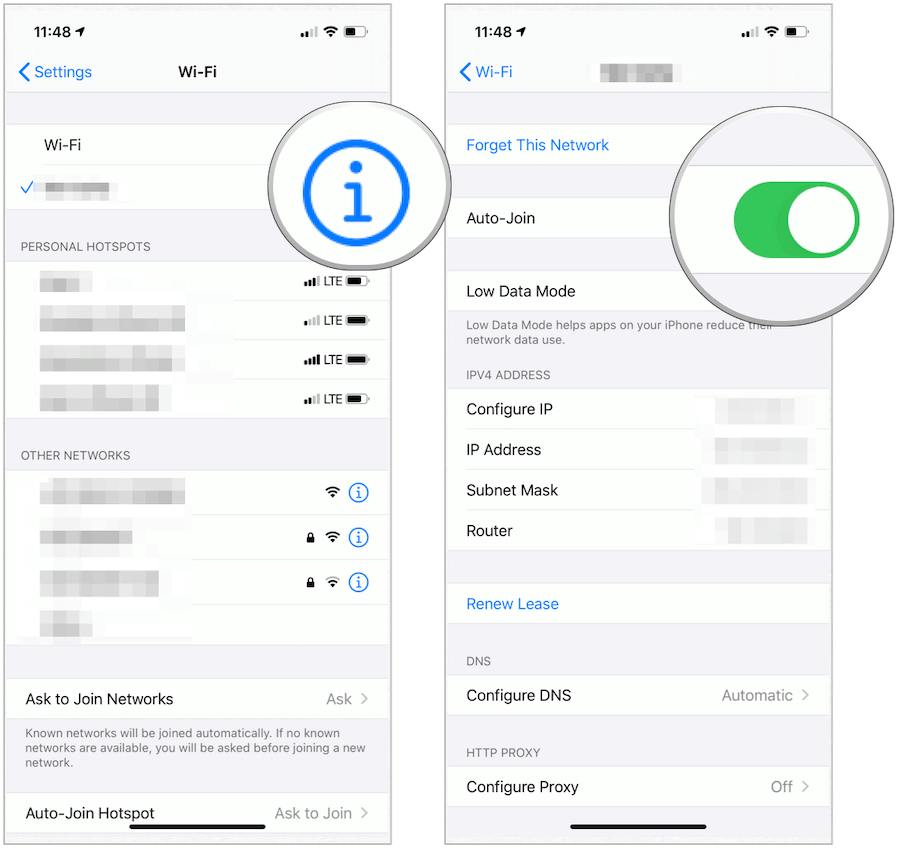
Vaihda hakukoneesi
Oletuksena Applen Safari-sovellus käyttää Googlea hakukoneena. Lisävarmuuden vuoksi kannattaa ehkä harkita oletuskoneen vaihtamista jotain, jolla on enemmän suojausta. DuckDuckGo on parempi moottori siinä mielessä, että se ei kerää tietoja sinusta.
Oletushakukoneen vaihtaminen mobiililaitteella:
- Valitse asetukset sovellus.
- hana Safari.
- valita Hakukone.
- hana duckduckgo.
Se siitä! Käytät nyt uutta hakukonetta laitteellasi.
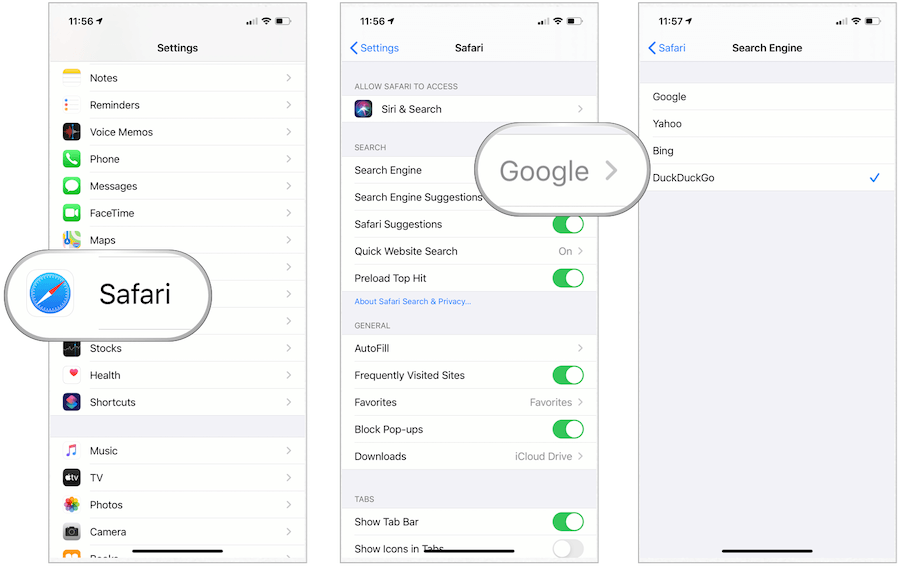
IPhonessa ja iPadissa voit parantaa tietoturvaa suojataksesi paremmin henkilökohtaisia tietojasi. Jotkut näistä asetuksista otetaan nopeasti käyttöön tai muuttuvat, kun taas toiset vievät enemmän aikaa. Tee tarpeitasi vastaavat muutokset ja lisää lisää, kun sinulla on aikaa. Jopa yhden muutoksen tekeminen tekee laitteestasi turvallisemman.
