Kuinka tehdä sisällysluettelo Wordistä
Microsoft Office Microsoftin Sana Toimisto Sankari Sana / / March 19, 2020
Viimeksi päivitetty
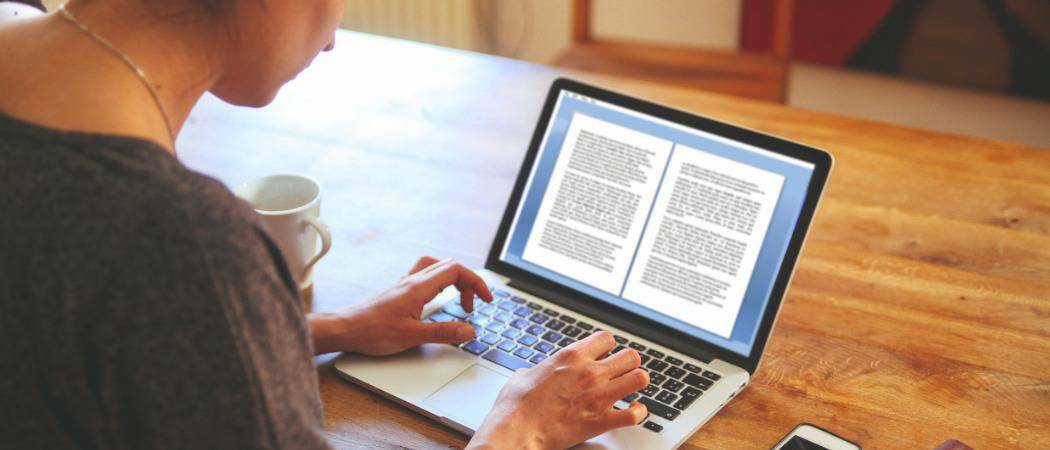
Suuremmat Microsoft Word -asiakirjat vaativat järjestämistä, ja yksi tapa tehdä tämä on käyttää sisällysluetteloa. Näin voit tehdä sellaisen Wordissä.
Yhden sivun Word-asiakirjat eivät todellakaan tarvitse paljon ohjausta - lukijan ei tarvitse viedä paljoa tämän koon asiakirjojen käsittelyyn. Suuremmissa asiakirjoissa voi kuitenkin olla parempi jakaa asiakirja osioihin, jotta lukeminen olisi helpompaa.
Hyvä tapa järjestää suurempia Word-dokumentteja on tehdä sisällysluettelo. Voit tehdä tämän lisäämällä otsikoita ja alaotsikoita asiakirjaasi. Näin voit tehdä Wordiin sisällysluettelon tällä menetelmällä.
Sisällysluettelon suunnittelu Wordissa
Jos haluat tehdä sisällysluettelon Wordissä, tarvitset asiakirjan, jolla on riittävästi tekstiä. Voit luoda sisällysluettelon tietysti yhdellä sivulla, mutta siinä ei olisi paljon pistettä.
Jos asiakirjasi on kuitenkin riittävän suuri, voit tehdä sisällysluettelon Microsoft Wordista otsikkotyyleillä.
Word tunnistaa osastojen otsikot automaattisesti käyttämällä otsikkotyyliä sisältävää tekstiä Otsake 1 ja päättyen Otsake 5 sovelletaan. Useimmissa tapauksissa haluat kuitenkin käyttää Otsikot 2–4 tyylejä.
Voit tehdä tämän valitsemalla otsikoiden teksti Wordissa ja napsauttamalla sitten Koti välilehti nauhapalkissa.
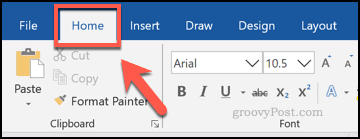
Alkaen Koti -välilehti, napsauta yhtä otsikko tyylivaihtoehdot tyylit osiossa.

Tee tämä koko asiakirjassa jakaa se asiaankuuluviin osiin. Otsake 1 käytetään yleensä dokumentin otsikkoon samalla Otsake 2 käytetään pääosiin. Voit sitten jakaa nämä osiot edelleen käyttämällä Otsikot 3-5.
Kun olet jakanut asiakirjan otsikoiden avulla, voit esikatsella sisällysluetteloa. Sinun on otettava käyttöön Siirtymisruutu nähdäksesi sen ensin.
Voit tehdä tämän napsauttamalla näkymä välilehti nauhapalkissa. Napsauta tästä napsauttamalla ruudun vieressä olevaa valintaruutua Siirtymisruutu -vaihtoehto Näytä osiossa.
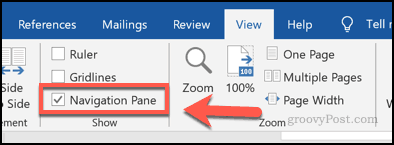
Siirtymisruutu ilmestyy vasemmalle, ja järjestämäsi asiakirja on jaettu otsikkoon otsikot välilehti.
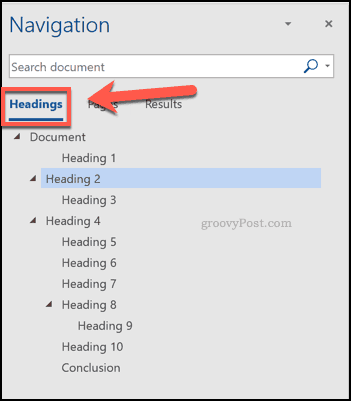
Tämä on vain esikatselu sisällysluettelosta, mutta sen pitäisi antaa sinun määrittää otsikot ensin ennen kuin lisäät sisällysluettelon suoraan asiakirjaasi.
Sisällysluettelon lisääminen Wordiin
Jos haluat lisätä todellisen sisällysluettelon Word-dokumenttiin, aseta vilkkuva osoitin sopivaan kohtaan asiakirjassa.
Kun olet valmis, napsauta Viitteet välilehti nauhapalkissa. Napsauta sitten siellä Sisällysluettelo painiketta.
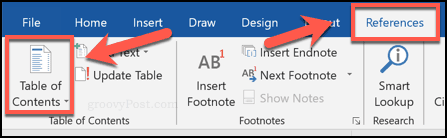
Tämä tuo esiin erilaisia tyylivaihtoehtoja. Voit valita yhden näistä tyyleistä luodaksesi sisällysluettelon, joka valittaessa lisätään asiakirjaan.
Lisää jokin avattavan valikon käytettävissä olevista vaihtoehdoista lisätäksesi sisällysluettelon kyseistä tyyliä käyttämällä.
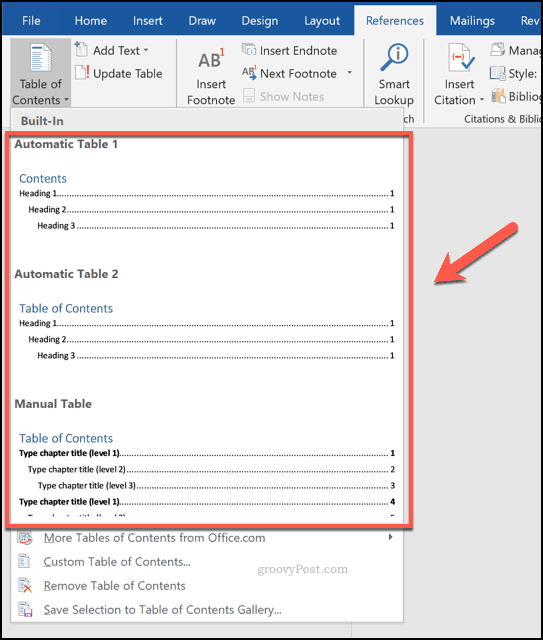
Sisällysluettelo lisätään asiakirjaan tässä vaiheessa.
Voit muuttaa sisällysluettelon tyyliä edelleen valitsemalla tekstin ja käyttämällä muotoiluvaihtoehtoja alla Koti välilehti nauhapalkissa.
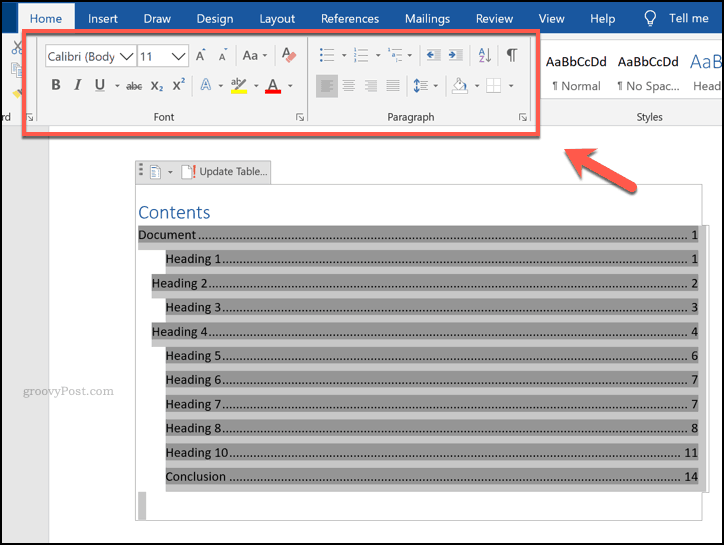
Jos teet muutoksia asiakirjaasi ja joudut päivittämään sisällysluettelon jälkeenpäin, paina Viitteet välilehti nauhapalkissa.
Napsauta tästä napsauttamalla Päivitä taulukko -painiketta Sisällysluettelo osiossa.
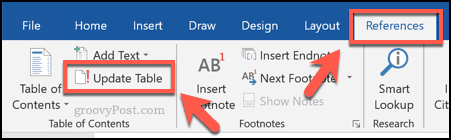
Microsoft Word kysyy, haluatko päivittää vain sivunumerot ja jättää otsikot ehjiksi vai päivittääkö koko sisällysluettelon.
Valitse jompikumpi Päivitä vain sivunumerot tai Päivitä koko taulukko asetukset ja paina sitten kunnossa -painike päivittääksesi taulukon.
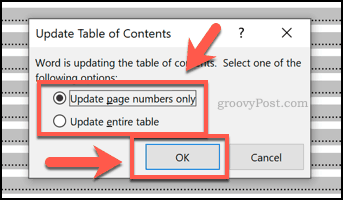
Suurempien Word-asiakirjojen luominen
Sisällysluettelon lisääminen on vain yksi tapa luoda suurempia sana-asiakirjoja ylenmääräisesti lukijaa. Voit aloittaa rakennuspalikoiden käyttäminen Wordissä auttaa muotoilemaan asiakirjoja, varsinkin kun kirjoitat samalla tyylillä johdonmukaisesti.
Mitkä ovat vinkit suurten asiakirjojen luomiseen ja järjestämiseen Microsoft Wordissa? Kerro meille kommenttiosassa.


