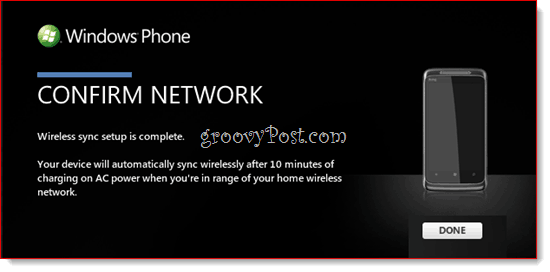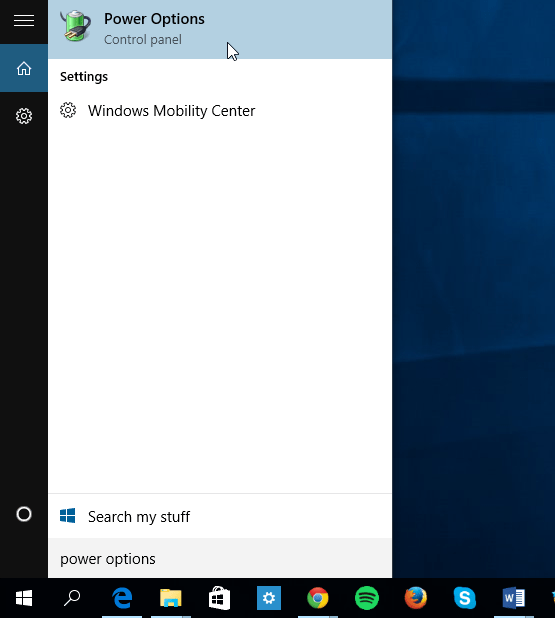Kuinka järjestää sivuja Wordissä
Microsoft Office Microsoftin Sana Toimisto Sankari Sana / / March 19, 2020
Viimeksi päivitetty

Onko sinun järjestettävä sivut uudelleen Microsoft Word -asiakirjassa? Näin voit tehdä sen tehokkaasti.
Mitä suurempi Word-dokumentti tulee, sitä hankalimmaksi se tulee. Sen sijaan, että aloittaisit tyhjästä, voit harkita sivujen uudelleenjärjestelyä niin, että ne lopulta paremmassa järjestyksessä.
Voit tehdä tämän muutamalla tavalla. Voit hyödyntää Wordin navigointiruutua siirtääksesi osiot otsikoiden mukaan tai käyttää sen sijaan kokeiltua leikkaa ja liitä -lähestymistapaa. Näin järjestelet Wordin sivuja uudelleen molemmilla menetelmillä.
Navigointiruudun käyttäminen
Helpoin tapa Word-sivujen uudelleenjärjestykseen on siirtymisruudun käyttäminen sivujen siirtämiseksi A: sta B. Teknisesti tämä ei salli sivujen siirtämistä, mutta se sallii sinun siirtää kokonaisia osioita, jos olet käyttänyt otsikoita dokumentin jakamiseen.
Tämä on parempi tapa - jos asiakirjan osa siirretään useille sivuille, mutta siirrit vain yhden sivun, asiakirjallasi ei olisi enää mitään järkeä. Kuten olemme maininneet, tämä toimii vain, jos asiakirjasi on järjestetty otsikoilla, joita on käytetty

Jos asiakirjassasi ei käytetä otsikoita, sinun on käytettävä sen sijaan alla kuvattua leikkaus- ja liittämismenetelmää.
Jotta voit navigointiruudun avulla järjestellä asiakirjasi uudelleen, sinun on ensin napsautettava näkymä välilehti nauhapalkissa. Alla Näytä napsauta -kohdan vieressä olevaa valintaruutua Siirtymisruutu vaihtoehto.
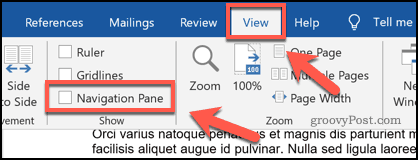
Tämä tuo esiin vasemmalla puolella olevan valikon navigointiruudun.
Näet luettelon otsikoistasi otsikot välilehti. Pääosion otsikot, jotka on tehty Otsakkeen 2 tyyli ilmestyy näkyvästi, alaotsikot tehdään Otsakkeen 3 ja 4 tyylit jotka on esitetty näiden alla.
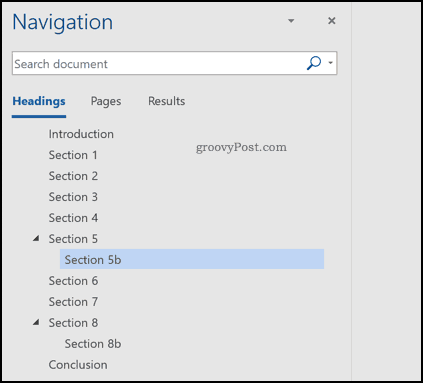
Napsauttamalla mitä tahansa näistä otsikoista tai alaotsikoista, pääset kyseisten osien alkuun muokkausnäytössä.
Voit järjestää minkä tahansa näistä osista hiiren tai ohjauslevyn avulla vetämällä ne uuteen sijaintiin navigointiruudussa.
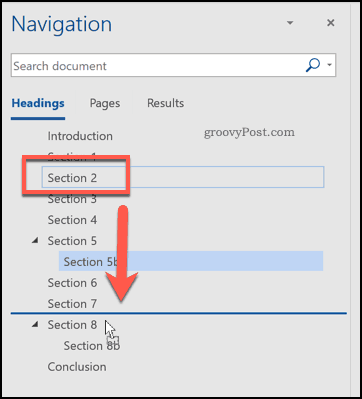
Pudottuaan otsikko ja kaikki sen sisältö siirretään uuteen kohtaan asiakirjassa. Seuraavassa esimerkissä Osasto-2 Esimerkki-asiakirjasta siirrettiin alapuolelle 7 jakso navigointiruudussa.
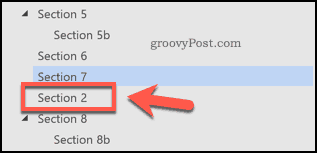
Voit toistaa nämä vaiheet, jos haluat siirtää useita osioita.
Sivujen leikkaaminen ja liittäminen Wordissa
Navigointiruudun käyttäminen osioiden siirtämiseen otsikoiden mukaan toimii vain, jos käytät otsikoita asiakirjassasi. Word ei tarjoa helppoa, sisäänrakennettua vaihtoehtoa sivujen vaihtamiseksi helposti, jos et käytä otsikoita.
Ainoa tapa tehdä se on leikata ja liittää teksti ja järjestää se sen sijaan manuaalisesti. Voit tehdä tämän etsimällä siirrettävän sisällön lähtökohtaa. Jos tämä on sivun alussa, aseta vilkkuva osoitin sinne.
Vedä kohdistinta hiirellä tai ohjauslevyllä siirtävän tekstin valitsemiseksi.
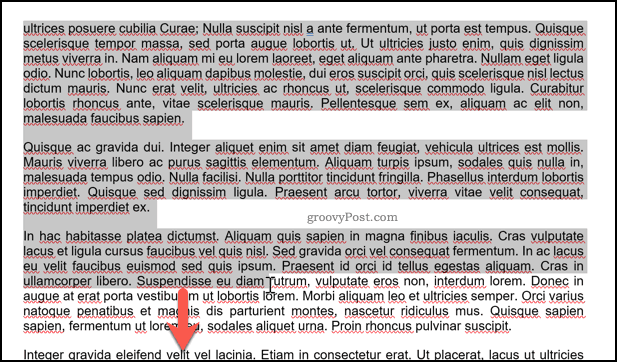
Valittu teksti on leikattava seuraavaksi. Lehdistö Ctrl + X näppäimistöltä tai paina Leikata -painiketta Koti välilehti nauhapalkissa sen sijaan.
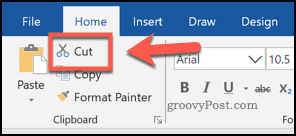
Tämä poistaa tekstin ja sijoittaa sen leikepöydälle. Sinun on asetettava vilkkuva osoitin kohtaan, johon voit liittää sisältösi seuraavaksi. Kun kohdistin on paikoillaan, paina Ctrl + V liitä se takaisin asiakirjaan näppäimistöllä.
Vaihtoehtoisesti paina liitä -painiketta Koti välilehti nauhapalkissa.
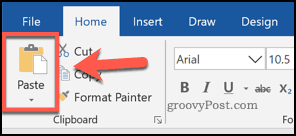
Leikattu osa näkyy uudessa paikassa heti vilkkuvan kohdistimen jälkeen. Voit toistaa tämän muuttaaksesi asiakirjan asettelua tarpeen mukaan.
Parempien asiakirjojen laatiminen Wordissä
Jos haluat tietää, kuinka Word-sivuja järjestetään uudelleen, olet ehkä unohtanut asiakirjojen luomisen kultaisen säännön - suunnittelun. Nämä menetelmät auttavat sinua muuttamaan asiakirjan asettelua sen jälkeen kun se on jo luotu. Voit kuitenkin harkita joitain menetelmiä parempien Word-dokumenttien rakentamiseksi tulevaisuudessa.
Yksi vaihtoehto on käytä rakennuspalikoita Microsoft Wordissa auttaa luomaan malleja säännöllisesti luomillesi asiakirjoille. Jos muokkaat asiakirjaa, hyödynnä tätä Word-pikanäppäimet nopeasti tehdä muutoksia.