Johdanto Windows 7 -käytäntöön
Turvallisuus Microsoft Vindovs 7 Admin Työkalut / / March 19, 2020
 Työkalujen, kuten gpedit.msc ja secpol.msc, käyttö Windows 7: ssä antaa sinun asettaa melkein kaikki paikalliset kokoonpanot asetukset ja suojausasetukset, mukaan lukien näytönsäästäjän paikallinen salasanakäytäntö ja aikakatkaisu asetukset.
Työkalujen, kuten gpedit.msc ja secpol.msc, käyttö Windows 7: ssä antaa sinun asettaa melkein kaikki paikalliset kokoonpanot asetukset ja suojausasetukset, mukaan lukien näytönsäästäjän paikallinen salasanakäytäntö ja aikakatkaisu asetukset.
Poliittiset välineet ovat erittäin tehokkaita ja vaarallinen siksi tänään tarkastelemme yksinkertaista vaiheittaista esimerkkiä salasanakäytännön asettamisesta Windows 7 -tietokoneella luotuille tileille.
Vaihe 1 - Salasanavaihtoehdon hallinta paikallisella tilillä.
Vaikka voit asettaa salasanakäytännön tileille, tiesitkö, että voit hallita myös muiden paikallisten tilien salasanoja Paikallisten käyttäjien ja ryhmien järjestelmänvalvojatyökalun avulla? Mennään sisään katsomaan asetuksia todella nopeasti.
Ensin avataan Paikalliset käyttäjät ja ryhmänvalvojatyökalu - Avata Aloitusvalikko ja kirjoita lusrmgr.msc ja osui Tulla sisään.
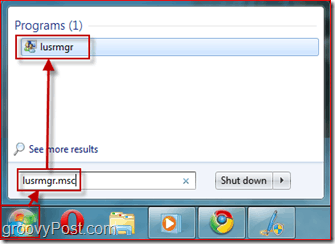
Vaihe 2 - Sen käyttäjän valitseminen, joka vaihtaa salasanansa seuraavassa kirjautumisessa
valita käyttäjät -kansio saadaksesi luettelon kaikista Windows 7 -tietokoneesi paikallisista tileistä.
Uusi ikkuna näyttää käyttäjän käytettävissä olevat asetukset. Ensimmäinen Poista Valinnat Salasana ei koskaan vanhene, ja sitten Tarkistaa Käyttäjän on vaihdettava salasana seuraavan kirjautumisen yhteydessä. Seuraava, Klikkauskunnossa.
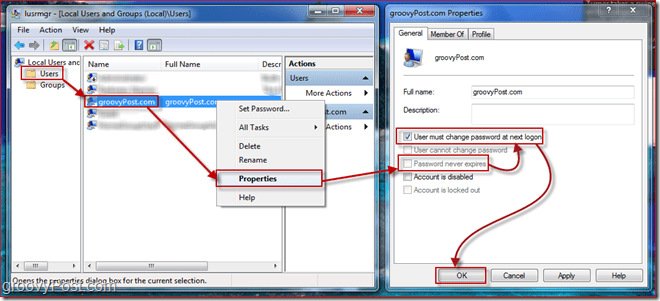
Siellä olevat asetukset ovat suhteellisen selittäviä. Nyt kun salasana vanhenee ja käyttäjän on vaihdettava salasanansa seuraavan kirjautumisen yhteydessä, meidän on määritettävä joitain salasanan tietoja, kuten salasanan pituus. Tätä varten meidän on avattava Windows 7: n tietoturvakäytäntöeditori.
Vaihe 3 - Suojauskäytäntöjen hallinnan avaaminen
Klikkaus Aloitusvalikko painiketta uudelleen ja Tyyppi sisään secpol.msc ja osui Tulla sisään.
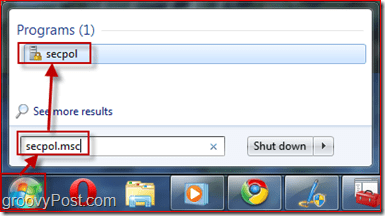
Vaihe 4 - Suojauskäytäntöjen hallinta - Salasanan vähimmäispituus
Asetetaan suojauskäytäntö niin, että salasanan vähimmäispituus on kymmenen merkkiä. Voit tehdä niin vasemmassa ruudussa Laajentaa Tilikäytännöt valikko ja Klikkaus Salasanakäytäntö. Nyt valita käytäntö, jota haluat muokata Napsauttamalla hiiren kakkospainikkeella siinä ja valitseminenOminaisuudet. Esimerkissäni aion asettaa salasanan pituudeksi 10 merkkiä. Voit myös määrittää muita asioita, kuten max salasanan ikä mutta jättivät sen oletuksena 42 päivään.
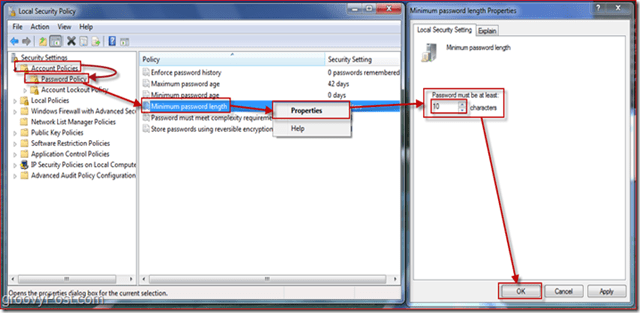
Vaihe 5 - politiikan soveltaminen
Antamasi salasanakäytännöt koskevat vain voimassa olevia käyttäjän salasanoja. Jos haluat tarkistaa, millä käyttäjillä on salasanoja, jotka eivät vanhene, palaa takaisin lusrmgr.msc (Step 1 yllä) ja katsomaan erilaisia tilejä.
Katsotaanpa sen käyttäjän käyttökokemusta, jonka vaadimme vaihtamaan salasanan seuraavan kirjautumisen yhteydessä.
Vaihe 6 - käyttäjän on vaihdettava salasana kirjautumisen yhteydessä
Kuten näet, kun käyttäjä yrittää kirjautua sisään, häntä pyydetään vaihtamaan salasana (konfiguroinut tämän yllä olevassa vaiheessa 2.)
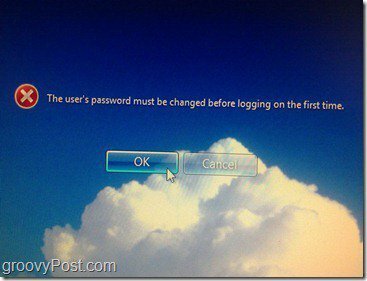
Annamme nyt lyhyen salasanan osoittaaksesi Salasanan vähimmäispituus Käytäntö vaiheesta 4:
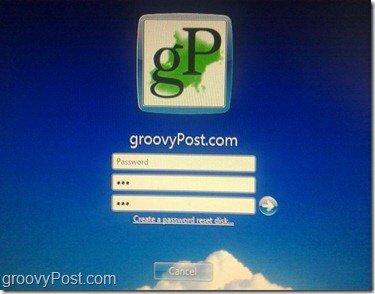
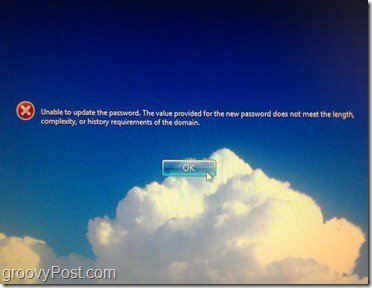
Aivan kuten odotettiin, saamme virheilmoituksen, että salasana ei vastaa vaadittua pituutta.
Nyt kirjoitamme pituuskäytännön mukaisen salasanan ja yritämme muuttaa sitä:
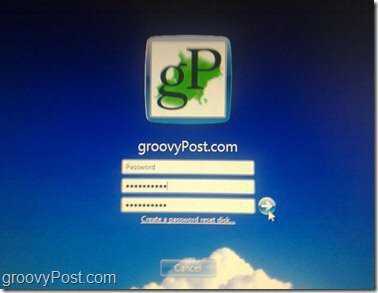
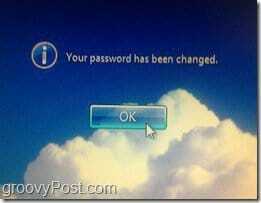
Tällä kertaa, koska salasana täytti kaikki salasanavaatimukset, voimme vaihtaa sen, ja saamme valintaikkunan, joka ilmoittaa salasanan vaihdon onnistuneen. Kun olet painanut OK, käyttäjä kirjautuu sisään ja häntä ei tarvitse vaihtaa salasanaansa uudelleen 42 päivän ajan (paitsi jos määrität sen jotain erilaista vaiheessa 4.)
johtopäätös
Tämä artikkeli vain naarmuja pintoja, jotka koskevat erilaisia asioita, joita voit hallita Windows-tietokoneella paikallisia, ryhmä- ja suojauskäytäntöjä käyttämällä. Voit vapaasti pistäytyä ja pelata joidenkin muiden asetusten kanssa.
Ainoa varoitukseni on OLE HUOLELLINEN. Lue huolellisesti ennen minkään politiikan muuttamista, koska jotkut käytännöt voivat johtaa odottamattomiin tuloksiin. Olen henkilökohtaisesti tehnyt muutoksen ennen kuin se lukitsi minut omalta tietokoneeltani!
