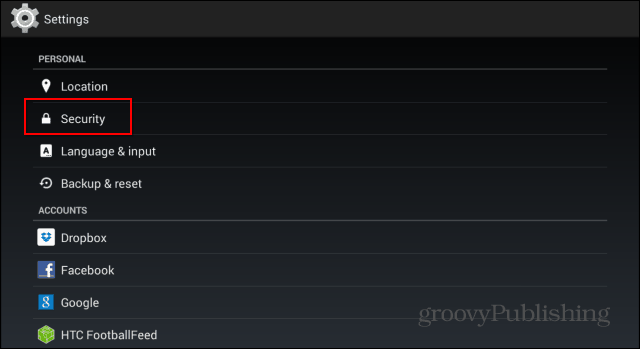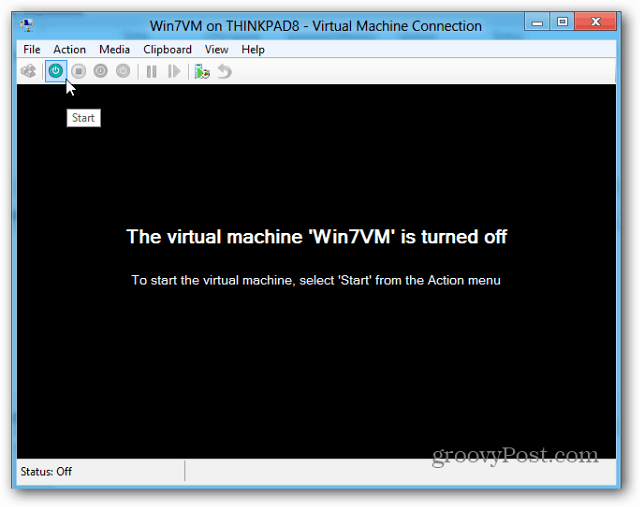Kuinka käyttää IFTTT: tä useiden toimintojen kanssa
Iot Kodin Automatisointi Ifttt / / March 19, 2020
Viimeksi päivitetty

Kun kyse on kodin automaatiosta ja Internetistä, mikään ei ylitä IFTTT: tä. Ja tässä me osoitamme sinulle, kuinka käyttää vain yhtä liipaisinta koko toimintaketjun aloittamiseen.
IFTTT, joka tarkoittaa ”Jos tämä sitten on”, on tehokas työkalu, jota monet ihmiset käyttävät nykyään kaikenlaisten palvelujen integrointiin. Voit yhdistää Gmailin Google Sheets, Tekstiviestit Philips Hue -valoilla tai Google-kotisi älykkäillä pistokkeilla.
Koko tämän integraation myötä IFTTT: llä on yksi merkittävä virhe. Se voi suorittaa vain yhden tehtävän kerrallaan. Ei ole vaihtoehtoa luoda monivaiheisia sovelmia, jotka voivat suorittaa useamman kuin yhden toiminnon kerrallaan. Onneksi yksinkertaisella tekniikalla on mahdollista käyttää vain yhtä liipaisinta kokonaisen toimintaketjun aloittamiseen. Tässä artikkelissa opit kuinka tämä tehdään esimerkkien avulla.
Mikä on IFTTT?
Jos et ole koskaan käyttänyt IFTTT ennen kuin olet menossa herkutteluun. On satoja palveluita, joita todennäköisesti käytät päivittäin, jotka voit integroida ilmaiseen pilvipohjaiseen IFTTT-automaatiopalveluun. Sen avulla voit käyttää minkä tahansa kyseisen palvelun erilaisia liipaisimia aloittaaksesi toiminnan muihin palveluihin.
Oletetaan, että sinulla on Google Sheet nimeltään My Food Log, ja haluat sanoa Google-etusivu laite (Google Assistantin kautta), ”Okei Google, lisää yksi omena ruokalokiini” ja lisää uusi merkintä Google Sheetsiin ”1 Apple”.
Tarkempia tietoja palvelusta saat artikkelistamme: Mikä on IFTTT ja kuinka sitä käytetään?
Luo yksinkertainen IFTTT-sovelma
Varmista ensin, että Google-tilisi on kytketty IFTTT: hen. Helpoin tapa tehdä tämä on kirjaudu IFTTT-tilille Google-tililläsi. Luo sitten sovelma napsauttamalla Uusi sovelma IFTTT-tililläsi.
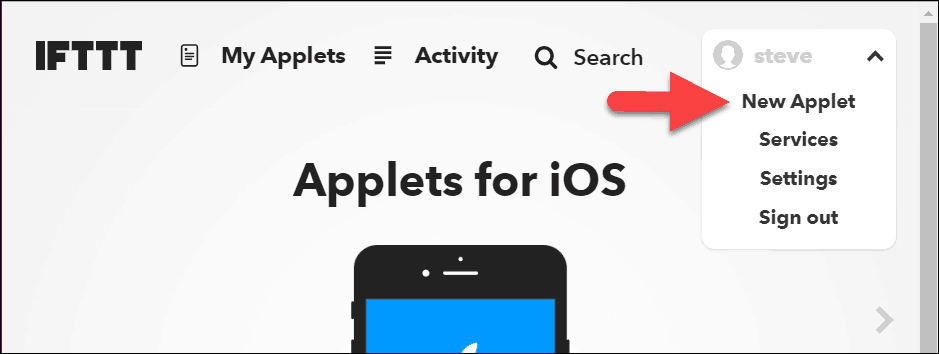
Napsauta Web-sivulla + tämä, ja hakupalkissa, tyyppi:avustaja. Klikkaa Google-avustaja Palvelua.
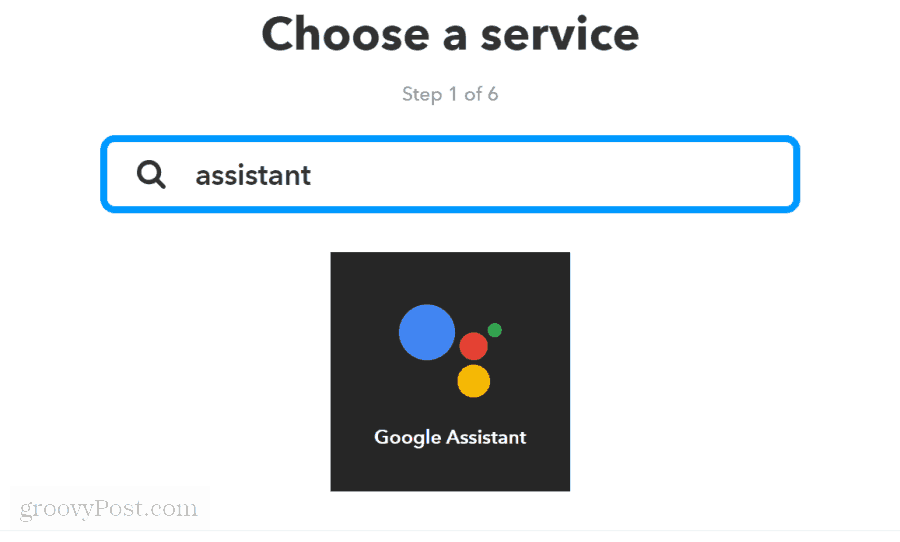
Seuraava vaihe on valita liipaisin. valita Sano lause tekstin aineosalla. Seuraavalla sivulla määrität lauseen, jonka sanot lisätä ruokalokiin.
- vuonna Mitä haluat sanoa? kenttä, tyyppi: Lisää $ ruokalokiini.
- vuonna Mikä on toinen tapa sanoa se? kenttä, tyyppi: Söin juuri dollaria.
- Jätä Ja toinen tapa? (valinnainen) kenttä tyhjä.
- vuonna Mitä haluat avustajan sanovan vastauksena? kenttä, tyyppi: Olen lisännyt merkinnän ruokalokiisi.
- Klikkaa Luo liipaisin painiketta.
Symbolin ”$” avulla voit määritellä, mitä kutsutaan ”tekstiaineeksi”, sanot Google Assistantille, ja se käyttää tekstiä, jonka sanot tämän sovelluksen luomisen seuraavassa vaiheessa.
Klikkaa Että -linkkiä ja etsiä ”Google Sheets”. Klikkaa Google Sheets toiminta.
Klikkaa Lisää rivi laskentataulukkoon seuraavalla näytöllä.
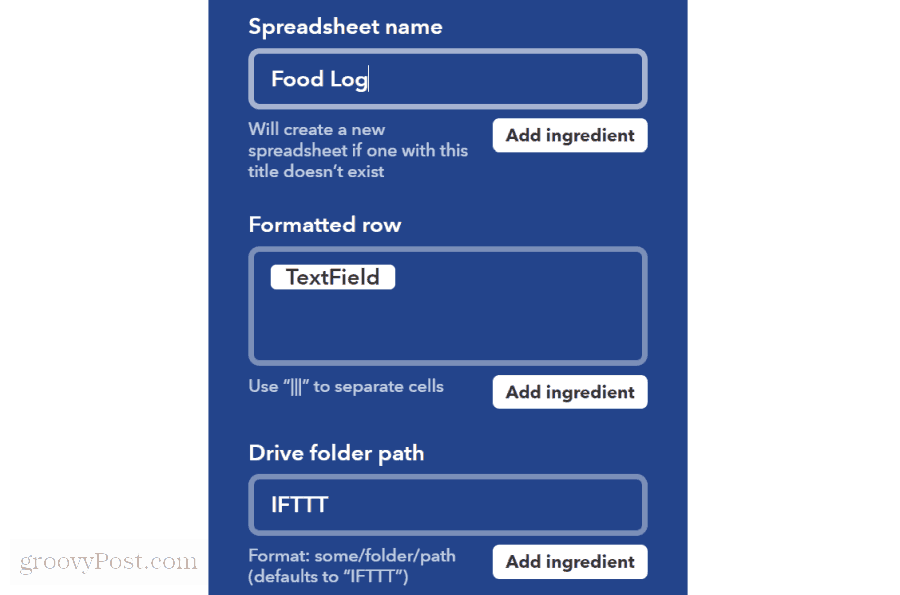
Tämän lomakkeen tärkeät kentät ovat seuraavat:
- Laskentataulukon nimi: Tämä on taulukon nimi, johon haluat tallentaa ruokalokin.
- Alustettu rivi: Tämä on teksti, joka menee laskentataulukkoriville. Tekstikenttä välittää sanastasi sanan Google Assistant $ merkki.
- Aseman kansion polku: Tämä on polku Google Driven kansioon, johon ruokalokin taulukko on tallennettu.
Klikkaa Suorittaa loppuun painiketta, ja uusi IFTTT appletti tehdään.
Nyt joka kerta kun sanot jotain, ”Okei Google, lisää yksi omena ruokalokiini”, Google Assistant luo uuden rivin uuden ruokaloki-merkinnäsi kanssa Google-taulukkoon.
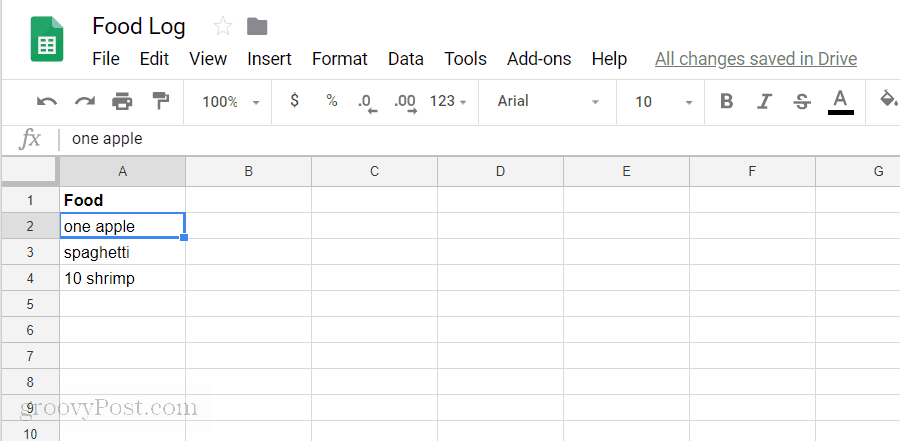
Näin helppoa on luoda nopea IFFF-sovelma kahden palvelusi integroimiseksi.
Useiden vaiheiden IFTTT-sovellusten luominen
Entä jos haluat myös IFTTT: n lisäävän tuotteen päivittäistavaraluetteloosi joka kerta, kun Google Assistant lisää uuden tuotteen ruokalokiisi? Tällä tavalla et koskaan lopu tarvitsemasi asioihin.
Temppu useiden vaiheiden luomiseen IFTTT: ssä on edellisen vaiheen toiminnan poistaminen. Joten tässä tapauksessa voit luoda uuden sovelman, joka käynnistyy, kun uusi rivi lisätään ruokalokin taulukkoon.
- Napsauta IFTTT: ssä Uusi sovelma.
- vuonna Valitse palvelu hakukenttä, kirjoita Google Sheets ja napsauta Google Sheets palvelua.
- Valitse seuraavassa näytössä Uusi rivi lisätty laskentataulukkoon.
- vuonna Kirjoita kansion polku kentän tyyppi IFTTT, ja kirjoita tiedostonimi tyyppi Ruokaloki.
- Klikkaa Luo liipaisin -painiketta jatkaaksesi.
Nyt joka kerta, kun Google Assistant kirjoittaa uuden merkinnän ruokalokin laskentataulukkoon, se laukaisee tämän uuden sovelman.
Napsauta seuraavassa näytössä että ja hakukenttään tyyppi Google Docs. Klikkaa Google Docs palvelua.
Alla Valitse toiminta, valitse Liitä asiakirjaan.
vuonna Liitä asiakirjaan kentät, kirjoita:
- Asiakirjan nimi: kirjoita ”päivittäistavarakaupan luettelo” (tämä on Google-dokumentin nimi, joka tallentaa päivittäistavarakaupan luettelosi.
- Sisältö: Tyhjennä kenttä ja kirjoita {{Columna}}.
- Aseman kansion polku: Tyyppi IFTTT.
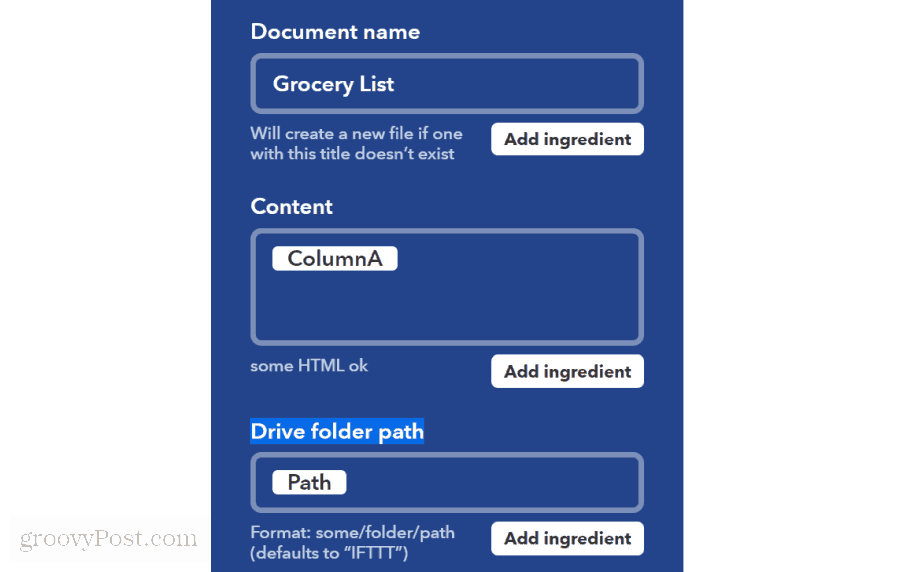
Napsauta Luo toiminto, ja uusi toinen toiminto on nyt valmis lisäämään päivittäistavarakaupaluetteloosi aina, kun Google Assistant lisää jotain uutta ruokalokiisi.
Nyt joka kerta, kun pyydät Google Assistantia lisäämään uuden tuotteen syömälokiisi kuluttamasi esineen suhteen, IFTTT lisää kyseisen uuden tuotteen automaattisesti Google Docs -kauppaan.
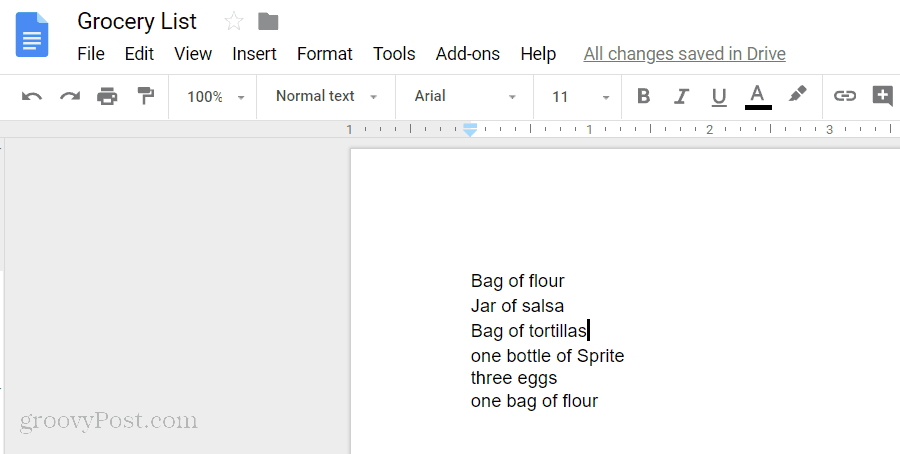
Jos ajattelee sitä, IFTTT: n määrittäminen suorittamaan useita toimia tällä tavalla voi olla erittäin tehokas. Voit luoda minkä tahansa määrän vaiheita, jotka kaikki laukaisee viimeisen vaiheen toiminta, suorittaaksesi pitkän sarjan toimintoja.
Jotkut ideat useille sovelluksille IFTTT: ssä
Mitä voit tehdä käyttämällä useita laukaistuja sovelmia IFTTT: ssä? Todellakin, tämä tekniikka voi olla erittäin tehokas.
IFTTT: n useiden vaiheiden avulla voit:
- Käytä GPS-sijaintiasi, kun olet puolivälissä kotona, kytkeä kotiin merkintävalo ja lähettää puolisollesi SMS-viesti, että olet melkein kotona.
- Joka kerta kun lähetät twiitin, liitä viesti sekä Facebookiin että Instagramiin samanaikaisesti.
- Mikä tahansa uusi blogisi WordPress-viesti voi lähettää automaattisesti Twitteriin ja Facebookiin.
- Aina kun D-Link-kamerasi havaitsee liikkeen, kytke WeMo-kytkin päälle merkkivalon päälle ja lähetä sinulle tekstiviesti, että joku saapui kotiin.
Se ei myöskään rajoitu vain kahteen toimintaan. Tätä tekniikkaa käyttämällä voit käynnistää niin monta liipaisinta kuin haluat yhden IFTTT-toiminnon perusteella. Ajattele vain mahdollisuuksia!