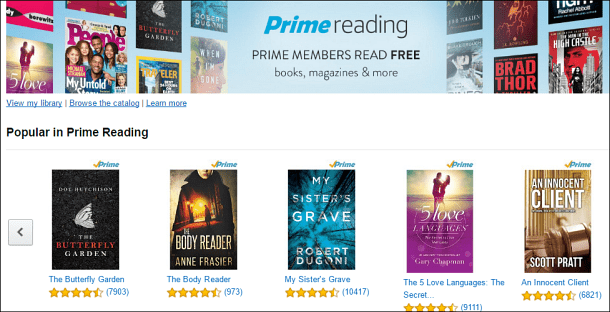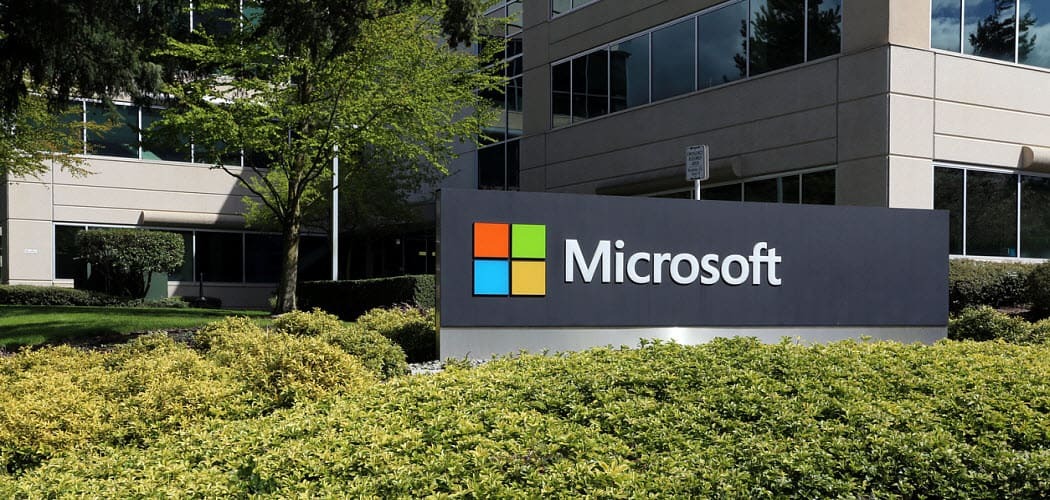Kuinka tiedostoja turvallisesti poistaa Macista
Yksityisyys Turvallisuus Mac Sankari / / March 19, 2020
Viimeksi päivitetty

Oletko huolissasi arkaluontoisten tiedostojen poistamisesta vanhemmasta Macista? Jos Mac-tietokoneessa on tavallinen kiintolevy, opi poistamaan tiedostot turvallisesti, jotta niitä ei voi palauttaa.
Macit tunnetaan kestävän pitkään. Voit todennäköisemmin korvata Macisi, koska se on liian vanha ottamaan seuraavaa käyttöjärjestelmäversiota kuin koska se rikkoutuu. Mutta kun päätät vaihtaa Mac-tietokoneesi, sinun kannattaa varmasti poistaa kaikki henkilökohtaiset tiedostosi turvallisesti ennen sen kierrättämistä tai myyntiä. Tämä varmistaa, että seuraava omistaja ei voi palauttaa poistettuja tiedostoja.
Tarve poistaa kiintolevyn tiedostot turvallisesti riippuu siitä, käytätkö tavallista kiintolevyä (HDD) vai solid-state-asemaa (SSD). Sinun ei tarvitse poistaa tiedostoja turvallisesti SSD-levyltä.
Poista turvallisesti puolijohdeasemien (SSD) tiedostoja vs. Kiintolevyt (HDD)
Vanhempien Macien mukana toimitettiin tavalliset kiintolevyasemat (HDD). Uudemmissa Mac-tietokoneissa on nyt SSD-asemat, joten et voi poistaa SSD-tiedostoja turvallisesti. Voit käyttää tavallista tapaa poistaa tiedostoja (siirtää tiedostoja roskakoriin ja tyhjentää ne sitten) SSD-levyiltä.
Mac OS X 10.3: sta alkaen Apple esitteli Secure Empty Trash -ominaisuuden parantaakseen tietoturvaa. Ominaisuus seurasi Yhdysvaltojen DoD-mallia tietojen korvaamisesta seitsemän kertaa. Apple poisti kuitenkin suojatut pyyhkäisyominaisuudet OS X 10.11 El Capitanissa, koska uudet Mac-koneet sisälsivät oletusarvoisesti SSD-levyjä.
Kun tallennat tiedoston tavalliseen pyörivälle kiintolevylle (HDD), se vie fyysisen paikan levyn pinnalla. Tämä tarkoittaa sen korvaamista turhatiedoilla, jotta tiedoston sisältöä ei voida koskaan palauttaa.
SSD-tiedostot siirtävät tiedostoja ympäri, joten jos yrität korvata tiedoston, lopulta luot uuden tiedoston uuteen sijaintiin sen sijaan, että kirjoittaisit vanhan tiedoston sisällön. Vanha tiedosto on edelleen SSD-levyllä ja voidaan mahdollisesti palauttaa. Suojattu poistaminen SSD-levyiltä ei vain toimi.

“HDD vs. SSD-testi”Kirjoittanut Simon Wüllhorst on lisensoitu alle CC BY 2.0
Käytätkö tavallista kiintolevyä tai SSD-levyä, parempi tapa varmistaa tietosi turvallisuus on salata asema käyttämällä FileVaultia. Sinun ei tarvitse poistaa turvallisesti yksittäisiä tiedostoja, koska FileVault salaa kaiken aseman. Tiedostot salataan lennossa, kun avaat ne. Kun suljet ne, he salataan uudelleen.
Mutta jos et halua käyttää FileVaultia ja käytät edelleen vanhempaa Macia tavallisella kiintolevyllä, sinun tulee käyttää suojattua tapaa poistaa yksityisiä ja arkaluontoisia tiedostoja. Tänään esittelemme useita menetelmiä, joita voit käyttää.
Poista tiedostot turvallisesti päätelaitteen avulla
Komentorivi sisälsi “srm” -komennon, jonka avulla voit poistaa tiedostoja ja kansioita turvallisesti. Apple poisti tämän komennon macOS Sierrassa samasta syystä, että he poistivat Secure Empty Trash -ominaisuuden.
Voit kuitenkin kiertää tämän käyttämällä terminaalin rm-komentoa. Tämän komennon avulla voit poistaa tiedostoja ja kansioita Macista. Mutta voit käyttää sitä myös tiedostojen ja kansioiden turvalliseen poistamiseen.
Helpoin tapa tehdä tämä on avata kansio suoraan Finderista Terminalissa palvelun avulla. Uusi terminaali kansiossa palvelun tulisi olla oletusarvoisesti käytössä, mutta tarkistetaan.
Mene Apple-valikko> Järjestelmäasetukset> Näppäimistö. Napsauta sitten pikakuvakkeet valintaikkunan yläosassa.
Klikkaus Palvelut vasemmalla ja varmista Uusi terminaali kansiossa ruutu on valittuna. Voit myös ottaa käyttöön Uusi terminaalivälilehti kansiossa palvelu, jos haluat avata kansion uudessa välilehdessä nykyisessä terminaali-ikkunassa.
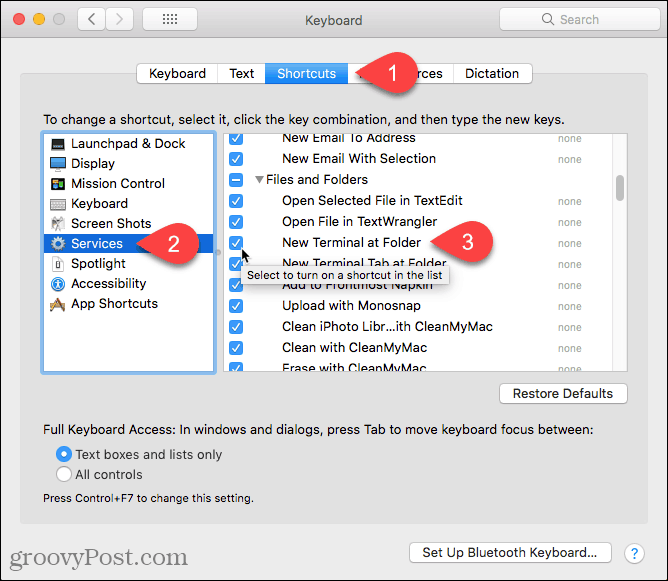
Avaa Finder ja siirry kansioon, joka sisältää tiedostot, jotka haluat poistaa turvallisesti.
Napsauta hiiren kakkospainikkeella kansiota (älä mene kansioon) ja mene Palvelut> Uusi terminaali kansioon.
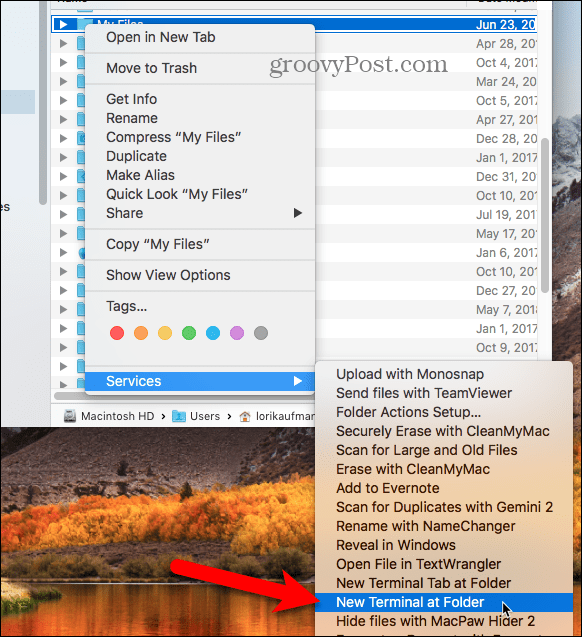
Kirjoita komentoriville seuraava komento korvaamalla tiedoston nimi poistettavan tiedoston nimellä.
rm -P PrivateFile.txt
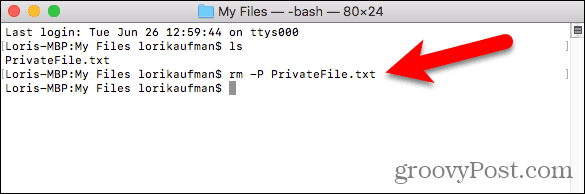
Poista tiedostot turvallisesti käyttämällä TRIM-ohjelmaa
Jos Mac-tietokoneesi mukana tuli SSD-levy, kun ostit sen, sen mukana tuli sisäänrakennettu työkalu nimeltään TRIM. Kun poistat tiedoston mistä tahansa asemasta (kiintolevy tai SSD), macOS merkitsee kyseisen tilan "ei käytössä". SSD-levyllä TRIM-komento ajaa tiedot automaattisesti merkittyyn tilaan. Tämän avulla SSD voi kirjoittaa tietoja merkittyyn tilaan ikään kuin sitä ei olisi koskaan käytetty.
Jos sinulla on vanha Mac, joka toimitettiin tavallisen kiintolevyn mukana, tai olet asentanut SSD: n Mac-tietokoneeseesi ostamisen jälkeen, voit ottaa TRIM: n manuaalisesti käyttöön käyttämällä “trimforce” -komentoa.
Apple varoittaa, että TRIM: n käyttö "voi johtaa tahattomaan tietojen menetykseen tai tietojen vioittumiseen". Apple ei takaa TRIM-työkalua, ja he varoittavat, että käytät sitä omalla vastuulla.
Jos päätät ottaa käyttöön TRIM: n, sinun tulee ensin varmuuskopioida Mac, käyttämällä Time Machine -sovellusta tai jokin muu varmuuskopiointityökalu.
Kirjoita seuraava komento ottaaksesi TRIM käyttöön:
sudo trimforce Ota käyttöön
Tärkeä ilmoitus tulee näkyviin ja kysyy, haluatko jatkaa. Tyyppi:y ja paina Tulla sisään jos haluat ottaa TRIM: n käyttöön varoituksen lukemisen jälkeen. Sitten, tyyppi:y ja paina Tulla sisään jälleen osoittaa, että on OK käynnistää uudelleen, kun TRIM on otettu käyttöön.
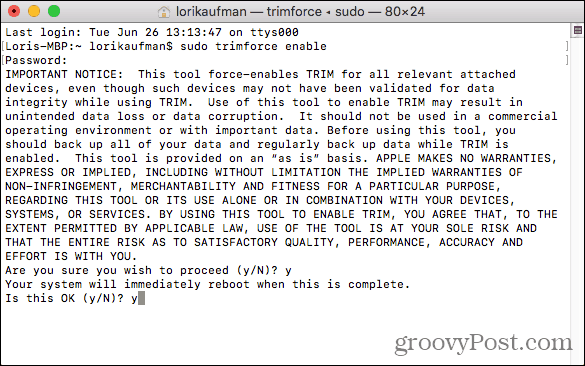
Poista tiedostot turvallisesti käyttämällä salattua levykuvaa
Paljon Mac-ohjelmistoja on jaettu levykuviin tai .dmg-tiedostoihin. Levykuvat ovat myös kätevä tapa pakata ja turvallisesti jakaa tiedostoja Internetissä tai tallentaa ne vain itsellesi. Voit siirtää lukitun .dmg-tiedoston minne tahansa, kuten Dropbox, OneDrive tai Google Drive, ja jakaa tiedoston. Tai voit tallentaa .dmg-tiedoston ulkoiseen asemaan.
Voit helposti luoda levykuvia itse ja salata ne Levytyökalun avulla. Salatut levykuvat ovat kuin turvallisia holvoja yksityisille ja arkaluontoisille tiedostoillesi.
Jos sinulla on useita tiedostoja ja kansioita, jotka haluat turvallisesti poistaa, salattu levykuva on hyvä ratkaisu. Voit siirtää poistettavat tiedostot ja kansiot levykuvaan, lukita kuvan ja poistaa sitten .dmg-tiedoston. Levykuva salaa tiedostot, jotta niitä ei voi palauttaa.
Varmista, että et poista levykuvaa, joka sisältää säilytettävät tiedostot. Älä myöskään poista tiedostoja avoimesta levykuvasta. Tämä asettaa ne roskakoriin kuten tavalliset tiedostot. Siirrä kaikki turvallisesti poistettavat tiedostot uuteen levykuvaan, joka on luotu vain poistamista varten.
Voit luoda salatun levykuvan avaamalla Levytyökalun Sovellukset> Apuohjelmat kansio. Siirry sitten Tiedosto> Uusi kuva> Tyhjä kuva.
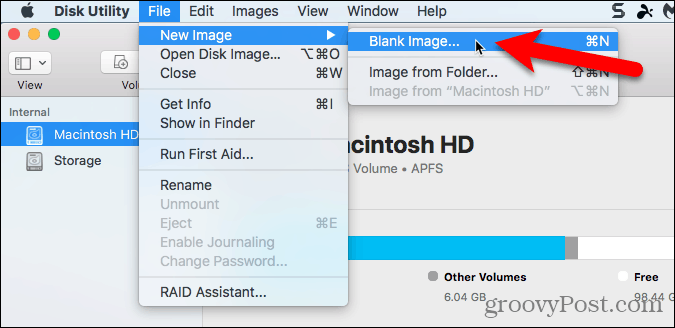
Kirjoita näyttöön tulevassa valintaikkunassa levyn nimi Tallenna nimellä laatikko. Varmista, että nimen lopussa on ”.dmg”.
valita Missä Tallenna levykuvatiedosto kirjoittamalla a Nimija määritä Koko levykuvalle. Kirjoita välilyönti ja sitten KB, MB, GBtai TB numeron jälkeen.
Jos haluat salata levykuvan ja vaatia salasanaa sen avaamiseksi, valitse salaus menetelmä. Apple suosittelee 128-bittinen AES-salaus valinta, koska se tekee levykuvasta erittäin turvallisen, olematta liian hidas.
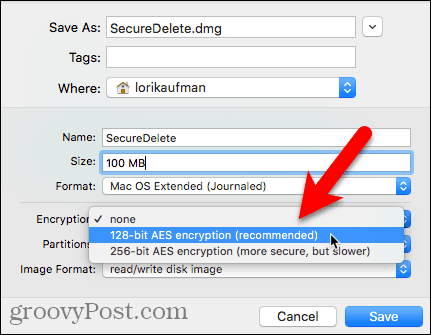
Kun valitset salaus menetelmä, valintaikkuna näyttää automaattisesti salasanan pyytämisen.
Kirjoita salasana kahdesti ja napsauta sitten Valita.
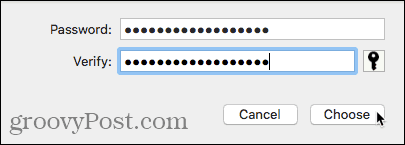
Napsauta sitten Tallentaa.
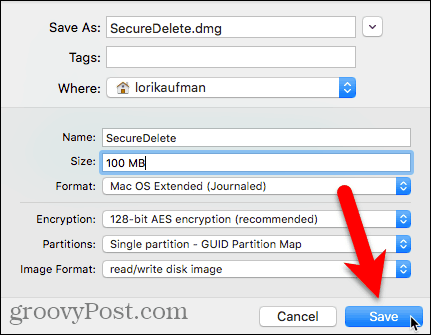
Klikkaus Tehty etenemisvalintaikkunassa, kun toimenpide onnistuu.
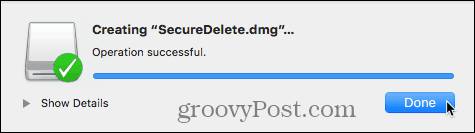
Uusi levykuvasi näkyy kohdassa Levykuvat Levytyökalussa.
Kaksoisnapsauta levyn kuvan nimeä avataksesi sen Finderissa.
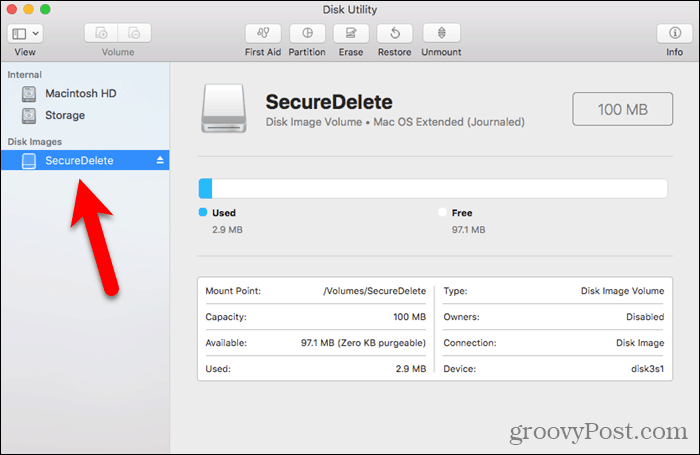
Siirrä kaikki poistettavat tiedostot ja kansiot uuteen levykuvaan.
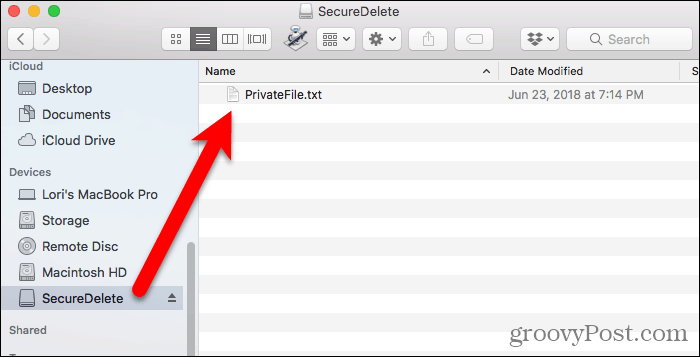
Sulje ja lukita levykuva napsauttamalla hiiren kakkospainikkeella levykuvan kuvaketta ja valitsemalla eject.
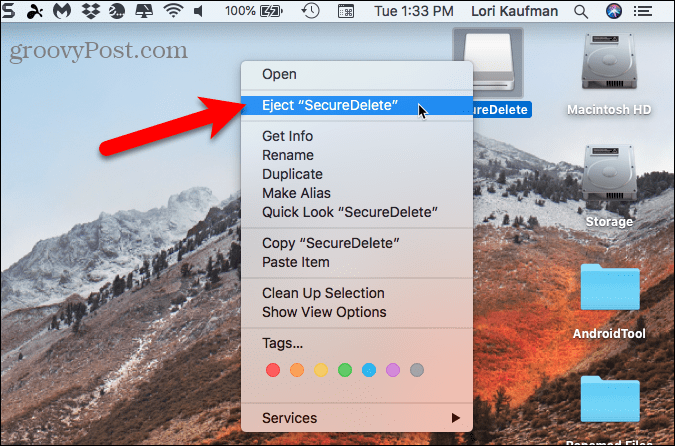
Kaikki levytiedostoon kopioidut tiedostot ovat salattuja. Voit siirtää .dmg-tiedoston roskakoriin ja sen sisällä olevat tiedostot poistetaan turvallisesti. Vaikka ne olisi palautettu, niitä ei voi lukea.
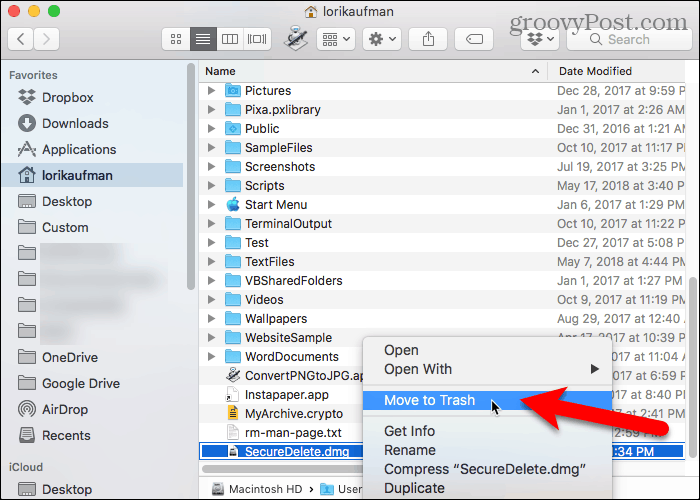
Poista tiedostot turvallisesti kolmannen osapuolen sovelluksella
On olemassa useita sovelluksia, joiden avulla voit poistaa tiedostoja turvallisesti. Näytämme sinulle yhden ilmaisen sovelluksen ja yhden maksetun sovelluksen.
Pysyvä pyyhekumi (ilmainen)
Pysyvä pyyhekumi on ilmainen sovellus, jonka avulla voit poistaa tiedostoja turvallisesti käyttämällä yhtä useista pyyhkäisomenetelmistä, kuten 3-pass DoE tai 35-pass Gutmann. Sovellus kirjoittaa tiedostot useita kertoja, sekoittaa alkuperäiset tiedostonimet ja katkaisee tiedostojen koon tyhjiksi. Vasta kun olet tehnyt kaiken tämän, Pysyvä pyyhekumi poistaa tiedostojen linkin järjestelmästä.
Pysyvää pyyhekumia tulee käyttää vain tavallisilla kiintolevyillä, ei SSD-levyillä.
Kun olet ladattuja ja asentanut Pysyvä pyyhekumi, asetetaan se. Kun suoritat sovelluksen, näet valintaikkunan, jossa kysytään, haluatko varmasti poistaa pysyvästi roskakorissa olevat tiedostot. Älä tee vielä mitään tässä valintaikkunassa.
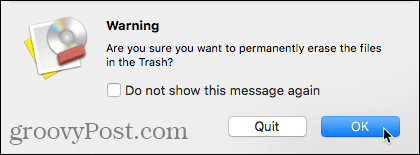
Siirry valikkopalkissa Pysyvä pyyhekumi> Asetukset.
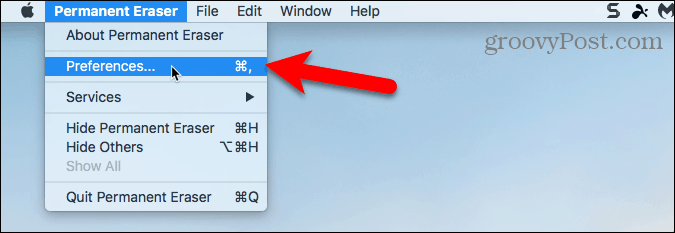
Päällä yleinen -näytössä, valitse Tiedoston poistotaso. DoD (7x) on valittu oletuksena. Huomaa, että Gutmann-taso vie kauan, koska se kirjoittaa poistetut tiedot yli 35 kertaa.
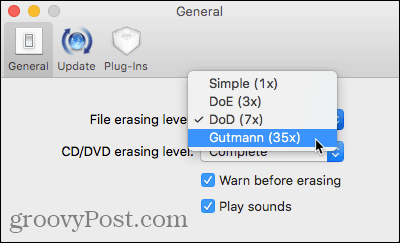
Napsauta -painiketta, jos haluat lisätä vaihtoehdon poistaa lopullisesti kohteita Finderista pikavalikosta Laajennuksia työkalurivillä.
Tarkista sitten Asenna kontekstuaalinen laajennus laatikko.
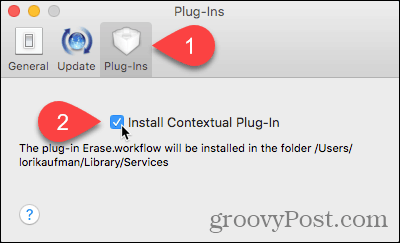
Kun olet asentanut laajennuksen, valitse poistettavat kohteet Finderista. Napsauta hiiren kakkospainikkeella näitä kohteita ja siirry Palvelut> Poista.
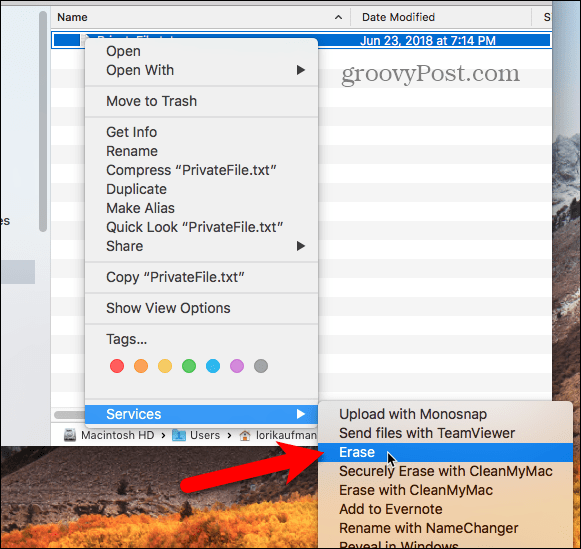
Näet Varoitus valintaikkuna.
Jos et halua nähdä tätä valintaikkunaa joka kerta, kun käytät Pysyvää pyyhekumia tiedostojen poistamiseen, tarkista Älä näytä tätä viestiä enää laatikko.
Klikkaus kunnossa pysyvästi poistaa valitut kohteet.
Voit ottaa uudelleen käyttöön Varoitus valintaikkuna menemällä Pysyvä pyyhekumi> Asetukset ja tarkistetaan Varoita ennen poistamista laatikko yleinen näyttö.
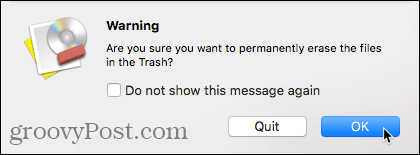
Käytä pysyvää pyyhekumia suoraan Finderissa
Jos käytät OS X 10.4: tä tai uudempaa, Pysyvä pyyhekumi lisää Automator-toiminnot, joiden avulla voit luoda sovelluksen, jonka voit lisätä Finder-työkaluriville. Tämän Automator-sovelluksen avulla voit valita Finderissa poistettavat kohteet ja vetää ne Finder-työkalurivin sovelluksen kuvaketta.
Jos haluat luoda Automator-sovelluksen Pysyvä pyyhekumi Automator -toiminnolla, avaa Automator Sovellukset kansio. Napsauta sitten Uusi asiakirja.
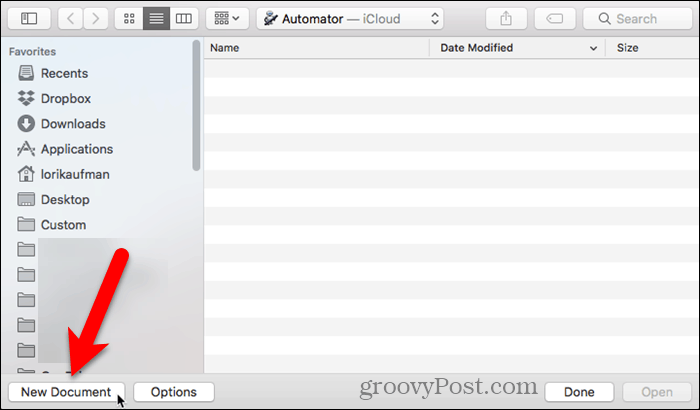
Klikkaus hakemus alla Valitse asiakirjalle tyyppi. Napsauta sitten Valita.
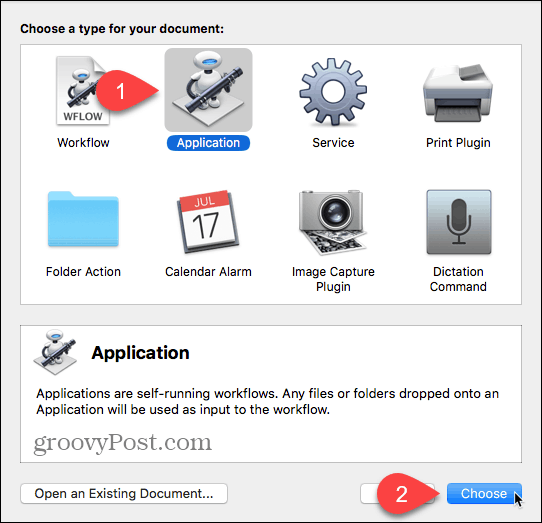
Napsauta vasemmassa reunassa olevaa ruutua Tiedostot ja kansiot kirjaston alla. Vedä sitten Hanki valitut Finder-kohteet keskimmäisestä ruudusta oikealle. Tämä toiminto hakee Finderissa valitsemasi kohteet ja siirtää ne seuraavaan toimintoon.
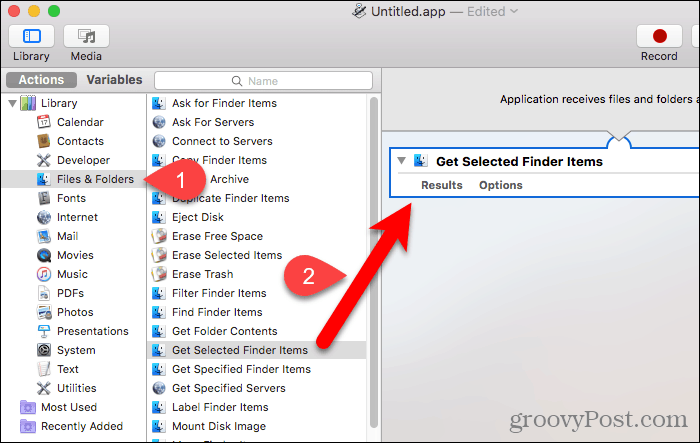
Nyt lisäämme yhden Pysyvä pyyhekumi -toiminnoista valittujen kohteiden poistamiseksi. Vedä Poista valitut kohteet toiminta keskimmäisestä ruudusta oikealle ruutuun Hanki valitut Finder-kohteet toiminta.
Tallenna sovelluksesi siirtymällä osoitteeseen Tiedosto> Tallenna. Kirjoita sovellukselle nimi, valitse mihin haluat tallentaa sen ja napsauta Tallentaa.
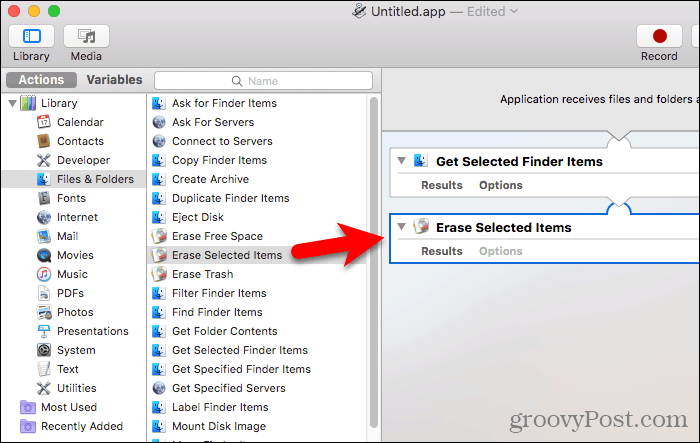
Jos haluat lisätä uuden Automator-sovelluksesi Finder-työkaluriville, avaa Finder ja siirry kansioon, johon olet tallentanut sovelluksen. Lehdistö Vaihtoehto + komento kun vedät sovellusta Finder-työkaluriviin.
Voit myös vetää sovelluksen telakkaan käyttääksesi sitä siellä.
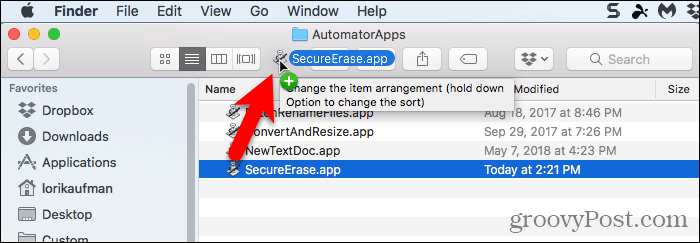
Jos haluat käyttää uutta Automator-sovellusta tiedostojen turvalliseen poistamiseen, valitse yksi tai useampi tiedosto Finderista ja vedä ne työkalurivin Automator-sovelluskuvaketta. Tai, jos olet lisännyt sovelluksen telakkaan, vedä poistettavat tiedostot sovelluksen kuvakkeeseen telakalla.
Klikkaus kunnossa päällä Varoitus valintaikkuna (jos et poistanut sitä käytöstä).
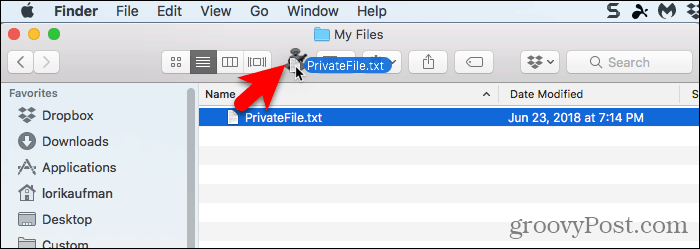
CleanMyMac 3 (39,95 dollaria)
Saatat ajatella, että CleanMyMac 3: n hinta on korkea vain tiedostojen turvallisesta poistamisesta. Mutta se tekee paljon enemmän. Se auttaa puhdistamaan, ylläpitämään ja optimoimaan Mac-tietokoneesi skannaamalla järjestelmän kokonaan ja poistamalla turvallisesti gigatavua roskaa muutamalla napsautuksella. CleanMyMac 3 tarkkailee myös Mac-tietokoneesi terveyttä ja varoittaa ongelmista, kuten raskas muistin käyttö, alhainen SSD-käyttöikä ja korkeat levylämpötilat, ja kertoo kuinka korjata ne.
Voit kokeilla CleanMyMac 3 -sovellusta ennen sen ostamista. Jos haluat käyttää sovellusta tiedostojen turvalliseen poistamiseen, ladata ja asenna sovellus.
Avaa sovellus ja napsauta paperisilppuri vasemmalla olevan luettelon alaosassa, alla apuohjelmia.
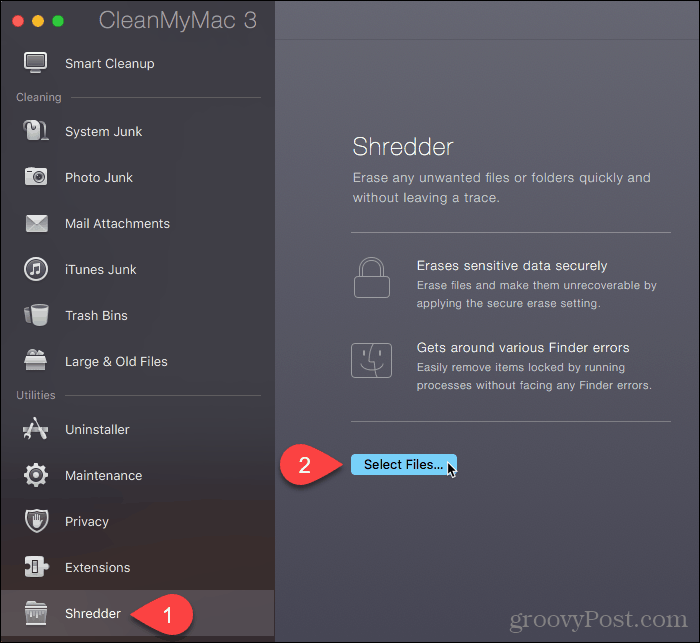
Siirry kansioon, joka sisältää poistettavat tiedostot, ja valitse ne. Napsauta sitten Avata.
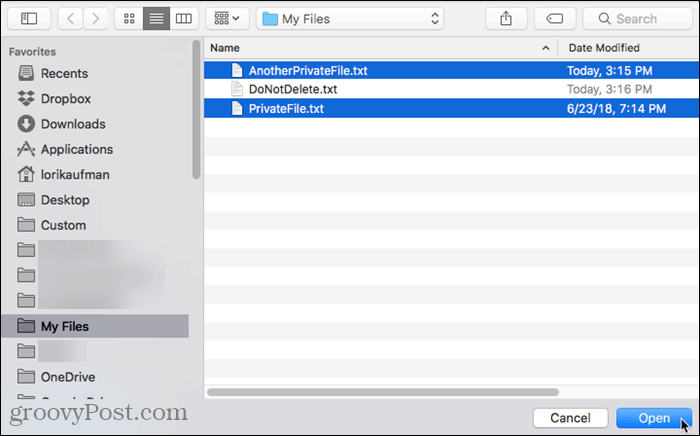
Voit myös lisätä tiedostoja paperisilppuri Finderin CleanMyMac 3 -sovelluksessa. Avaa Finder ja siirry kansioon, joka sisältää poistettavat tiedostot, ja valitse ne. Napsauta hiiren kakkospainikkeella valittuja tiedostoja ja siirry Palvelut> Poista turvallisesti CleanMyMacilla.
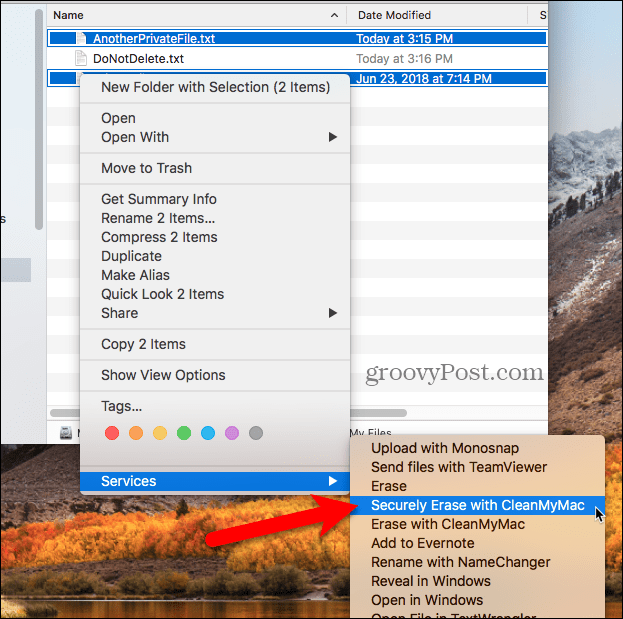
CleanMyMac 3 lisää valitut tiedostot paperisilppuri luettelo ja tarkistaa ne kaikki automaattisesti.
valita Poista turvallisesti ikkunan alareunassa olevasta avattavasta luettelosta. Napsauta sitten Silputa.
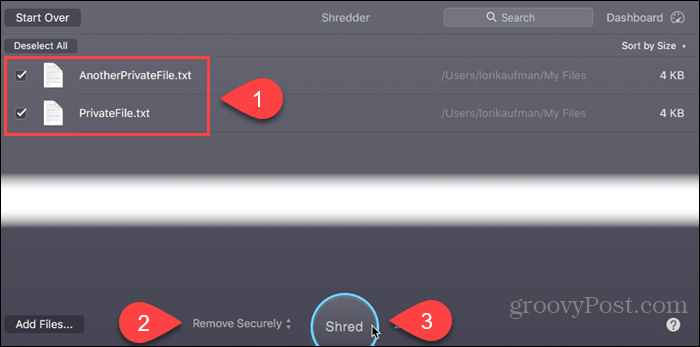
Klikkaus Silputa vahvistusvalintaikkunassa.
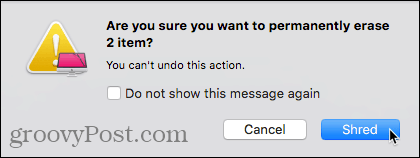
Suojaa tietosi myös poistettaessa niitä
Ennen kuin poistat tiedostot turvallisesti tai ei, varmista, että varmuuskopioit tietosi varmasti siltä varalta, että jokin menee pieleen. Voit myös harkita kiintolevyn salaamista FileVault-sovelluksen avulla. Tällä tavalla sinun ei tarvitse huolehtia tiedostojen turvallisesta poistamisesta. FileVault salaa kaiken Mac-tietokoneellasi.
Kuinka poistat tiedostosi turvallisesti? Salatko kovalevyn? Mitä työkaluja käytät tietojen suojaamiseen? Jaa ajatuksesi, ideasi ja ehdotuksesi kanssamme alla olevissa kommenteissa!