Aikakoneen varmuuskopion määrittäminen macOS-käyttöjärjestelmässä
Varmuuskopioida Macos / / March 19, 2020
Time Machine on MacOS: n varmuuskopio-ominaisuus. Opi määrittämään se niin, että voit varmuuskopioida tiedostoja tai koko Mac-tietokoneesi ja suorittaa järjestelmän palautus tarvittaessa.
Viimeksi katselimme Aikakone - sisäänrakennettu MacOS-varmuuskopiointityökalu - oli jonkin aikaa sitten, kun Apple kutsui edelleen työpöydän käyttöjärjestelmäänsä, OS X. Ajattelimme, että meidän pitäisi tarkastella uudelleen Time Machinen perustamista ja käyttöä uudemmassa versiossa, kuten macOS Sierra tai uudempi. Tässä artikkelissa näytämme, kuinka voit luoda ensimmäisen varmuuskopion, palauttaa tiedoston aiemman version ja suorittaa järjestelmän palauttamisen Time Machine -sovelluksen avulla.
Kuinka luoda ja hallita Time Machine -varmuuskopioita macOS-ohjelmassa
Ennen kuin teet Time Machine -varmuuskopion, tarvitset ulkoisen kiintolevyn, jossa on tarpeeksi tilaa varmuuskopioida koko Mac-tietokoneesi sekä tilaa tulevia tarpeita varten. Ulkoiset asemat ovat todella halpoja nykyään, etkä tarvitse mitään hienoa; suositellaan mekaanista USB 3.0 -asemaa.
Voit hankkia asemia, joissa on vähintään 2 TB: tä, 70 dollarilla, joskus jopa vähemmän. Voit omistaa useita tietokoneita, joissa on eri käyttöjärjestelmiä jaa ulkoinen kiintolevysi ja jaa se muiden järjestelmien kanssa. Kehotan sinua kaksinkertaistamaan tilan määrän sisäisen tallennustilan määrän mukaan. Joten, jos aseman koko on 256 Gt, varaa 512 Gt varmuuskopiointia varten.
Kuinka ja mitä aikavarmuuskopioi?
Aikakone luo inkrementaaliset varmuuskopiot tiedostoja asemallasi. Käyttäjät voivat myös palauttaa kokonaisen järjestelmän tai vain tietyt tiedostot. Time Machine pitää seuraavaa:
- Paikalliset otokset tilan mukaan kuin mahdollista.
- Tunnituntaiset varmuuskopiot viimeisen 24 tunnin ajalta.
- Päivittäiset varmuuskopiot viimeisen kuukauden ajalta.
- Kaikkien edellisten kuukausien viikoittaiset varmuuskopiot.
Aikakone MacOSissa on helppo asentaa. Kytke ulkoinen asema ja sinua pyydetään asettamaan asema varmuuskopiointia varten. Jos käyttämässäsi ulkoisessa asemassa on useita osioita, napsauta luetteloruutua, valitse asema ja napsauta sitten Käytä varmuuskopiona.
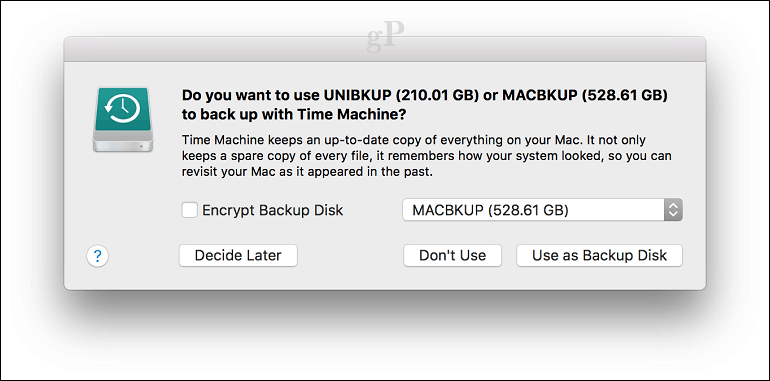
Jos sinua ei kehoteta, avaa Järjestelmäasetukset ja napsauta sitten Valitse Levy.

Valitse asema, jota haluat käyttää varmuuskopiointiin, ja napsauta sitten Käytä levyä. Huomaa, että voit myös valita Salaa varmuuskopio, jota suositellaan, jos tallennat arkaluontoisia tietoja.
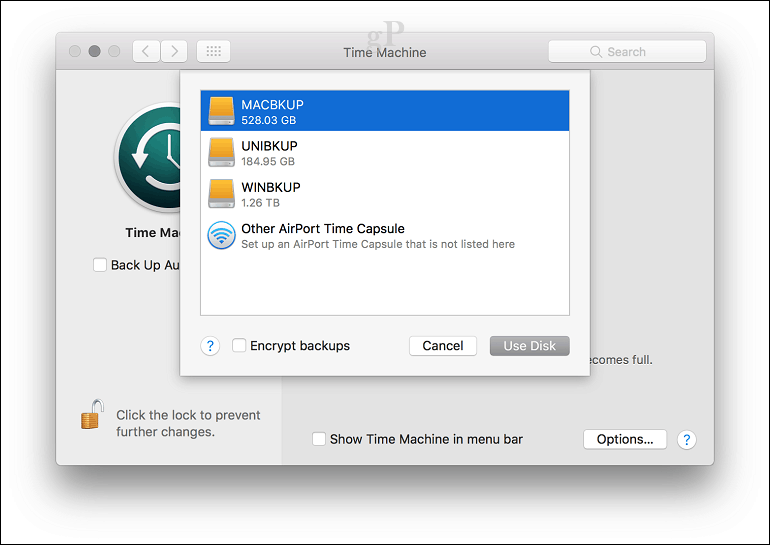
Napsauta Poista, kun haluat valmistaa levyn käytettäväksi Time Machinen kanssa.
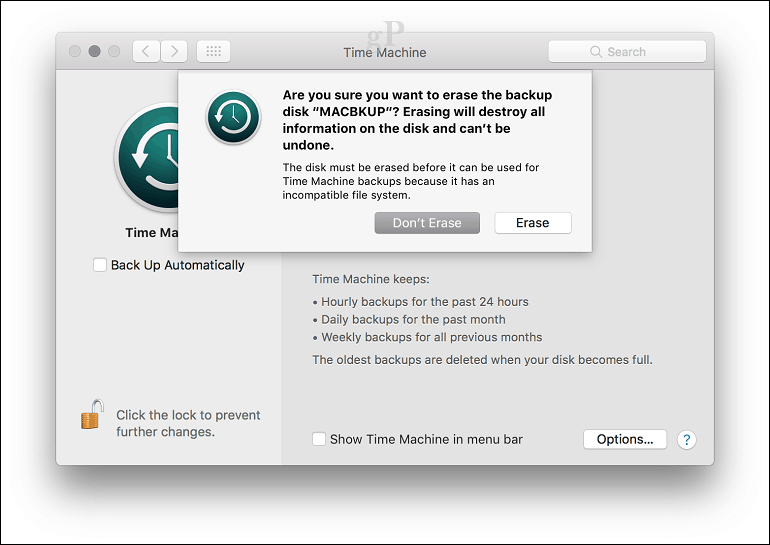
Odota, kunnes levy poistetaan, ja Time Machine valmistautuu suorittamaan ensimmäisen varmuuskopion.
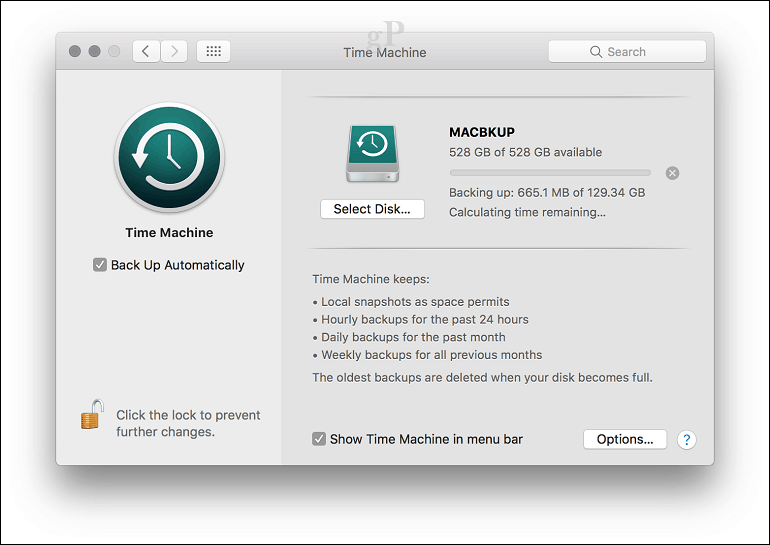
Time Machine ilmoittaa sinulle määräajoin varmuuskopion viimeisimmästä kerrasta. Voit käynnistää varmuuskopion manuaalisesti Järjestelmäasetukset> Aikakone tai Aikakone-valikkopalkista.
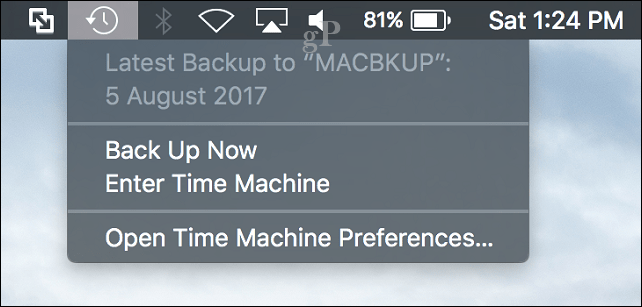
Mukauta aikakoneen varmuuskopioita
Time Machine varmuuskopioi oletuksena kaiken, mikä vie huomattavan määrän levytilaa ajan myötä. Voit säästää tilaa poistamalla kansiot tai osiot varmuuskopiosta. Napsauta Time Machines System Preferences -valikossa Asetukset, valitse kansio napsauttamalla Lisää-painiketta, napsauta Poista ja napsauta sitten Tallenna.
Samasta valintaikkunasta voit ottaa myös käyttöön vaihtoehdon suorittaa Time Machine -varmuuskopioita akun ollessa käynnissä. Time Machine pitää varmuuskopioita niin kauan kuin sinulla on tarpeeksi vapaata tilaa, mutta vanhemmat varmuuskopiot poistetaan, kun levy täyttyy.
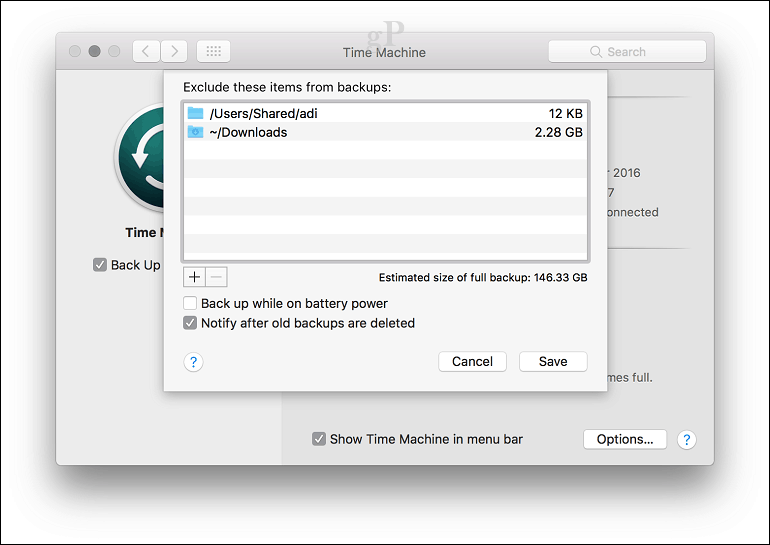
Tiedostojen palauttaminen aikakoneen varmuuskopiosta
Jos joudut palauttamaan poistetun tiedoston tai tiedoston aiemman version, voit tehdä sen kirjoittamalla Time Machine. Tästä kohdasta tilannekuvaominaisuuden hyödyistä tulee käteviä. Napsauta Time Machine -valikossa Enter Time Machine.
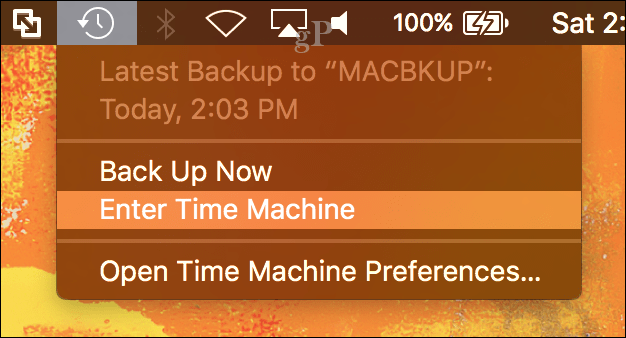
Tämä avaa Time Machine -käyttöliittymän, josta näet visuaalisen kronologisen varmuuskopion tiedoista. Ylös- ja alas-nuolinäppäimillä voit liikkua edestakaisin tai siirtää hiiren oikealla olevan kaavion päälle siirtyäksesi nopeasti jokaisen varmuuskopion ajanjakson ajan. Jos haluat palauttaa tiedoston, valitse se ja napsauta sitten Palauta.
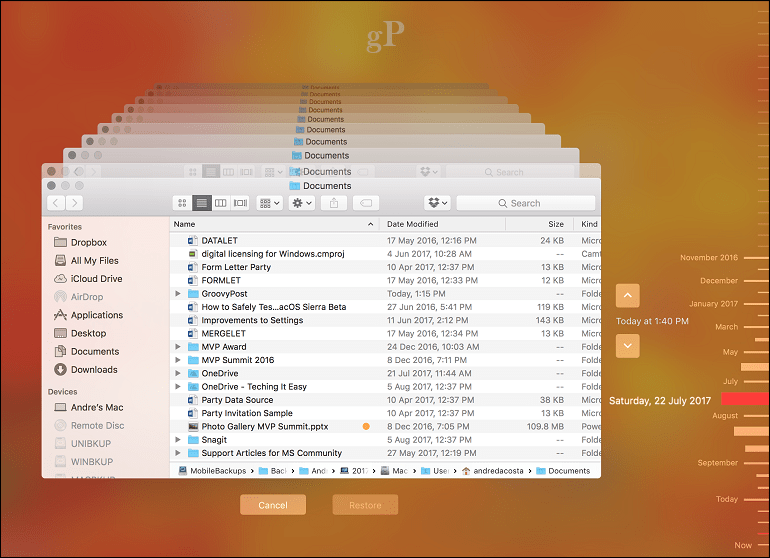
Suorita täydellinen järjestelmän palautus
Voit myös suorittaa järjestelmän täydellisen palautuksen, mikäli Mac ei käynnisty. Käynnistä Mac ja paina sitten Command + R heti, ennen kuin Apple-logo tulee näkyviin. tämä lataa palautusympäristön. Varmista, että aikakoneen varmuuskopiointia sisältävä ulkoinen kiintolevy on kytketty ja että siihen on kytketty virta. valita Palauta aikakoneen varmuuskopiosta napsauta sitten Jatka.
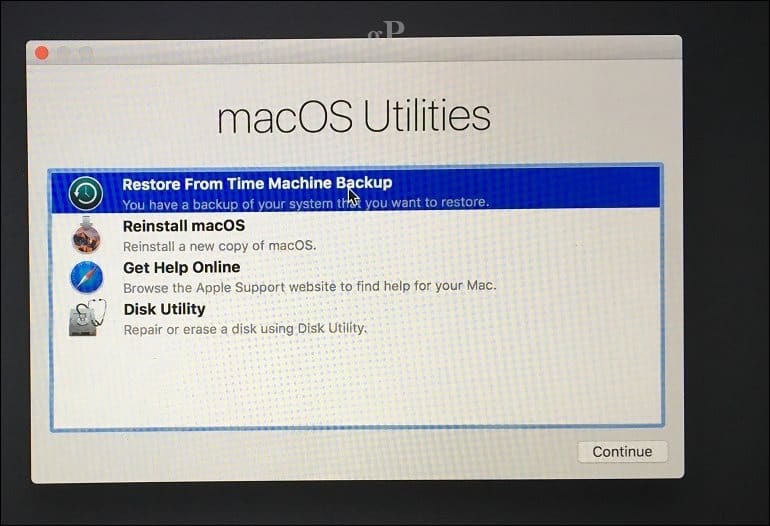
Napsauta Jatka.
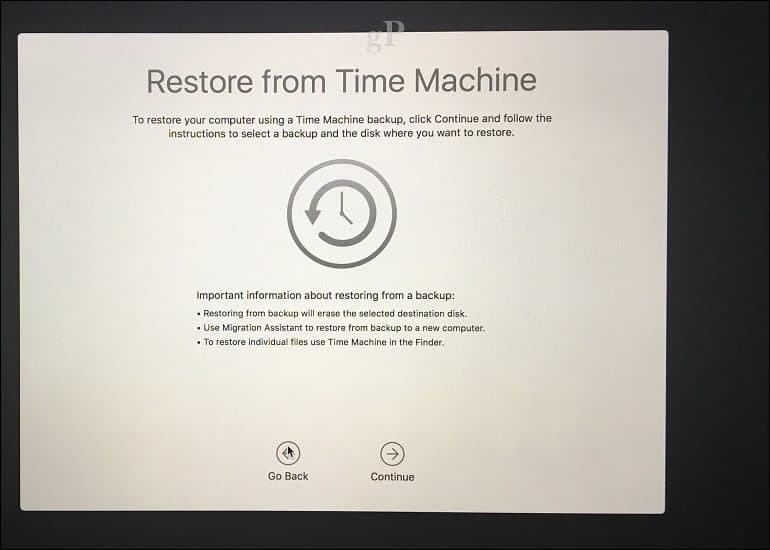
Valitse levy, johon varmuuskopio on tallennettu, ja napsauta sitten Jatka.
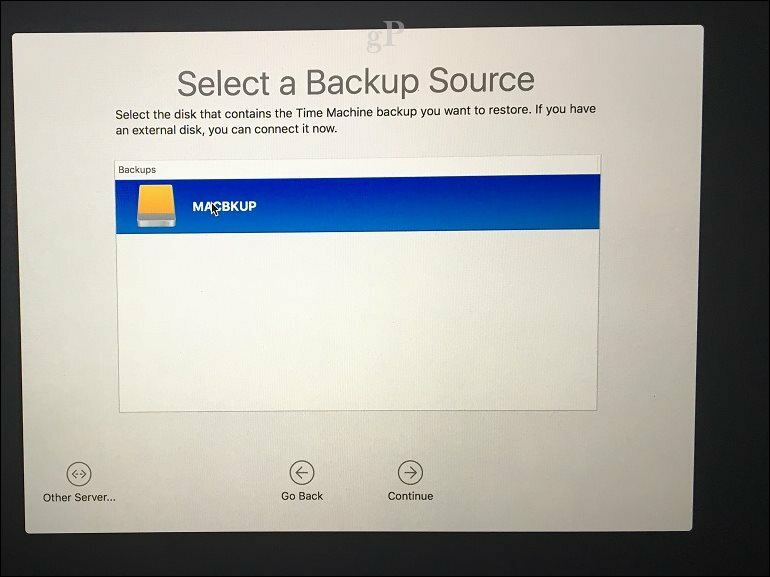
Valitse käytettävissä olevien varmuuskopioiden luettelosta ja napsauta sitten Jatka. Huomaa, että jotkut varmuuskopiot ovat todennäköisesti vanhempia edellisillä pistejulkaisuilla (ts. 10.12.6, 1012.5 tai aikaisempi). Joten varmista, että tarkistat päivitykset palautuksen jälkeen asentaaksesi uusimmat päivitykset.
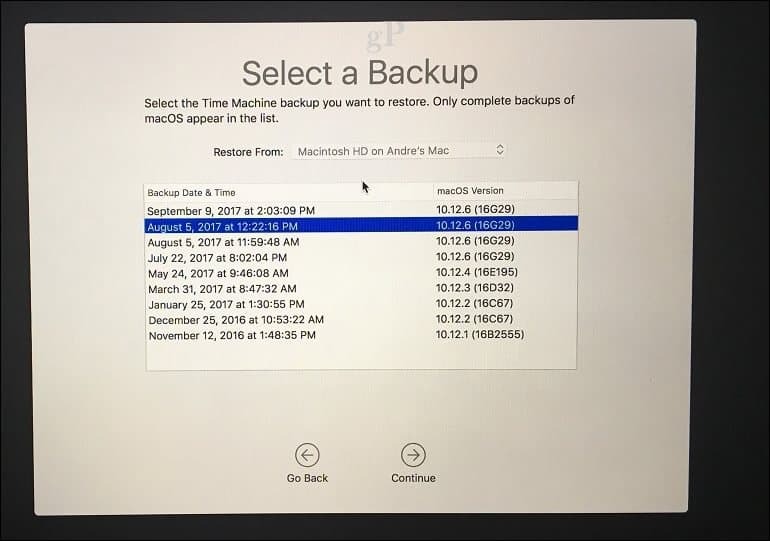
Valitse sijainti, johon haluat varmuuskopion palauttaa - mikä on todennäköisesti paikallinen asema, jolla on merkintä Macintosh HD - ja odota sitten varmuuskopion palauttamista.
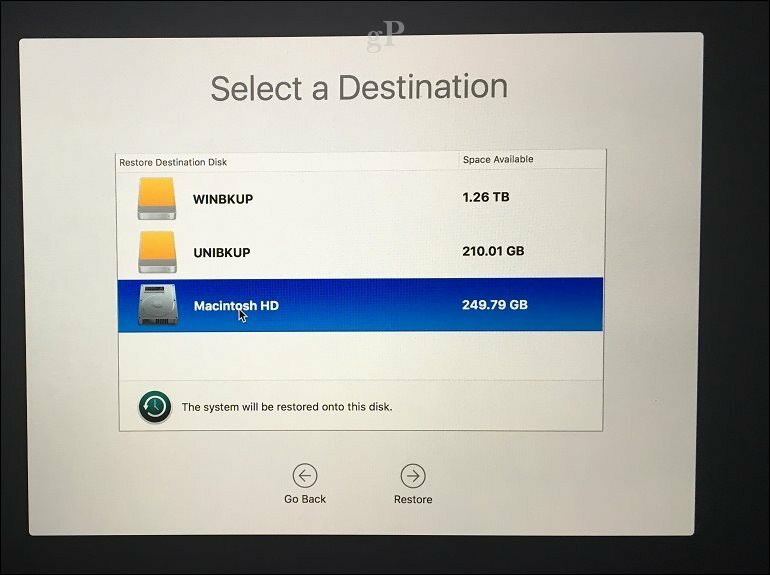
Palauttamisen jälkeen käynnistä Mac uudelleen ja sinun pitäisi olla takaisin sinne, missä olit viimeksi, kun varmuuskopioit Macia. Kuten huomaat, Time Machine on helppokäyttöinen, mutta tehokas ratkaisu, joka on rakennettu suoraan macOS: iin. Joten, jos olet viivyttänyt varmuuskopioita jo jonkin aikaa, nyt on aika aloittaa.
Windows-käyttäjille tutustu lopullinen opas varmuuskopioille. Ja muista, että verkossa on erinomaisia varmuuskopiopalveluita, kuten Google-varmuuskopiointi ja synkronointi ja onedrive sinun tulisi harkita lisäsuojaa. Brianin äskettäin kattamat optiot, jotka käyttäjien tulisi tarkistaa tärkeimpien tietojen varmuuskopiointi pilveen.
Related:
- Kuinka asentaa Windows 10 Mac OS X: ään Boot Camp -sovelluksen avulla
- Osoita kiintolevy macOS Time Machine- ja Windows 10 -varmuuskopioille
- Kuinka luoda osioita Windows 10-, macOS- ja Linux-käyttöjärjestelmissä
