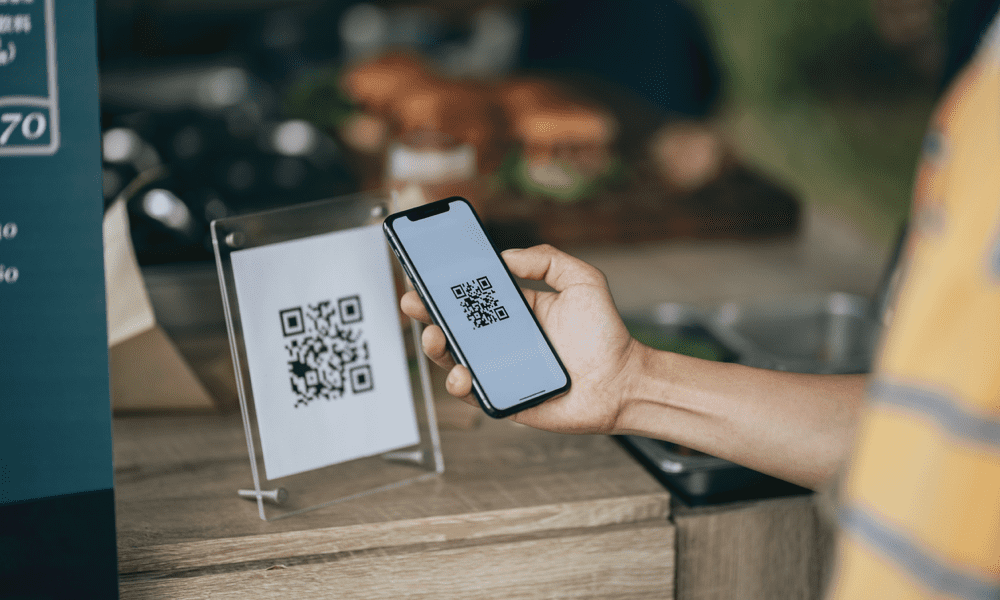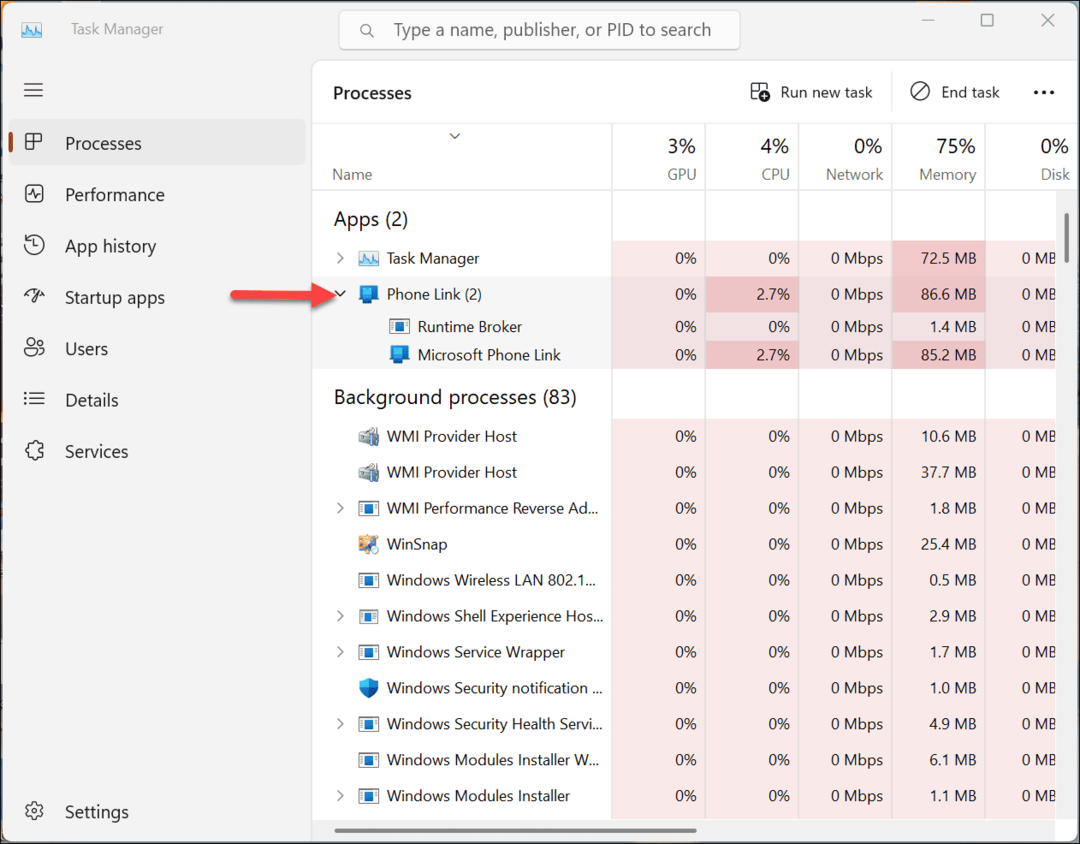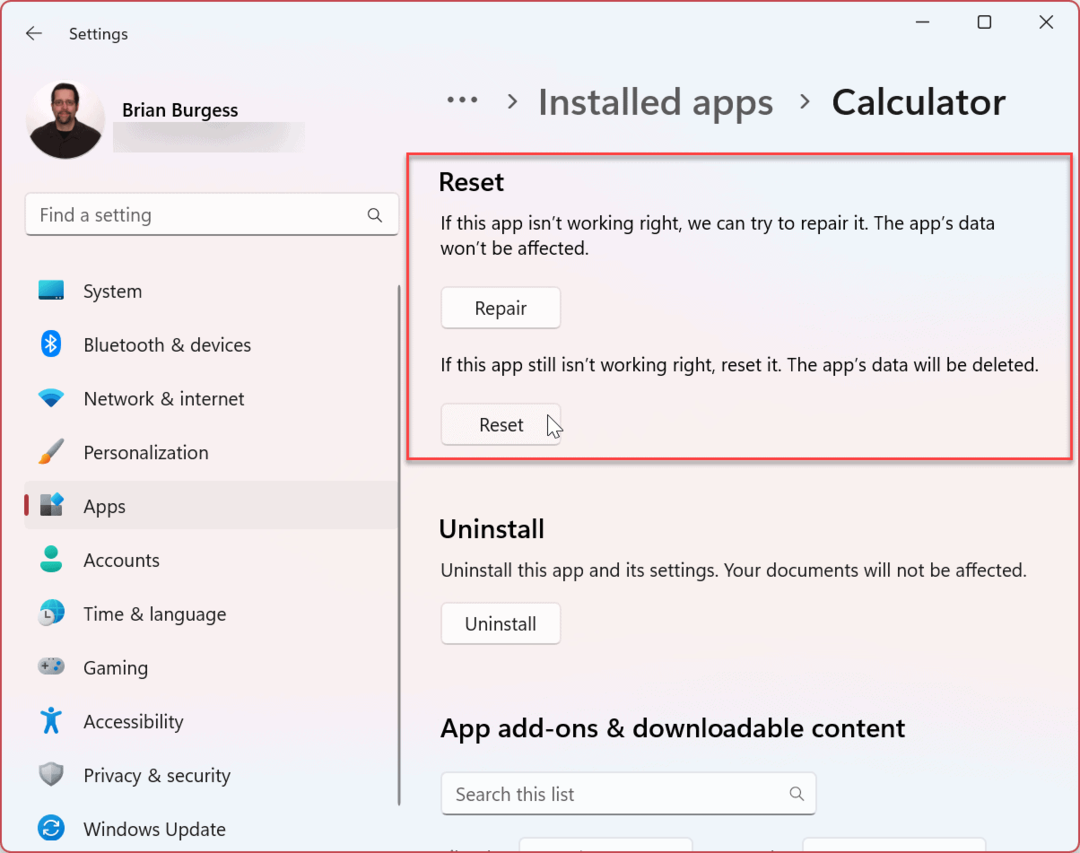Kuinka siirtää Windows 10 -lisenssi uudelle tietokoneelle
Microsoft Windows 10 / / March 19, 2020
Viimeksi päivitetty

Asennetun Windows 10 -käyttöoikeuden tyypistä riippuen voit ehkä siirtää sen tarvittaessa uudelle tietokoneelle. Näin voit tehdä sen.
Asennetun Windows 10 -käyttöoikeuden tyypistä riippuen voit ehkä siirtää sen tarvittaessa uudelle tietokoneelle. Vuosien mittaan Microsoft on jakanut pöytätietojärjestelmänsä käyttöjärjestelmän eri markkinointikanavien kautta. Uusille tietokoneille asennetaan usein esiasennettu OEM-lisenssi. Microsoft tarjoaa Windowsissa jakelua monissa muissa kanavissa, kuten Retail, Volume License, Academic ja alaryhmät, kuten Upgrade-lisenssit.
Vuonna 2015 Microsoft julkaisi uusimman version, Windows 10, joka tarjoaa käyttöjärjestelmän kelpuutetuille tietokoneille ja laitteille, joissa on Windows 7 tai Windows 8 ilmaiseksi rajoitetun ajan. Microsoft tarjoaa edelleen Windows 10: tä täydellisenä vähittäistuotteena tietokoneille ilman pätevää lisenssiä tai henkilöille, jotka rakentavat tietokoneita.
Selvitä, voidaanko Windows 10 -käyttöoikeus siirtää
Ota selvää, minkä tyyppinen lisenssi olet asentanut
Microsoft kuvaa Windows 10: n ilmaisen päivityksen täysversiona, ei kokeiluna. Vastoin näitä lausuntoja, Windows 10: n ilmaisella päivityksellä on joitain rajoituksia.
- Jos päivitit Windows 7: n, Windows 8: n tai 8.1: n vähittäiskappaleesta, Windows 10 -lisenssillä on jälleenmyynnin oikeudet, joista se on johdettu - voidaan siirtää. Mutta Microsoftin sääntöjen mukaan sinulla on oikeus vain kertaluonteiseen siirtoon.
- Jos päivitit OEM Windows 7, Windows 8 tai 8.1 -lisenssistä, nämä ovat lisenssejä esiasennettu valmistajan uuteen tietokoneeseen, ja sitten Windows 10 -käyttöoikeus ylläpitää OEM-valmistajaa oikeudet - ei voi siirtää.
- Jos sinulla on täysi vähittäiskauppa Windows 10: stä, voit siirtää sen niin monta kertaa kuin haluat.
- Jos suoritit Helppo päivitys Windows 10 Pro Pack -versioon Windows 10 Home -sovelluksesta, voit siirtää sen digitaalisen lisensoinnin avulla. Tämä on mahdollista, koska päivitysprosessin aikana Pro Pack on jälleenmyyntilisenssi, joka on liitetty sen ostamiseen käytettyyn Microsoft-tiliin.
Keskustelimme näistä vivahteista meidän Windows 10 -versioiden artikkeli; vapauttamalla Windows 10. marraskuun päivitys, 1511, Microsoft teki muutoksia kanavalisenssiin. Aikaisemmin voit tunnistaa kanavan, josta lisenssi johdettiin antamalla tietty Windows-komento. Marraskuun päivitys kuvaa nyt kaikki päivitetyt lisenssit, olivatpa ne sitten täyspakkausta vai OEM-jälleenmyyjää. Vaikka ilmainen Windows 10- tai Windows 8 / 8.1 -päivitys Windows 10: een on nyt tunnistettu vähittäismyyntiksi, se on edelleen OEM-lisenssi.
Tämä vaikuttaa oikeuksiin siihen, mitä voit tehdä lisenssillä. Jos kyseessä on vähittäiskauppa, voit jatkaa laitteistoon tehtävien muutosten tekemistä järjestelmään, kuten emolevyn vaihtamista tai siirtää toiseen tietokoneeseen. Jos vaihdat emolevyä, OEM-version ilmainen päivitys mitätöidään automaattisesti; mikä tarkoittaa, joudut ostamaan uuden täysi vähittäiskaupan Windows 10 -lisenssi.
Kun vapautettiin Windows 10 -päivityspäivitys, Microsoft on tehnyt lisäparannuksia lisenssisi siirtoon digitaalisen lisenssitoiminnon avulla. Tämä on yksi vaihtoehto, jonka käyttäjien on tutkittava ensin lisenssin siirtämisessä, katso yksityiskohdat artikkelista miten se toimii.
Poista lisenssi ja siirrä sitten toiseen tietokoneeseen
Jos haluat siirtää täysimääräisen Windows 10 -lisenssin tai ilmaisen päivityksen Windows 7: n tai 8.1: n vähittäismyyntiversiosta, lisenssi ei voi enää olla aktiivisessa käytössä tietokoneessa. Windows 10: llä ei ole deaktivointivaihtoehtoa. Sen sijaan sinulla on kaksi vaihtoehtoa:
- Poista tuoteavain - tämä on lähinnä Windows-lisenssin deaktivointia. Tämä menetelmä ei ilmoita Microsoftin aktivointipalvelimille lisenssiä ei enää käytetä koneessa; sen sijaan se välttää konfliktit tiellä, jos Microsoft Activation Servers havaitsisi useassa järjestelmässä käytettävän lisenssin.
- Alusta tietokone - tämä menetelmä varmistaa, että lisenssiä ei enää käytetä tietokoneessa. Voit käyttää kätevää Palauta vaihtoehto Windows 10: ssä toimi näin.
Poista Windows 10 -tuoteavain
Lehdistö Windows-näppäin + X napsauta sitten Komentorivi (järjestelmänvalvoja). Kirjoita komentokehotteeseen seuraava komento: slmgr.vbs / upk.
Tämä komento poistaa tuoteavaimen, joka vapauttaa lisenssin käytettäväksi muualla.
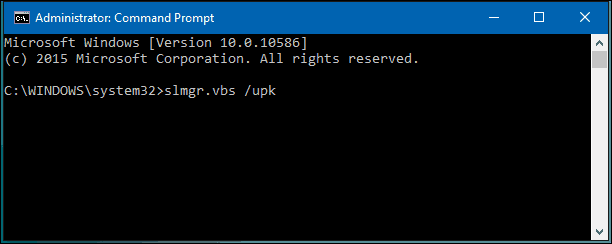
Voit nyt siirtää lisenssisi toiseen tietokoneeseen.. Julkaisemisen jälkeen Marraskuun päivitys, Microsoft on helpottanut Windows 10: n aktivointia vain Windows 8- tai Windows 7 -tuoteavaimella.
Kun kysytään tuoteavainta asennuksen aikana, napsauta Minulla ei ole tuoteavainta. Jos sinulla on täysversio Windows 10 -lisenssi Jos olet ostanut kaupasta, voit syöttää tuoteavaimen.
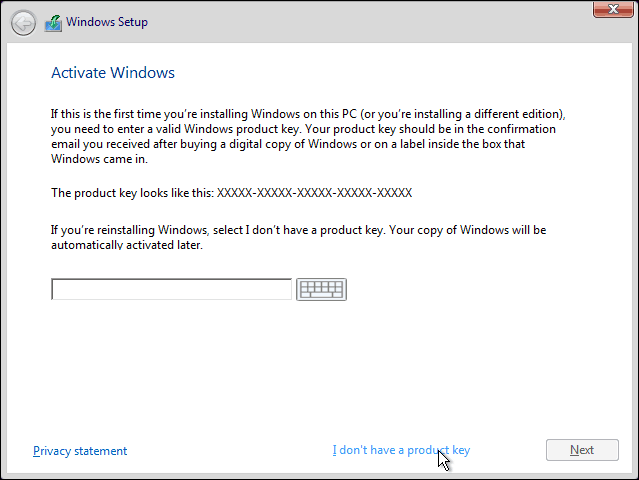
Valitse versio, jolle olet lisensoitu
Windows 7 Starter, Home Basic, Home Premium, Windows 8.1 Core: Windows 10 Home
Windows 7 Professional, Ultimate, Windows 8.1 Pro: Windows 10 Pro
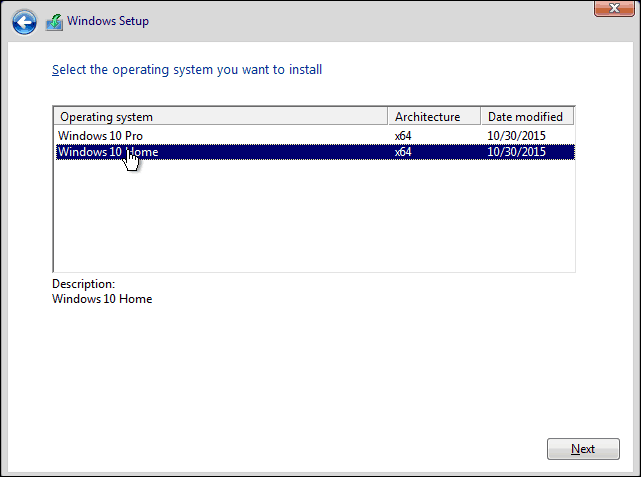
Windows 10: n asennus, kysyy sinulta tuotetunnusta uudelleen, kun napsautat -linkkiä Tee tämä myöhemmin jos käytät Windows 7- tai Windows 8 / 8.1 -tuoteavainta. Jos sinulla on kaupasta ostettu täysversio Windows 10 -lisenssi, voit kirjoittaa tuoteavaimen.
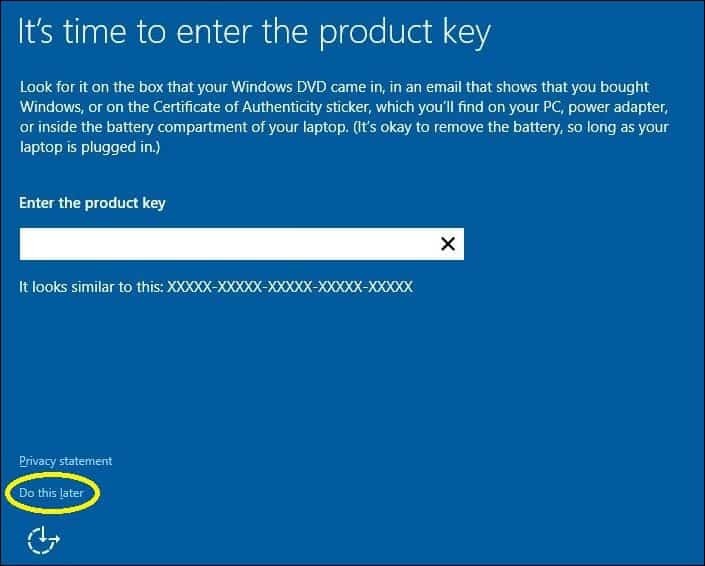
Kuinka aktivoida lisenssi uudelleen
Kun saavut työpöydälle, sinun on annettava tuotetunnus uudelleen. Voit tehdä tämän muutamalla eri tavalla, kokeilemme ensin helpointa tapaa.
Klikkaus Käynnistä> Asetukset> Päivitys ja suojaus> Aktivointi> Vaihda tuoteavain. Kirjoita Windows 7- tai Windows 8.0 / 8.1 -tuoteavain ja aktivoi napsauttamalla Seuraava.
Toinen vaihtoehto on syöttää avain komentokehotteesta, paina Windows-näppäin + X napsauta sitten Komentorivi (järjestelmänvalvoja). Käytä tätä vaihtoehtoa vain, jos sinulla on vaikeuksia tehdä niin Asetukset-kohdasta.
Kirjoita komentokehotteeseen seuraava komento: slmgr.vbs / ipk xxxxx- xxxxx- xxxxx- xxxxx- xxxxx. Hit Enter näppäimistöllä; saat vahvistuksen, että tuoteavain päivitettiin. Sulje komentorivi ja jatka sitten uudelleenaktivointia puhelimitse tai Ota yhteys tukeen.
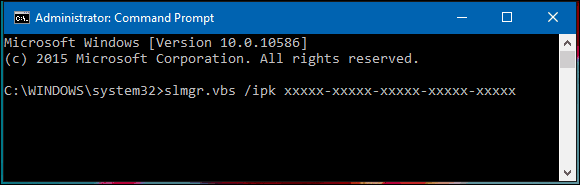
Koska Windows 10 -lisenssi oli aiemmin käytössä toisessa tietokoneessa, sinun on aktivoitava uudelleen puhelimitse tai käytettävä Ota yhteyttä tukeen. Lehdistö Windows-näppäin + R sitten tyyppi: slui.exe 4 paina sitten näppäimistön Enter-näppäintä.
Huomautus: Jos slui.exe 4 komento ei toimi, kirjoita slui sen sijaan, paina sitten Enter.
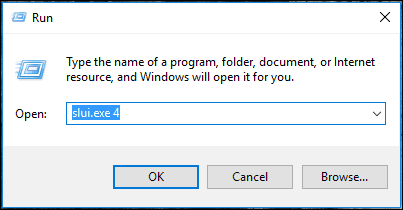
Ohjattu aktivointi käynnistyy. Valitse maa ja napsauta Seuraava.
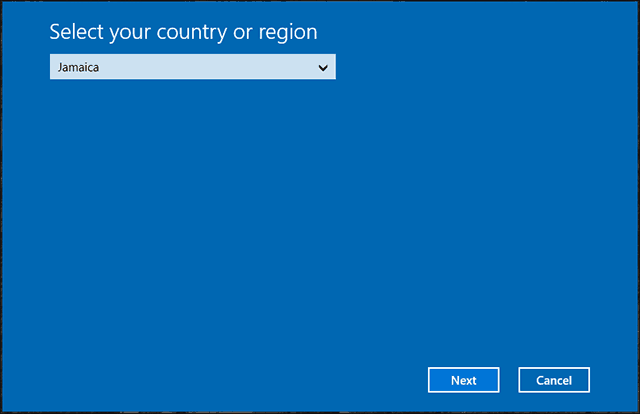
Soita aktivointinäytön numeroon tai avaa Ota yhteys tukeen ja selitä tilanteesi Microsoft Answer Tech -sovellukselle; anna asennustunnus näytöllä.
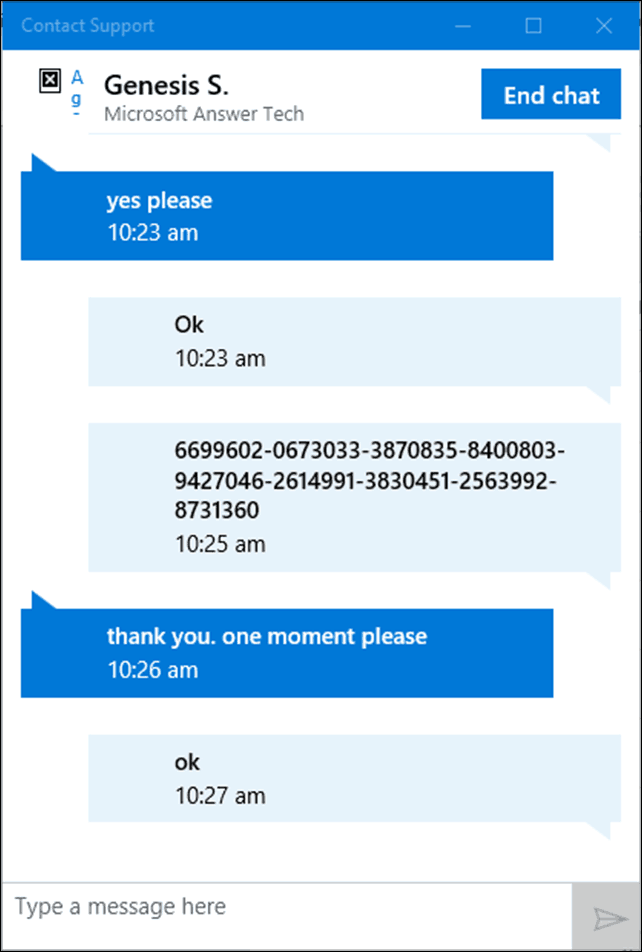
Agentti vahvistaa tuotetunnuksesi ja antaa sitten vahvistustunnuksen Windows 10: n uudelleenaktivoimiseksi. Katso artikkelista täydelliset ohjeet miten saada lisenssi uudelleenaktivoitu.
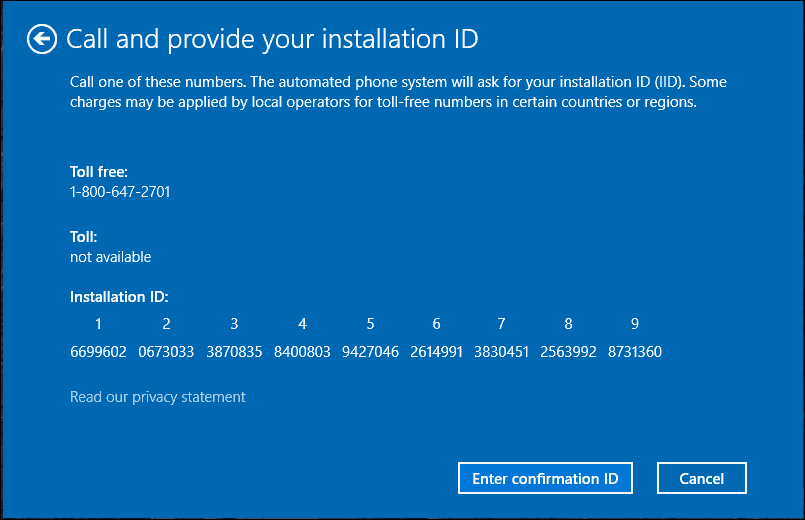
Jos olet ostanut Windows 10 Pro Pack -sovelluksen, sinun on kirjauduttava Microsoft-tiliisi voidaksesi aktivoida uudelleen käyttämällä Digitaalinen lisenssi. Tiedän, että se on erittäin uuvuttava, mutta se toimii sujuvasti etenkin uusi chat-tukivaihtoehto Windows 10: ssä.