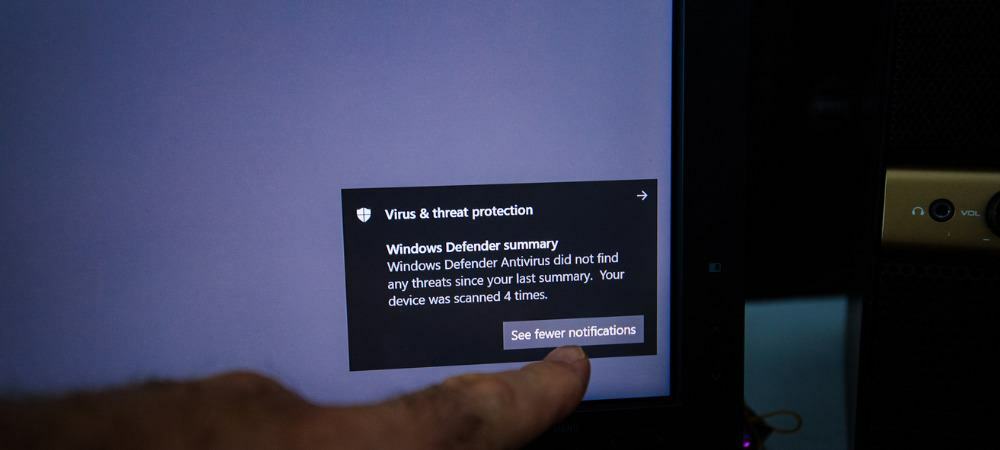Kuinka poistaa sovelluksia iPhonesta tai iPadista iOS 13 -käyttöjärjestelmässä
Ipad Omena Ios 13 Ipados Iphone Sankari / / March 19, 2020
Viimeksi päivitetty

IOS 13: ssa Apple muutti tapaa, jolla poistat sovelluksen iPhonen ja iPadin aloitusnäytöltä. Tässä selitetään eri tapoja, joilla voit tehdä sen.
IOS 13: ssa Apple muutti tapaa, jolla poistat sovelluksen iPhonen ja iPadin aloitusnäytöltä. Voit silti käyttää ”X”Jiggling-sovelluskuvakkeella sovelluksen poistamiseksi, mutta sinne pääsee lisäaskeleella, jos käytät iOS-järjestelmää ennen 13.2.
Sovellusten poistamiseen iOS 13: lla on kuitenkin useita tapoja, ja katamme tänään kaikki nämä tavat.
Poista sovellukset aloitusnäytöstä iOS 13.2: n ja uudemmissa versioissa
Sovelluksen ponnahdusvalikon avaaminen iOS 13.2, paina pitkään sovelluksen kuvaketta. Nyt kun Apple pääsee eroon 3D Touchista, sinun ei tarvitse painaa voimakkaasti päästäksesi valikkoon. Pidä vain sormeasi alhaalla kuvaketta.
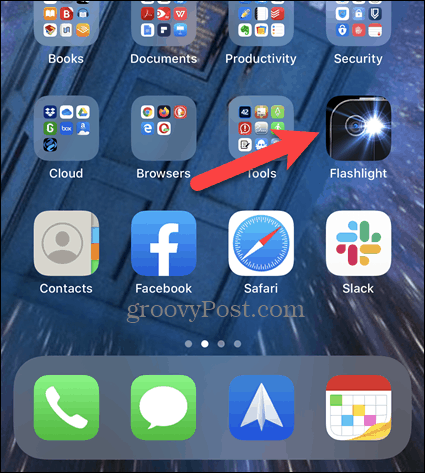
hana Poista sovellus ponnahdusvalikossa.
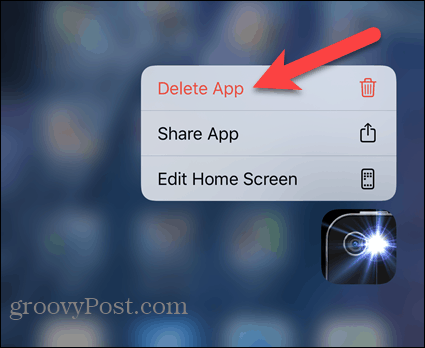
hana Poistaa avautuvassa vahvistusikkunassa.
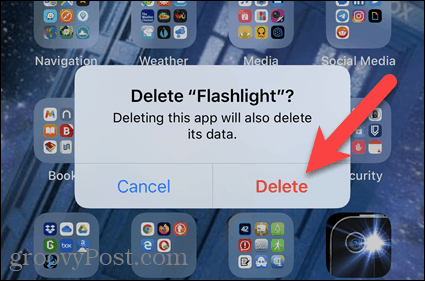
Poista useita sovelluksia aloitusnäytössä
Kuten mainitsimme, voit silti saada aloitusnäytön kuvakkeet jiggle ja poistaa ne käyttämällä X jokaisessa kuvakkeessa. Tämä on hyödyllistä, jos haluat poistaa useita sovelluksia nopeasti.
Paina pitkään sovelluksen kuvaketta ja napauta ponnahdusvalikossa Muokkaa aloitusnäyttöä. Tätä vaihtoehtoa kutsuttiin aiemmin Järjestä sovellukset.
HUOMAUTUS: Voit myös pitää sovelluskuvakkeen painettuna sen jälkeen, kun ponnahdusvalikko tulee näkyviin, jotta kuvakkeet alkavat juosta ja näyttää X jokaisella.
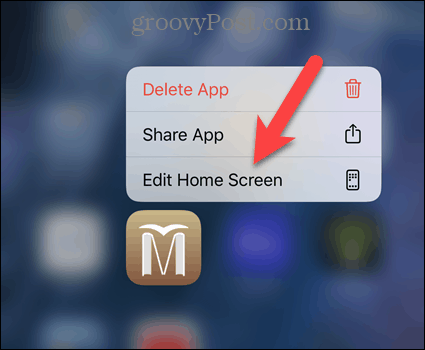
Napauta X poistettavan sovelluksen kuvakkeessa.
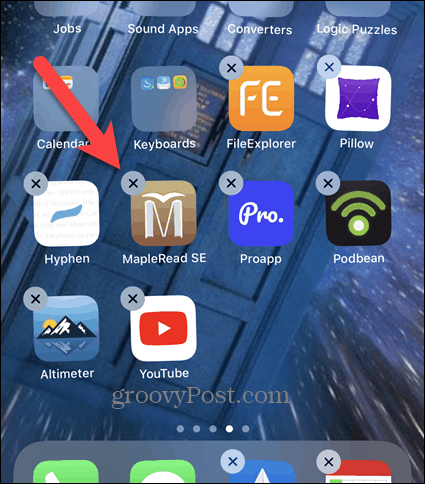
Napauta sitten Poistaa avautuvassa vahvistusikkunassa.
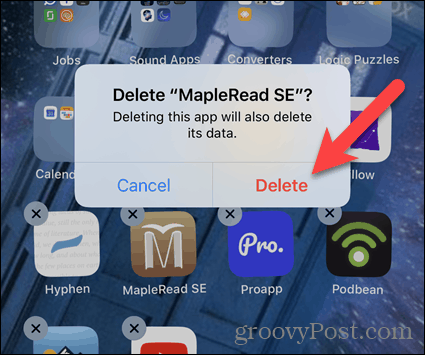
Napauta X kaikissa muissa sovelluksissa, jotka haluat poistaa.
hana Tehty näytön oikeassa yläkulmassa, kun olet lopettanut sovellusten poistamisen.
HUOMAUTUS: Pienen passiivisuuden jälkeen sovelluskuvakkeet lopettavat jiggling.
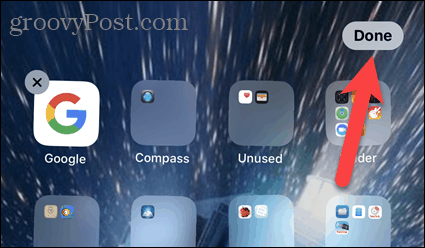
Poista sovellukset asetuksista
Jos et halua käsitellä ponnahdusvalikkoa tai jiggling-kuvakkeita, voit poistaa sovelluksia Asetukset-kohdasta.
hana asetukset aloitusnäytössä.
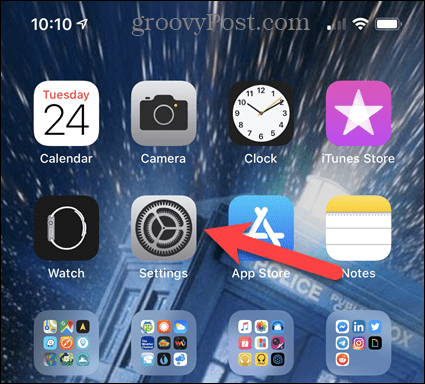
Päällä asetukset ruutu, napauta yleinen.
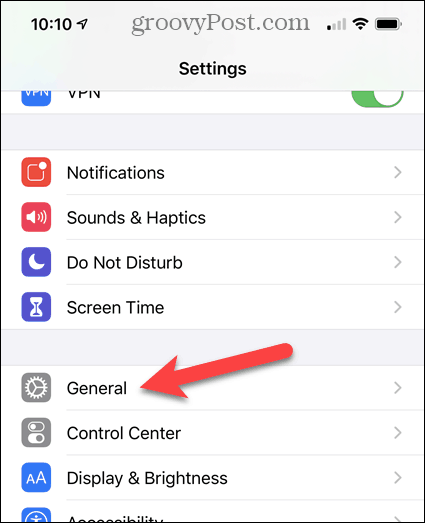
Napauta sitten iPhonen tallennustila.
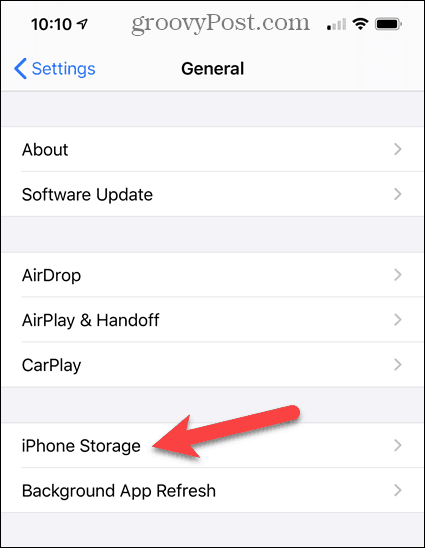
Puhelimeesi asennettujen sovellusluetteloiden luominen saattaa viedä vähän sen mukaan, kuinka monta sovellusta olet asentanut.
Lista on lajiteltu koon mukaan. Vieritä luetteloa alaspäin, kunnes löydät poistettavan sovelluksen. Voin poistaa Pebble-sovelluksen nyt, kun en enää käytä Pebble-kelloa.
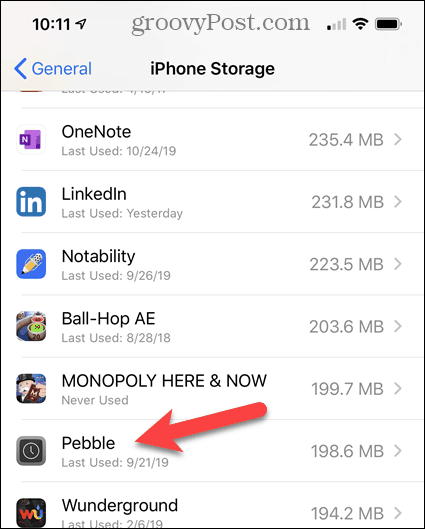
hana Poista sovellus.
Jos et halua poistaa sovellusta kokonaan, joten et menetä sovelluksen tietoja, voit lataa sovellus ja säilytä puhelimesi tiedot Lataa sovellus vaihtoehto. Haluat ehkä vapauttaa sovelluksen käyttämän tilan Asiakirjat ja tiedot. Voit asentaa sovelluksen helposti tulevaisuudessa uudelleen.
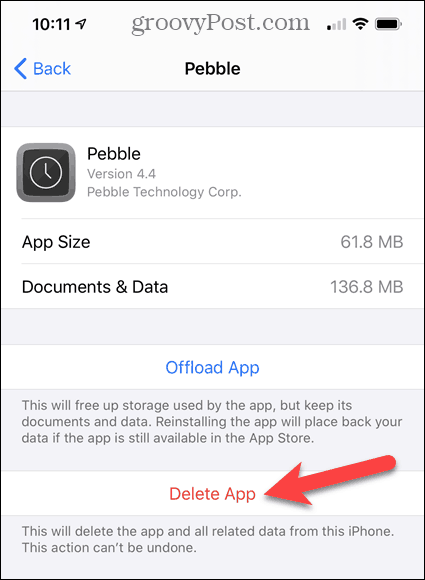
hana Poista sovellus avautuvassa vahvistusikkunassa.

Poista sovellukset App Storen päivitysluettelosta
Päivittäessäsi sovelluksia voit päättää, että haluat poistaa sovelluksen sen sijaan, että päivität sitä. Sinun ei tarvitse poistua App Storesta ja noudattaa yhtä aikaisemmista tavoista poistaa sovellus. Alkaen iOS 13, voit poistaa sovelluksia suoraan App Storen päivitysluettelosta.
Avaa App Store ja napauta profiilikuvaketta päästäksesi päivitysluetteloon.
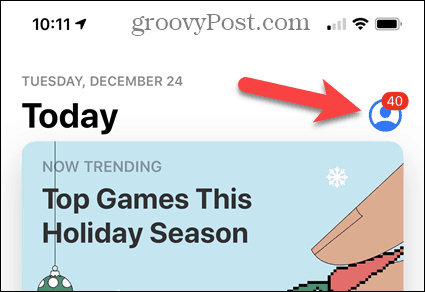
Alla Käytettävissä olevat päivitykset, tai alle Päivitetty äskettäin, pyyhkäise vasemmalle sovelluksessa, jonka haluat poistaa päivityksen sijaan.
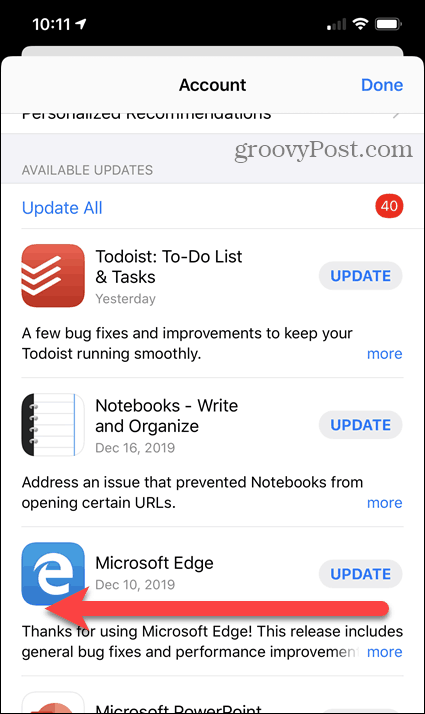
Napauta punaista Poistaa -painike oikealla.
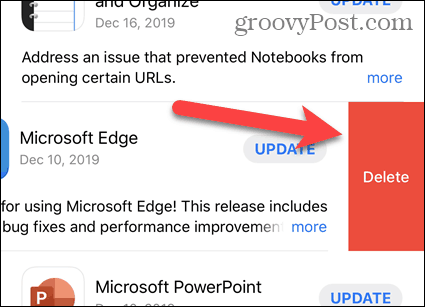
hana Poista sovellus avautuvassa vahvistusikkunassa.
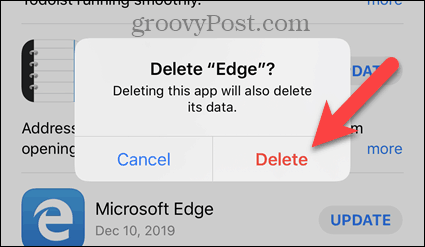
Huomaa, että päivittää sovelluksesi manuaalisesti (jos teet niin) on muuttunut myös iOS 13: ssa.