Ohjeita Käynnistä-valikon vaiheen muuttamiseen Windows 7: ssä
Microsoft Vindovs 7 / / March 19, 2020
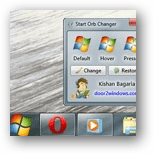 Windows Vistan käyttöönoton myötä tuli uusi Windows-käyttöliittymä, joka sisälsi uuden työkalurivin ja Käynnistä-valikon tai Käynnistä-näppäimen, koska jotkut haluavat kutsua sitä. Vaikka uusi käyttöliittymä oli päivitys päivättyyn Windows XP: ään, jos yksi niistä Geekistä, jotka haluavat mukauttaa tietokoneesi, tämä groovyPost pitäisi olla oikeassa liittolaisesi suhteen, koska aion näyttää sinulle helpoimman tavan, jonka olen löytänyt mukauttaa Windows Start Orb for Microsoft Windows.
Windows Vistan käyttöönoton myötä tuli uusi Windows-käyttöliittymä, joka sisälsi uuden työkalurivin ja Käynnistä-valikon tai Käynnistä-näppäimen, koska jotkut haluavat kutsua sitä. Vaikka uusi käyttöliittymä oli päivitys päivättyyn Windows XP: ään, jos yksi niistä Geekistä, jotka haluavat mukauttaa tietokoneesi, tämä groovyPost pitäisi olla oikeassa liittolaisesi suhteen, koska aion näyttää sinulle helpoimman tavan, jonka olen löytänyt mukauttaa Windows Start Orb for Microsoft Windows.
Vaihe 1 - sovelluksen lataaminen
Windows 7 Start Orb Changer on ilmainen sovellus, jonka voi ladata tästä linkistä. Se on erittäin helppokäyttöinen ja säästää paljon aikaa, jonka olisit muuten viettänyt tiedostojen korvaamiseen ja sekoittamiseen Windows-resursseihin.
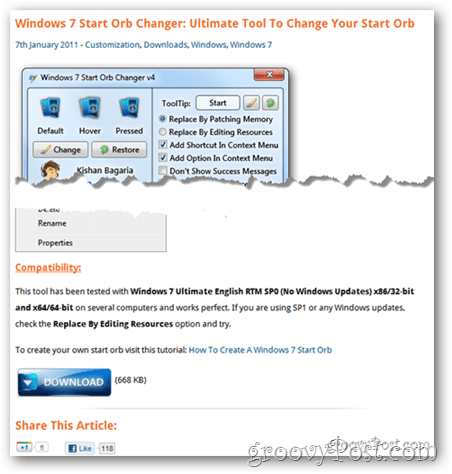
Vaihe 2 - Sovellusvinkit
- Jos sinulla on ei-SP-versio Windows 7: stä, sitten voit muuttaa palloa painikkeella jompikumpi käytettävissä olevista vaihtoehdoista - Muistin korjaaminen tai Resurssien muokkaaminen.
- Jos olet Windows 7 SP1, sinulla on suurempi mahdollisuus menestyä, jos yrität Resurssien muokkaaminen -vaihtoehto.
- Sinun pitäisi myös olla tietoinen siitä mahdolliset päivitykset, kaatumiset, odottamattomat uudelleenkäynnistykset tai virtakatkokset voi aiheuttaa orb palauttaaksesi takaisin alkuperäiseen Windows 7 orb, mutta voit tietysti muuttaa sen takaisin mukautettuun orbiin, uudelleen ohjelmaa käyttämällä.
Vaihe 3 - Sovelluksen käyttö
Sovellus on erittäin helppokäyttöinen ja se syötetään BMP-tiedostoihin. Kun käynnistät ohjelman ensimmäisen kerran, sen pitäisi näyttää noin:
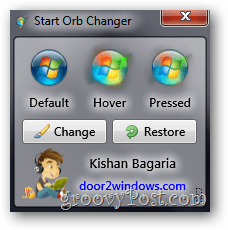
Jos napsautat kuitenkin sovelluksen vasemmassa alakulmassa olevaa pientä nuolta,…

... se laajenee vielä yhdellä paneelilla.
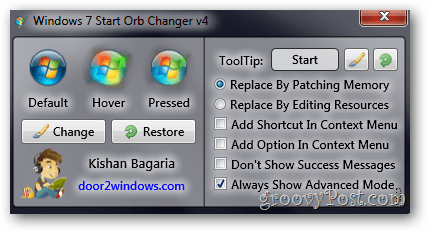
Täältä voit säätää joitain perusasetuksia tai lisätä pikakuvakkeen sovellukseen pikavalikossa. Voit myös muuttaa korjaustyyppiä, jonka mainitsimme vaiheessa 2 yllä.
Napsauta muutospainiketta ja korvaa nykyinen pallo groovy-räätälöity pallo, jonka teimme nopeasti Photoshopissa.
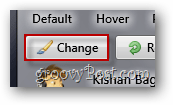
Saimme ensin tämän viestin:
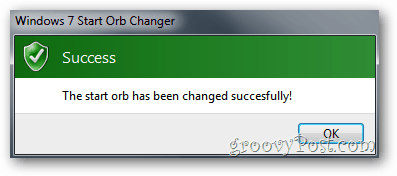
Sitten näemme, että oletus, häilyä ja painetaan pikkukuvat vaihdetaan:
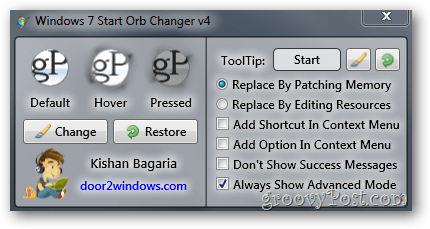
Ja itse orbimme näyttää myös näyttävän hyvältä!
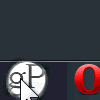
Vaihe 4 - Mukautettujen pallojen lataaminen
Jos sinulla ei ole aikaa luoda oma Start Orb, voit napata yhden melko helposti käyttämällä Google haku tai etsimällä sellaista sivustoista, kuten deviantART.
Tehty!
Onko sinulla groovyTip for Windows 7? Haluaisimme kuulla siitä @ tips@groovypost.com!
