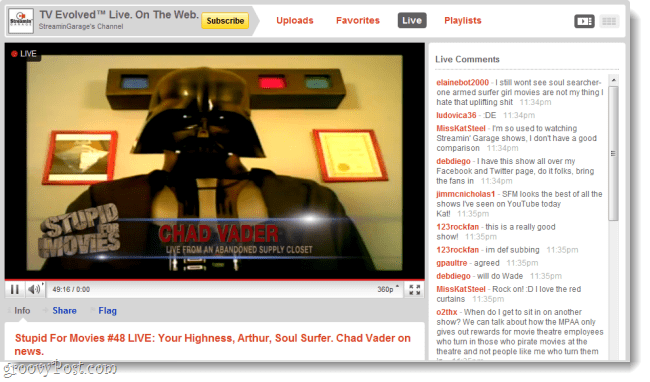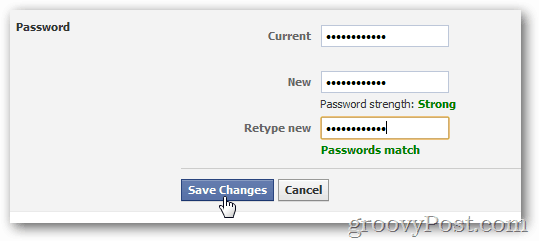Äärimmäinen Windows 10 varmuuskopiointi- ja palautusopas
Windows 10 Laitteisto Varmuuskopioida / / March 17, 2020
Viimeksi päivitetty

Emme voi sanoa sitä tarpeeksi, tietokoneesi tietojen varmuuskopiointi on yksi tärkeimmistä tekemistäsi asioista. Tässä on monia tapoja, joilla voit tehdä sen.
Emme voi sanoa sitä tarpeeksi, tietokoneesi tietojen varmuuskopiointi on yksi tärkeimmistä tekemistäsi asioista. Jos asema kaatuu tai saat haittaohjelmia tai vielä pahempaa, ransomware eikä sinulla ole varmuuskopiota, olet onnekas.
Windows 10 varmuuskopiointi- ja palautusopas
Voit kadottaa tärkeät asiakirjat, kuvat ja muut tiedostot. Windows 10: llä on myös uusia tapoja varmuuskopioida ja palauttaa tietokoneesi sekä perinteisiä menetelmiä. Tässä on katsaus tapoihin, joilla voit varmistaa tietosi turvallisuuden.
Käytä tiedostohistoriaa
Tiedostohistoria on ensimmäistä kertaa Windows 8: ssa käyttöön otettu työkalu, jonka avulla voit palauttaa vahingossa poistetut tiedostot. Ajattele sitä nimellä Time Machine Applen MacOS-käyttöjärjestelmässä. Sen käyttämiseksi tarvitset ulkoisen kiintolevyn, suuren kapasiteetin muistitikun tai voit käyttää myös verkon sijaintia.
Se varmuuskopioi suosikkisi, yhteystiedot, työpöytäkohteet, tiedostot, kansiot jne. Voit myös määrittää sen sulkemaan pois tietyt kansiot ja määrittämään kuinka usein se tallentaa tiedostojen kopioita.
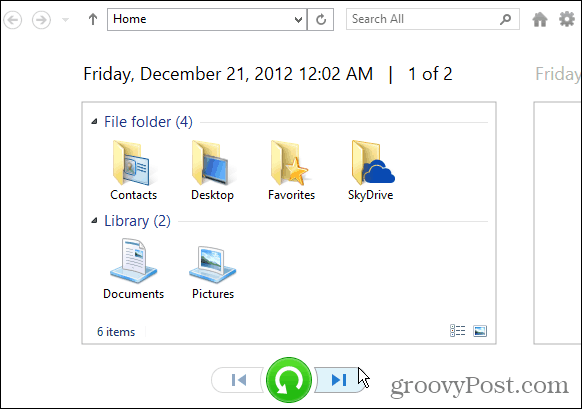
Lue lisää artikkelistamme: Tiedostohistorian määrittäminen ja määrittäminen Windows 10: ssä.
Luo järjestelmäkuva
Toisen sisäänrakennetun työkalun avulla voit luoda täyden järjestelmäkuvan asemasta. Kun luot sellaisen, sitä voidaan käyttää tiedostojen palauttamiseen tai koko tietokoneesi palauttamiseen, jos et pysty käynnistämään. Mahdollisuus luoda järjestelmäkuva on ollut niitin aiemmissa Windows-versioissa.
Jos sinulla on edelleen Windows 10 -versio 1151 tai Build 10586, avaa klassinen ohjauspaneeli ja valitse Varmuuskopiointi ja palautus (Windows 7).
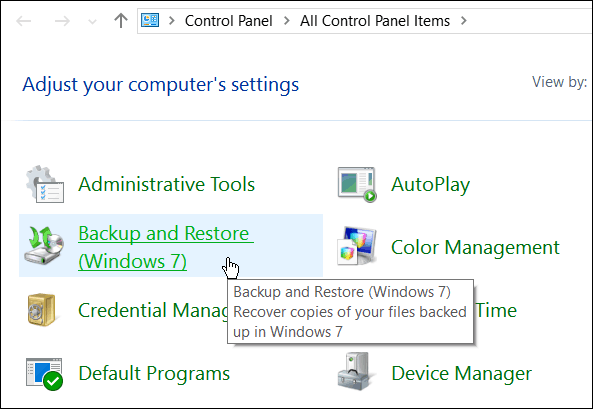
Jos käytössäsi on Windows 10 Anniversary Update (Build 1607), auki Asetukset> Päivitys ja suojaus> Varmuuskopiointi ja napsauta sitten Siirry varmuuskopiointiin ja palauttamiseen (Windows 7).
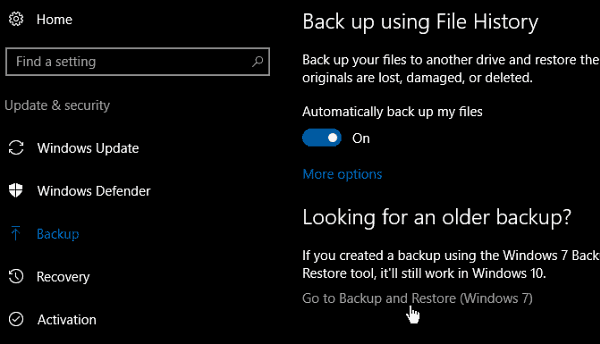
Lue artikkeli: Järjestelmäkuvan varmuuskopion luominen Windows 10: ssä
Luo USB-palautusasema
Palautusaseman luominen antaa sinun käynnistää tietokoneesi USB-asemasta, käyttää edistyneitä käynnistysvaihtoehtoja ja palauttaa järjestelmän. Edistyneiden työkalujen avulla voit korjata ongelman.
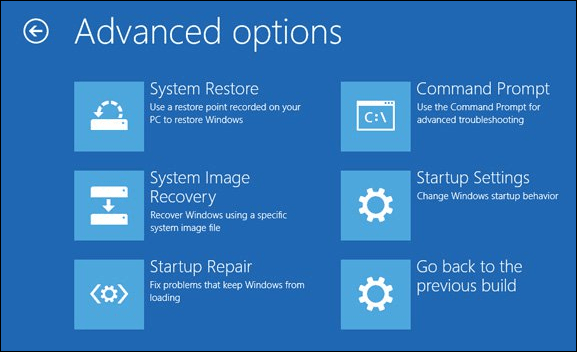
Tarkemmat tiedot: Kuinka luoda USB-palautusasema
Luo järjestelmän palautuspiste
Sinun tulisi luoda palautuspiste ennen merkittävää päivitystä tai monimutkaisen ohjelman asentamista. Järjestelmän palautusominaisuus on oletuksena pois käytöstä Windows 10: ssä, joten se on kytkettävä päälle ennen pisteen luomista.
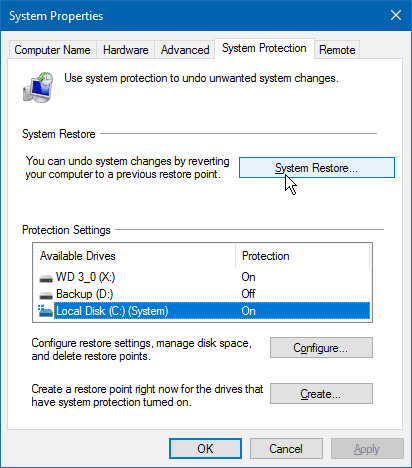
Lue lisää artikkelistamme: Kuinka ottaa käyttöön ja luoda Windows 10: n palautuspiste
Varmuuskopio ulkopuolella
Varmistaa, että sinulla on ulkopuolinen varmuuskopiointipalvelutilaus, on erittäin tärkeää vankan varmuuskopiointistrategian kannalta. Suosittelemme käyttöä CrashPlan joka maksaa 59,99 dollaria vuodessa (yksi tietokone) tai 149,99 dollaria vuodessa (2-10 tietokonetta). Se toimii hiljaa taustalla ja varmuuskopioi koko tietokoneesi tai voit valita tiettyjä tiedostoja ja kansioita.
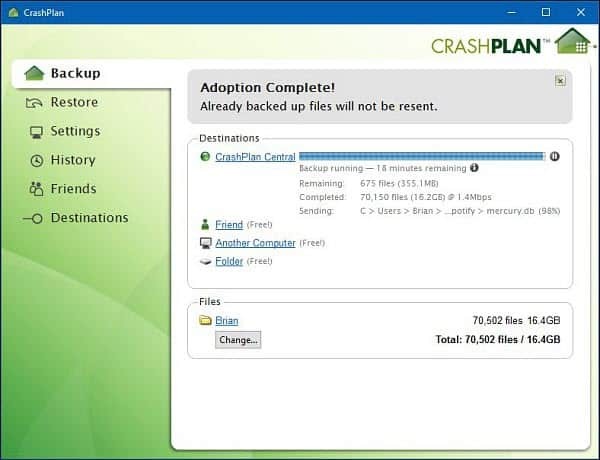
Lue lisää katsaus CrashPlanista ja sen asettamisesta
Toinen laadukas varmuuskopiointipalvelu, jota kannattaa kokeilla, on BackBlaze. Asennus on helppoa ja molemmat palvelut tarjoavat ilmaisia kokeiluversioita. Riippumatta siitä, kumpi valitset, se on tärkeä osa vahvaa tietojen varmuuskopiointia ja palautussuunnitelmaa.
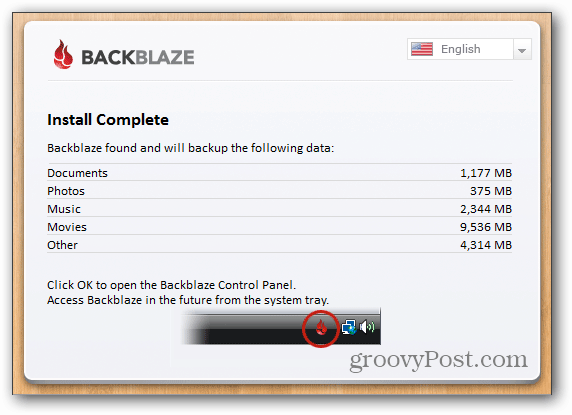
Lue arvostelu BackBlaze-julkaisusta
Palauta tiedot asemasta, jota ei käynnistetä
Jos kiintolevy ei käynnisty, voit silti palauttaa tiedot siitä. Sinun on tehtävä vähän työtä ja ulkoinen kiintolevyn kotelo. Voit valita yhden osoitteesta Amazon alle 20 dollaria sekä 2,5- että 3,5-tuumaisissa malleissa. Tämä vaihtoehto on paljon parempi kuin viedä se tietokoneen korjauspaikkaan, joka voi maksaa yli 100 dollaria siitä, että he tekevät sen puolestasi.

Katso yksityiskohtaiset ohjeet: Tietojen palauttaminen asemasta, joka ei käynnisty
Käytä PC Reset -ominaisuutta
PC Reset -ominaisuuden avulla, joka otettiin ensimmäisen kerran käyttöön Windows 8: ssa, voit aloittaa alusta, jos Windows 10 muuttuu epävakaaksi. Se tarjoaa kolme vaihtoehtoa tiedostojen säilyttämiseen ja sovellusten ja asetusten poistamiseen, kaiken poistamiseen ja tehdasasetusten palauttamiseen.
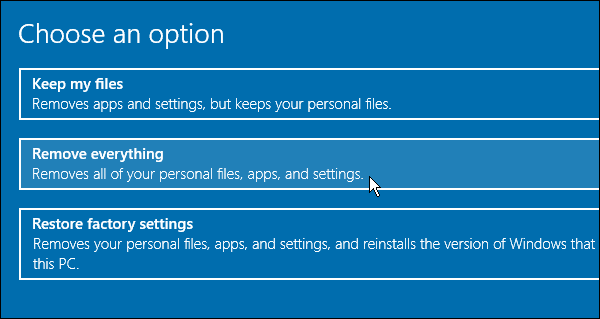
Lue lisää: Kuinka käyttää Windows 10 -tietokoneen nollausominaisuutta