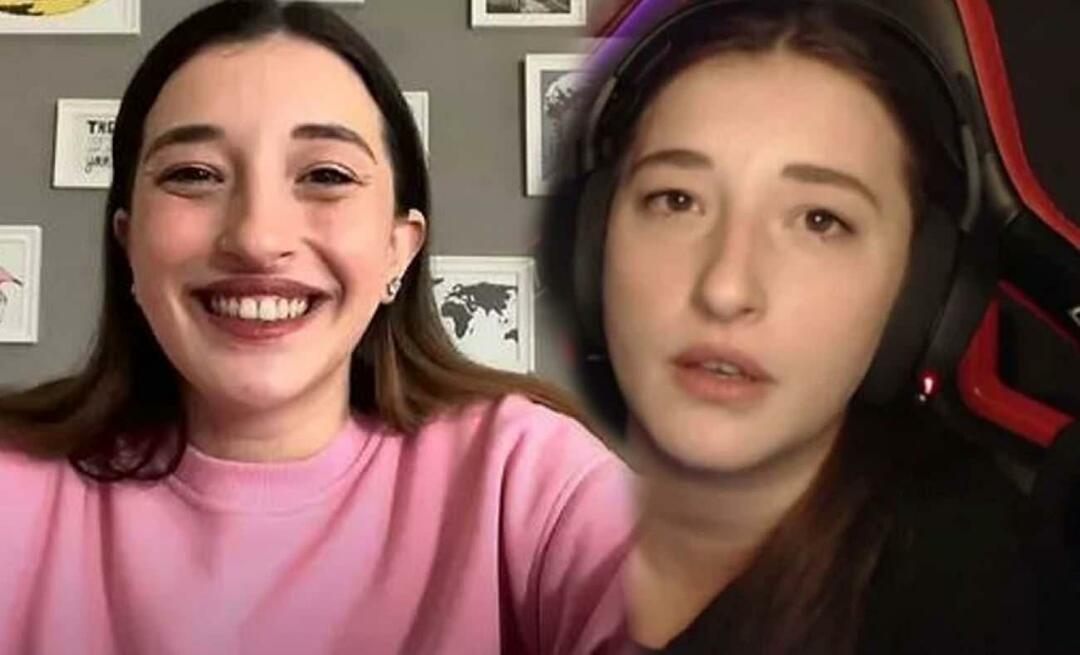BIOS / UEFI-asennusopas: Käynnistä CD-, DVD-, USB-asema tai SD-kortti
Windows 10 Bios / / March 19, 2020
Viimeksi päivitetty
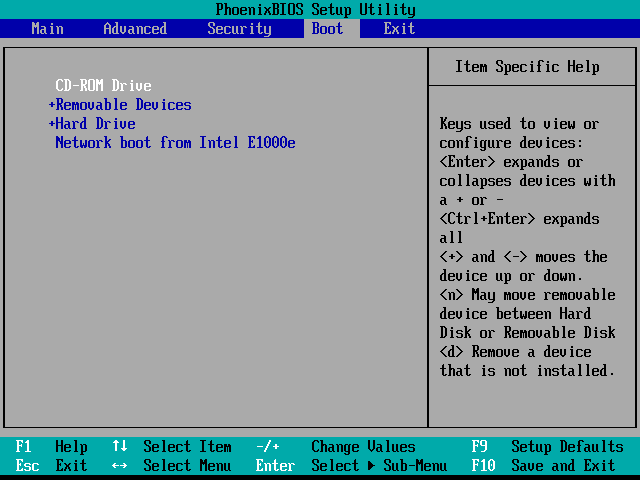
Käynnistäminen USB- tai CD / DVD-asemalta voi olla hankalaa riippuen tietokoneesi BIOS / UEFI-asetuksista. Tässä oppaassa me jaotellaan se vaiheittain.
Windows käyttää tuhansia tietokonekokoonpanoja, mutta uuden käyttöjärjestelmän, kuten Windows 10, asentaminen olemassa oleviin kokoonpanoihin on toinen asia. Vaiheet voivat olla erilaisia sen mukaan, onko tietokoneessa jo Windows 10 -asennus se, sen aikaisempi Windows-versio tai siihen täysin erilainen käyttöjärjestelmä, kuten macOS tai Linux. Kummassakin tapauksessa Windows 10: n asentaminen perustuu käynnistykseen muulta laitteelta kuin pääkiintolevyltä (HDD) tai solid-state-asemalta (SSD). Sinun on käytettävä BIOS- tai UEFI-asennussivua. Joskus tämä on helpommin sanottu kuin tehty.
Tässä oppaassa käydään läpi perusvaiheet, joita sovelletaan useimpiin skenaarioihin. Keskustelemme sitten eräistä vianetsinnistä ja vaihtoehtoisista menetelmistä, jos yksinkertainen lähestymistapa ei toimi sinulle.
Ohjeiden yhteenveto: Käynnistä tietokone CD / DVD / USB / SD-asemasta
- BIOS vs. UEFI: Mikä on ero?Valinnainen. Jos haluat taustatietoja siitä mitä helvetin UEFI on ja miksi se vaikeuttaa asioita.
- Kuinka päästä BIOS / UEFI -asetusnäyttöön. Sisältää näppäimistökomennot, jotka tarvitset päästäksesi BIOS- tai UEFI-asetusnäyttöön.
- Siirry BIOS / UEFI -asetusnäyttöön. Löydät tiensä ilman tyypillistä näppäimistön / hiiren käyttöliittymää.
- Kuinka muuttaa käynnistysjärjestystä BIOS / UEFI -sovelluksessa. Nämä ovat asetukset, jotka sinun on muutettava BIOS / UEFI-sovelluksessa, jotta tietokoneesi voi käynnistyä USB-levyltä tai CD-levyltä.
- Käynnistys USB / CD / DVD-asemalta tai SD-kortilta. Kun olet määrittänyt BIOS / UEFI -sovelluksen oikein, tässä on mitä tehdä.
Paras tapaus, nämä vaiheet auttavat sinua käynnissä. Jos ei, katso Ongelmien karttoittaminen osiossa. Tämä sisältää yksityiskohdat käynnistysjärjestyksen muuttamiseksi Microsoft Surface -laitteessa ja käynnistämiseksi toisesta Mac-laitteesta.
Eie: Kun olet perehtynyt tietokoneen käynnistämisen USB-levyltä tai CD / DVD-levyltä, voit käynnistää tämän tietokoneesi muissa käyttöjärjestelmissä tai käynnistettävissä olevissa ympäristöissä.
BIOS vs. UEFI: Mikä on ero?
Jokainen tietokone, on se sitten DELL, HP, Acer tai jopa räätälöity järjestelmä, on saari itselleen ennen Windows 10 (tai jonkin muun käyttöjärjestelmän) käynnistystä. 1980-luvulta lähtien laitteistovalmistajat ovat työskennelleet yhdessä standardisoidakseen yleisiä käyttömenetelmiä ja komentoja BIOS-käynnistysasetusten hallintaan. BIOS, joka on Basic In Output System, on kriittinen bitti alhaiseen tasoon liittyvästä koodista, joka on tallennettu haihtumaton muisti, jota tietokone käyttää laitteiston hallintaan ja Windows 10: n tai muun lataamiseen käyttöjärjestelmä.
Uusi standardi, nimeltään UEFI tai Universal Extensible Firmware Interface, tuli verkkoon kymmenen vuotta sitten, ja siitä tuli standardi uusille tietokoneille ja laitteille, jotka on esiasennettu Windows 8: een tai uudempaan. UEFI tarjoaa edistyneempiä vaihtoehtoja kuin BIOS. Tuella on ominaisuuksia, kuten graafinen käyttöliittymä ja hiiren tuki, mikä helpottaa käynnistys- ja laitteistoasetusten määrittämistä. UEFI tukee myös viimeisimpiä tietoturvastandardeja, joita Windows 10 vaatii, ja aiempia julkaisuja, kuten Secure Boot, joka ylläpitää tietokoneen tilan eheyttä ja estää haitallista koodia vaarantamasta järjestelmääsi käynnistyksen yhteydessä. Vuosikymmenien ajan BIOSia käyttävien järjestelmien jälkeen haittaohjelmat ovat kehittyneet, missä jopa haittaohjelmat voivat helposti tartuttaa avainkäyttöjärjestelmän koodit, kuten Master Boot Record.
Kuinka käyttää BIOS- tai UEFI-asennusnäyttöä
Tuotemerkkien ja kokoonpanojen moninaisuuden sekä näiden järjestelmien meneillään olevien muutosten vuoksi tämä artikkeli ei ole tyhjentävä. Seuraava tarjoaa kuitenkin kattavan luettelon yleisimmistä menetelmistä käynnistämiseksi BIOS- tai UEFI-laiteohjelmarajapintoihin.
Päästäksesi BIOSiin sinun on painettava tietty näppäin tai näppäinyhdistelmä, kun tietokone käynnistyy. Yleensä ikkunasi tämän tekemistä varten on hyvin lyhyt - sinun on painettava painiketta, kun näytöllä näkyy valmistajan logolla varustettu aloitusnäyttö. Jos tietokoneesi näyttää käynnistyvän liian nopeasti, jotta saat mahdollisuuden painaa painiketta, saatat joutua tekemään poista nopea käynnistys käytöstä.
Tässä on luettelo yleisistä toiminnoista tai komennoista BIOS: n lataamiseen. Huomaa, että BIOS-näytölläsi saattaa olla vihje, joka ilmaisee sopivan toimintonäppäimen laiteohjelmiston lataamiseksi. Käynnistä tietokone ja jatka sitten lyödä sopiva avain tai komento ladataksesi BIOS. Kun olet ladannut BIOS tai UEFI, kytke USB-media tai DVD-asennusväline.
| Tuotemerkki / valmistaja | avain |
| Acer (Aspire, Altos, Extensa, Ferrari, Virta, Veriton, TravelMate) | F2 / Poista |
| Acer (vanhemmat mallit) | F1 / Ctrl + Alt + Esc |
| ASRock | F2 / Poista |
| asus | Poistaa |
| Biostar | Poistaa |
| Chaintech | Poistaa |
| Compaq (Deskpro, Kannettava, Presario, Prolinea, Systempro) | F10 |
| Compaq (vanhemmat mallit) | F1 / F2 / F10 / Poista |
| Dell (mitat, Inspiron, Latitude, OptiPlex, Tarkkuus, Vostro, XPS) | F2 |
| Dell (vanhemmat tai muut mallit) | Ctrl + Alt + Enter / Fn + Esc / Fn + F1 / Poista / Palauta kahdesti |
| eMachines (eMonster, eTower, eOne, S-sarja, T-sarja) | Välilehti / Poista |
| eMachines (vanhemmat mallit) | F2 |
| Foxconn | Poistaa |
| fujitsu | F2 |
| Gigabyte | Poistaa |
| HP (vaihtoehtoinen, Tablet PC) | Esc / F2 / F10 / F12 |
| HP (OmniBook, Pavilion, Tablet, TouchSmart, Vectra) | F1 |
| Intel | F2 |
| Lenovo (3000-sarja, IdeaPad, ThinkCentre, ThinkPad, ThinkStation) | F1 / F2 |
| Lenovo (vanhemmat mallit) | Ctrl + Alt + F3 / Ctrl + Alt + Ins / Fn + F1 |
| MSI | Poistaa |
| Pegatron | F2 / F10 / Poista |
| Samsung | F2 |
| Sony | F1 / F2 / F3 |
| Toshiba | F1 / Esc |
Navigointi BIOS / UEFI-asennuksessa
Jokainen BIOS tai UEFI näyttää erilaiselta ja toimii eri tavalla, mutta useimmat jakavat navigoinnin perusperiaatteet. Valikkopohjaisissa BIOS- tai UEFI-rajapinnoissa näppäimistön nuolinäppäimiä käytetään valikkojen avaamiseen ja avaamiseen. Käynnistysasetusten määritysasetukset ovat joskus piilotettu alavalikoihin, joissa sinun on navigoitava näiden näppäinten avulla.
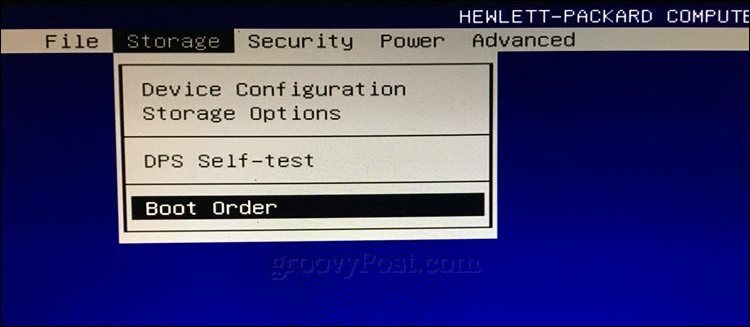
HP: n työpöydällä on vaihtoehto järjestelmän käynnistysjärjestyksen muuttamiseksi varastointi > Saapastilaus. Toisessa tietokoneessani, HP Elitebookissa, käynnistysjärjestys kutsutaan Käynnistysasetukset sijaitsee Järjestelmän kokoonpano -välilehti, joka käyttää graafista käyttöliittymää. Joten kokemus vaihtelee käytetyn järjestelmän mukaan; vaikka ne olisivat samoja merkkejä. Selaa näiden käyttöliittymien selaamalla ja etsimällä loogisia tarroja, jotka voivat ehdottaa etsimääsi - tallennustilaa, käynnistystä, levyjä jne.
Kuinka muuttaa BIOS / UEFI-käynnistysjärjestys käynnistystä varten USB / CD-asemasta
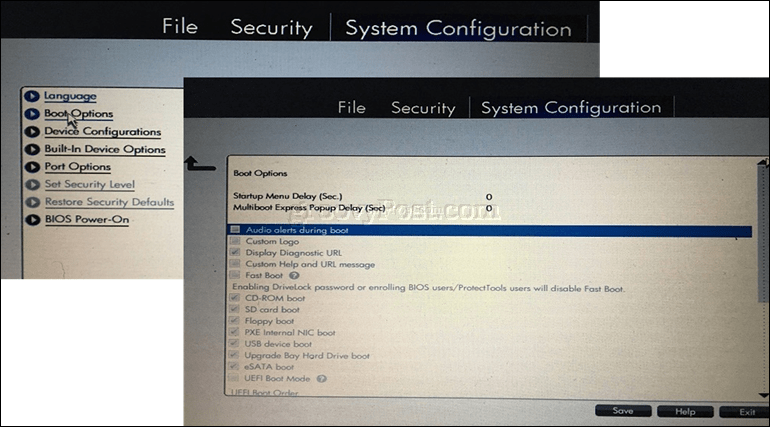
Kun olet löytänyt Saapastilaus -valikossa, käyttöliittymä näyttää valikot, joissa näkyy käynnistysjärjestyksen rakenne. Käynnistysjärjestys määrittää, mitkä laitteet tietokoneesi yrittävät käynnistää ensimmäisestä, toisesta jne. kun kytket sen päälle. Useimmiten ensimmäinen käynnistyslaite on kiintolevy tai SSD, joka sisältää Windows 10: n. Voit myös asettaa DVD-, CD- tai USB-peukaloaseman asettamaan ensimmäiseksi käynnistyslaitteeksi, ilman että se vaikuttaa Windows 10: n lataamiseen päämuistiin. Jos ensimmäiseksi käynnistyslaitteeksi on määritetty irrotettava tallennuslaite, BIOS tarkistaa, onko POST (Power On Self Test) -ohjelmassa osana liitettyä irrotettavaa tallennustilaa. Jos USB-peukalo tai DVD-levy havaitaan, järjestelmä kehottaa käynnistämään sen ennen paikallisten levyjen olemassa olevien käyttöjärjestelmien lataamista.
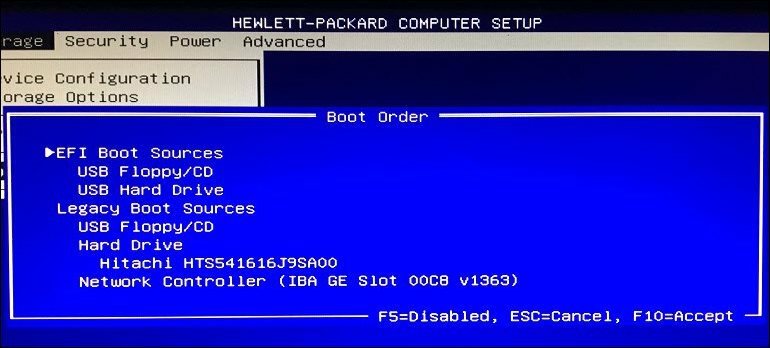
Vaihtoehtojen selaaminen edellyttää nuolinäppäimien käyttöä. Jos kytkettyä USB-laitetta ei näy luettelossa, valitse EFI- tai vanhoista lähteistä luettelossa oleva USB-muisti. Siirry valintaan alanuolinäppäimellä; Jotkut vanhemmat BIOS-käyttöliittymät vaativat toimintonäppäimien, kuten F5 ja F6, liikkumista käynnistysjärjestyksessä ylös ja alas. Kun olet valinnut sopivan vaihtoehdon, sinun on vahvistettava nämä muutokset; F10-painike tallentaa ne yleensä. Jos ei, lue näytön ohjeet, joista ilmenee sopiva toimintonäppäin muutosten tallentamiseksi tai hyväksymiseksi.
Käynnistys USB-asemasta tai CD / DVD-levyltä
Kun haluttu vaihtoehto on valittu ja vahvistettu, saatat nähdä erilaisia vaihtoehtoja käytetyn asennusvälineen tyypistä riippuen. USB-media käynnistyy heti Windows Boot Manager -sovellukseen, jolloin Windows 10: n arkkitehtuuri valitaan - 32 tai 64 bittiä - haluat asentaa.
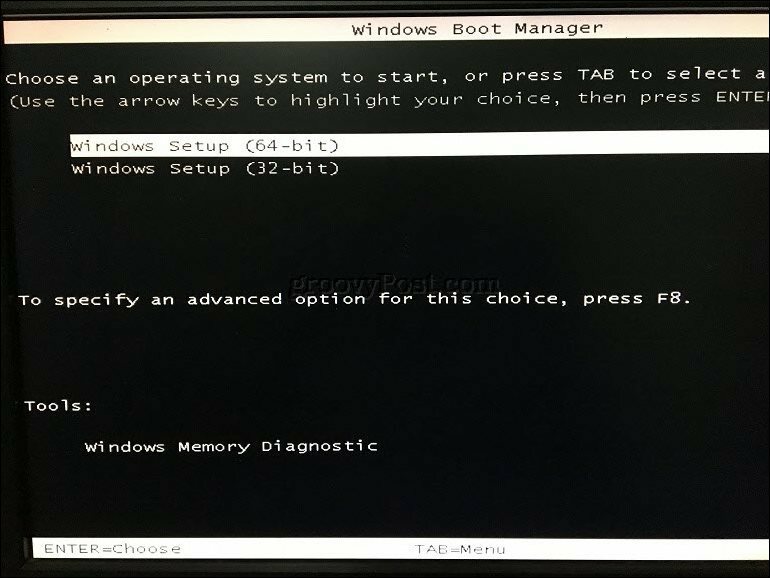
Jos asennat DVD-levyltä, Windows 10 -asetusohjelma kehottaa sinua napsauttamaan mitä tahansa näppäimistön näppäintä asennuksen lataamiseksi.

Sieltä sinun pitäisi olla kotona ilmainen. Niin kauan kuin olet luonut käynnistyvä asennusväline oikein, näytön ohjeiden tulisi opastaa sinut läpi muun prosessin.
Käynnistysasetusten vianetsintä
Jotkut järjestelmät saattavat kohdata ongelmia yritettäessä käynnistyä siirrettävältä tallennusvälineeltä. Jos noudatat yllä olevia vaiheita T: ään ja sinulla on edelleen ongelmia, tutustu joihinkin alla oleviin kohteisiin.
- UEFI-asennussivun avaaminen Microsoft Surface -laitteella. Vaiheet pintalaitteiden BIOS / UEFI-sivulle pääsemiseksi ovat hiukan erilaisia. Katso alla olevat vaiheet UEFI: n asettaminen Microsoft-käyttöliittymään.
- UEFI-asetusten muuttaminen valmisteilla olevassa Windows 8- tai Windows 10 -laitteessa. Tietokoneille, jotka ostat Windows 8 tai Windows 10 esiasennettuna, UEFI / BIOS: n käyttö voi olla hankalaa. Katso alla olevat vaiheet UEFI: n määrittäminen Windows 8 tai Windows 10 -tietokoneissa.
- Entä Mac? Apple-tietokoneet tukevat Windowsin asentamista, mutta niillä ei ole BIOS / UEFI-asennussivua, kuten tavallisella tietokoneellasi. Katso osiostamme Windowsin asentaminen Mac-tietokoneeseen alla.
- Varmista, että käynnistettävä media on luotu oikein. Käynnistysongelmat voidaan joskus johtua siitä, kuinka asennusvälineet on määritetty tai valmisteltu. Esimerkiksi UEFI-pohjaisissa järjestelmissä - järjestelmissä, jotka on suunniteltu Windows 8: lle tai uudemmalle - asennusmedian valmistelu, jos se ladataan Microsoftin ohjelmistosivulta, vaatii Microsoft Median luontityökalu tai a kolmannen osapuolen apuohjelma, kuten Rufus.
- Ota vanhat käynnistyslähteet käyttöön. Jos asennat vanhempaan tietokoneeseen BIOS: n avulla, valitsemalla vaihtoehdon Legacy Boot Sources tai Legacy USB, voit aloittaa Windowsin asennuksen USB- tai CD-asemasta.
- Poista suojattu käynnistys käytöstä. UEFI: n tietoturvatekniikat, kuten Secure Boot, voivat estää järjestelmää käynnistämästä ulkoisia tallennuslähteitä. Suojatun käynnistyksen, joka on väliaikaisesti käytettävissä yleensä suojausvalikossa tai -välilehdessä, poistaminen usein ratkaisee tämän.
- Poista käytöstä nopea käynnistys. Jos et pääse BIOSiin, saatat joutua tekemään poista nopea käynnistys käytöstä, jos se on käytössä.
- BIOS-asetusten palauttaminen. Joillakin BIOS / UEFI-asetusnäytöillä on tehdasasetusvaihtoehto. Tämä voi joskus olla nopea korjata, mutta jatka varoen. Jos asema BitLocker on salattu TPM: n avulla, tämä saattaa tehdä nykyisestä järjestelmäasemastasi käyttökelvottoman. Tietysti tämä ei ole ongelma, jos tavoitteena on asentaa käyttöjärjestelmä uudelleen alusta alkaen.
Pikakäynnistyksen poistaminen käytöstä
Jos yrität ladata laiteohjelmiston tietokoneelle, jossa on jo Windows, tämä saattaa osoittautua vaikeaksi, koska Pikakäynnistys-asetus saattaa olla käytössä. Nopea käynnistys otettiin ensimmäisen kerran käyttöön Windows 8: ssa tapaa saada Windows käynnistymään nopeammin sammutuksen jälkeen tallentamalla välimuisti käyttöjärjestelmän avaintiedot.
Jos sinulla on ongelmia BIOS: n tai UEFI: n lataamisessa tai käynnistysjärjestyksen muuttamisessa, käynnistä Windows ja sammuta Nopea käynnistys.
- Lehdistö Windows-avain + X
- Klikkaus Virranhallinta-asetukset
- Klikkaus Valitse, mitä virtapainikkeet tekevät
- Napsauta linkkiä Muuta asetuksia, jotka eivät ole tällä hetkellä käytettävissä
- Alla Sammutusasetukset, poista valinta Ota nopea käynnistys käyttöön (suositus)
Käynnistyslaitevalikko / Boot-ohitus
Joidenkin tietokoneiden avulla voit painaa toimintonäppäintä, joka vie sinut suoraan valikkoon, josta voit heti valita, Minkä taltio: USB-peukaloaseman, SD-kortin, ulkoisen kiintolevyn, paikallisen levyn tai optisen tallennusvälineen, jonka haluat käynnistää alkaen. Esimerkiksi Dell- ja HP-järjestelmät tarjoavat mahdollisuuden käynnistää USB- tai DVD-levyltä F12- tai F9-näppäimen painamisen jälkeen. Tämä käynnistyslaitevalikko avataan, kun olet jo tullut BIOS- tai UEFI-asetusnäyttöön.
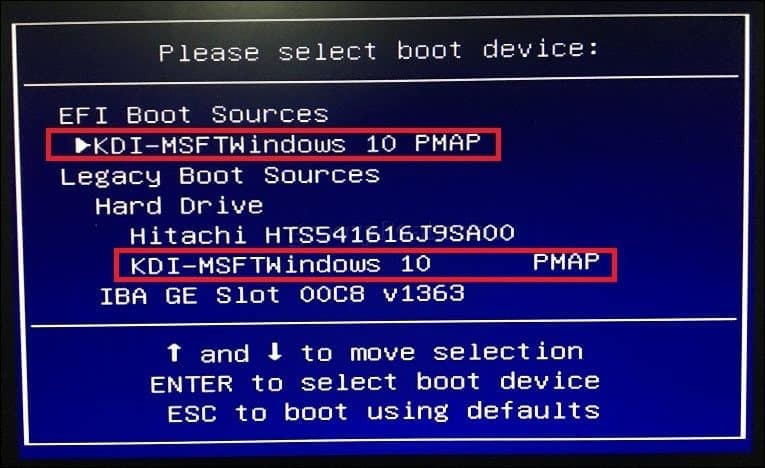
Tässä on luettelo komennoista, joilla pääset suosittujen tuotemerkkien suoraan käynnistysvalikkoon:
Brändi |
Komento |
Acer |
Esc / F9 / F12 |
| Asrock | F11 |
| asus | Esc / F8 |
| compaq | Esc / F9 |
| notko | F12 |
| fujitsu | F12 |
| Gigabyte | F12 |
| HP | Esc / F9 |
| Intel | F10 |
| Lenovo | F12 |
| MSI | F11 |
| Packard Bell | F8 |
| Samsung | poistu |
| Sony Vaio | F11 |
| Toshiba | F12 |
Microsoft Surface ja nykyaikaiset Windows 10 -laitteet
Microsoft Surface käyttää omaa ainutlaatuista käyttöliittymäänsä käynnistääkseen UEFI-laiteohjelmarajapinnan.
Ensin sinun on käytettävä BIOS / UEFI -asetusohjelmaa pintaasi.
- Varmista, että Surface tai Surface Pro on kytketty kokonaan pois päältä.
- Pidä laitteen vasemmalla puolella olevaa äänenvoimakkuuden lisäyspainiketta painettuna.
- Pidä virtapainiketta painettuna viiden sekunnin ajan laitteen yläosassa.
- Vapauta virtapainike viiden sekunnin kuluttua, mutta pidä äänenvoimakkuuspainiketta painettuna, kunnes näet BIOS UEFI.
Pinta käyttää tekstiä käyttävän käyttöliittymän, kosketusnäytön ja hiiren yhdistelmää yhdistämään käynnistysasetukset. Siirry alas kohtaan Määritä vaihtoehtoinen järjestelmän käynnistysjärjestys käyttämällä nuolinäppäintä. Paina Enter-näppäintä, joka lataa alivalikon; Käytä ylä- ja alanuolta valitaksesi ensimmäinen käynnistyslaite ja paina sitten Enter.
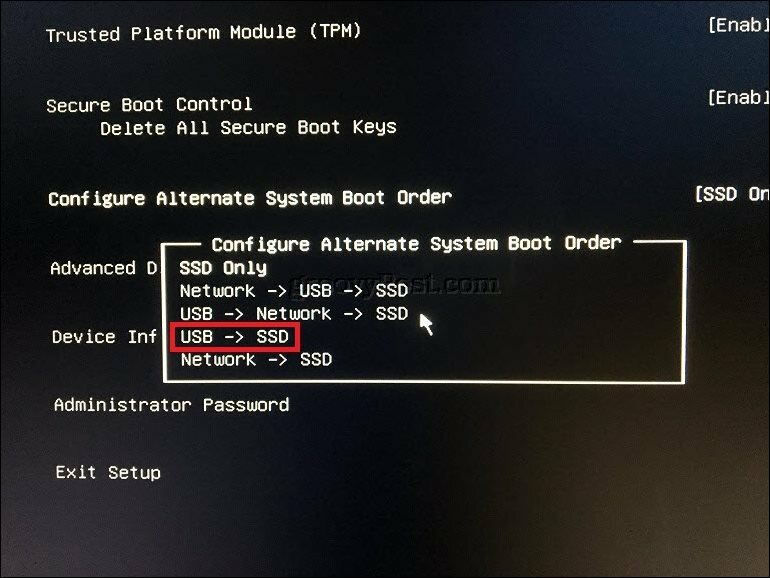
Siirry alas Poistu asetusvalikkoon, paina Enter, valitse vasen tai oikea nuolinäppäin kyllä ja paina sitten Enter.
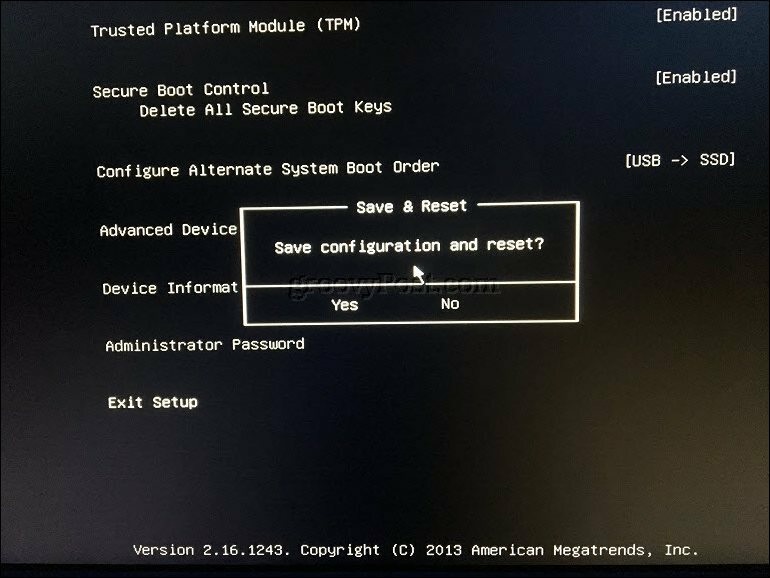
UEFI: n määrittäminen Windows 8 tai Windows 10 -tietokoneissa
Jos tietokoneessasi tai laitteessasi on jo olemassa Windows 8- tai Windows 10 -versio, saatat pystyä käynnistämään käynnistyksen siirrettävästä tallennustilasta käyttöjärjestelmän sisällä. Klikkaus alkaa > asetukset > Päivitys ja tietoturva > Elpyminen. Napsauta sitten Advanced startup -kohdassa Käynnistä uudelleen nyt.
Jos tämä vaihtoehto ei ole käytettävissä, kirjaudu ulos Windows 10: stä, pidä Shift-näppäintä painettuna, napsauta Virta-valikkoa ja valitse sitten Käynnistä uudelleen. Pidä Vaihto-näppäintä painettuna ja odota, kunnes Palautusympäristö ladataan. Valitse vaihtoehto -valikossa voit käyttää ja käynnistää järjestelmään liitetystä siirrettävästä tallennusvälineestä.
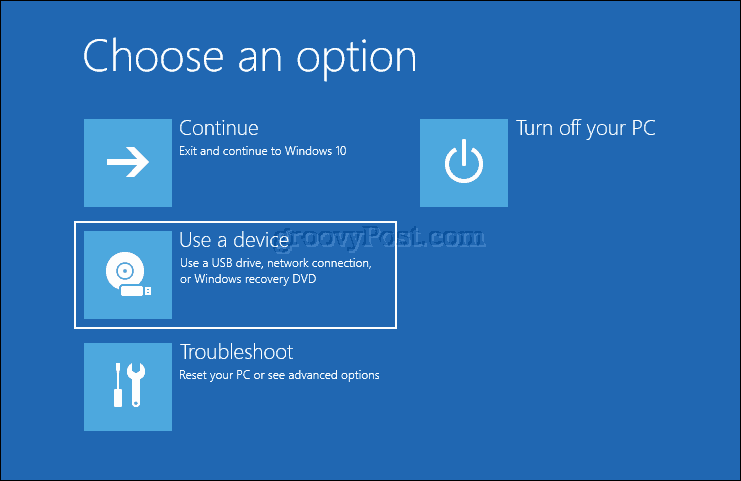
Jos sinun on käytettävä lisäasetuksia käynnistykseen, napsauta Vianmääritys ja napsauta sitten UEFI-laiteohjelma-asetukset tehdä lisämuutoksia.
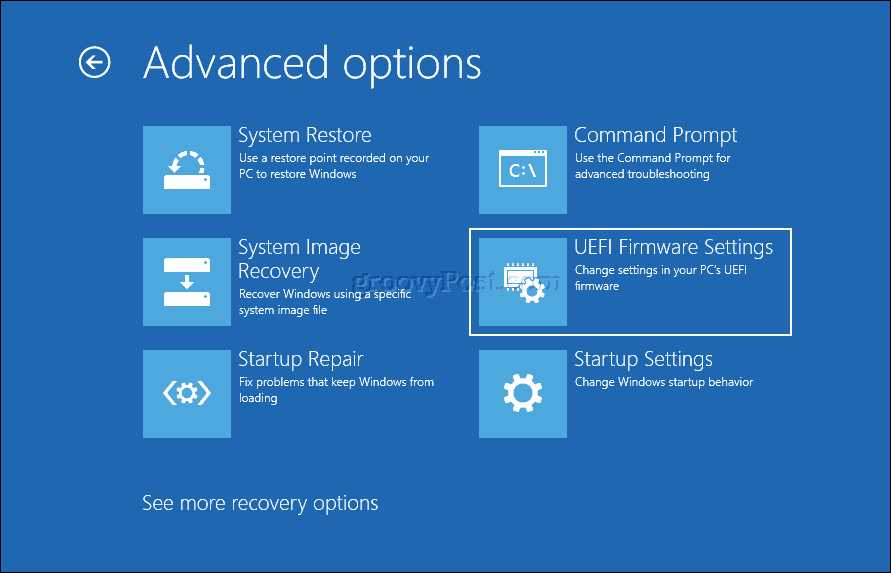
Entä Mac?
Viimeisten 10 vuoden aikana Apple Intel -pohjaiset Macintosh-tietokoneet ovat tuoneet Windowsia. Suurin osa Macista antaa sinun käynnistää CD-levyltä pitämällä C-näppäintä painettuna käynnistyksen yhteydessä. Muun käyttöjärjestelmän kuin OS X: n tai macOS: n käynnistäminen USB-asemasta on hiukan enemmän mukana. Olemme aiemmin käsitellyt Mac-tietokoneesi valmistelemista Windows 10: n asentamiseen käyttämällä Boot Camp -toiminto MacOS-ohjelmassa. Kun olet valmistellut käynnistysleirin osion ja asentanut median, käynnistäminen siitä on yhtä helppoa kuin Vaihtoehto -näppäintä ennenkuin kuulet käynnistysäänen.
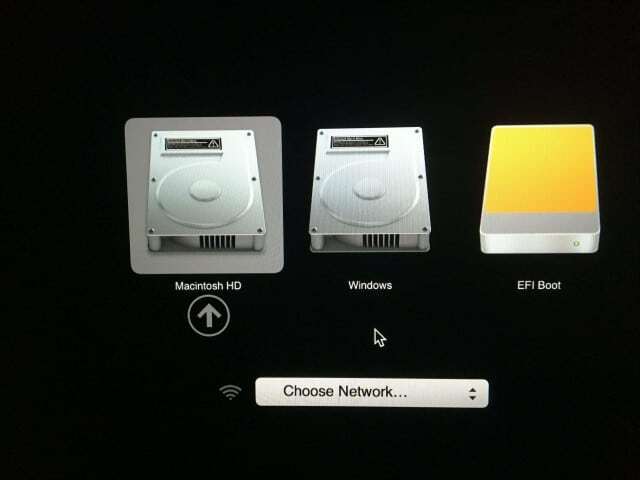
johtopäätös
Yksi niistä kokemuksista, jotka käyttäjät oppivat tästä, on, että kaikki tietokoneen kokoonpanot eivät ole samanlaisia, vaikka ne olisivat saman tuotemerkin tuotteita. Toivottavasti tämän oppaan lukeminen on antanut sinulle tarpeeksi taustatietoa prosessista auttaa määrittämään tietyn järjestelmän tai ainakin kysyä oikeita kysymyksiä, jos törmäät siihen ongelmia.
Kerro meille mielipiteesi kommentteissa. Jos et näe tässä artikkelissa kuvattua tietokonemalliasi tai mallia, ilmoita meille, jotta löydämme sen sinulle.