Kuvien muokkaaminen Microsoft Wordissa
Microsoft Office Microsoftin Sana Sankari Sana / / March 19, 2020
Viimeksi päivitetty

Microsoft Word sisältää useita kuvankäsittelytyökaluja, joiden avulla voit muuttaa asiakirjojen kuvia. Näin voit käyttää niitä.
Sinun ei tarvitse kalliita valokuvien muokkausohjelmistoja, kuten Photoshop, valokuvien ja muiden kuvien muokkaamiseen Microsoft Word -asiakirjoissa. vaikkakin Microsoft Office Picture Manager on jäänyt eläkkeelle, Wordissa on edelleen paljon sisäisiä työkaluja kuvien muokkaamiseen.
Microsoft Wordin avulla voit muotoilla värit ja kirkkauden, lisätä reunuksia, rajata kuvan kokoa, lisätä erikoistehosteita ja paljon muuta, joten tee se näin. Ohjeet voivat vaihdella, mutta näiden ohjeiden tulisi toimia Word 2016: ssa ja sitä seuraavissa versioissa, mukaan lukien Office 365 ja Online.
Kuvien rajaaminen Microsoft Wordissa
Kuvan rajaamiseksi Microsoft Wordiin on muutamia tapoja. Aloita lisäämällä kuva Word-dokumenttiin (Lisää> Kuvat) ja kuvan valitseminen.
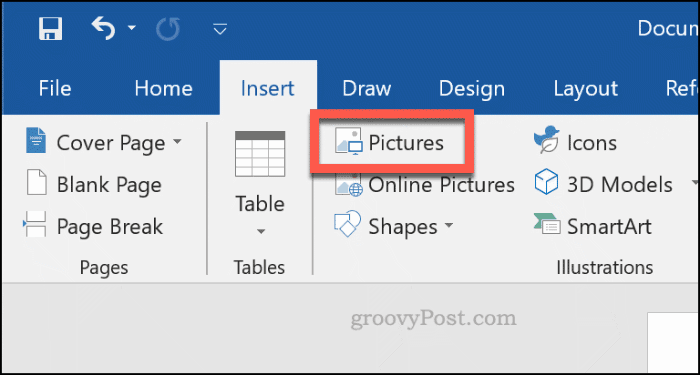
Aloita valitun kuvan alustaminen napsauttamalla Muoto>
Tämä muuttaa kuvan ympäristön koon koon muuttamisesta rajaamiseksi.
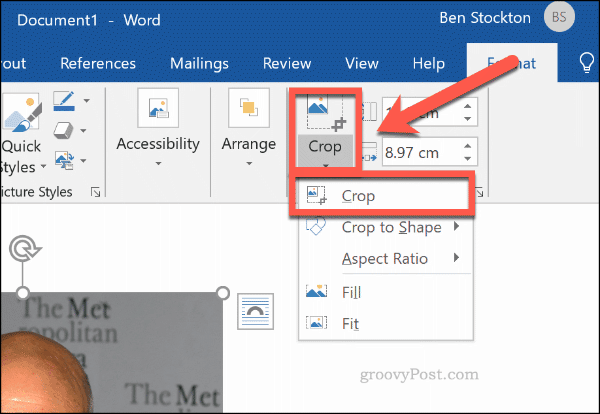
Siirrä raja-arvotyökalut kuvan ympärille vähentääksesi kuvan alaa lopulliseen kokoonsa. Harmaantuneet alueet poistetaan lopullisesta kuvasta, kun rajan muokkaus on vahvistettu.
Kun olet onnellinen, napsauta kerran kuvan ulkopuolella tai paina Tulla sisään näppäimistöllä.
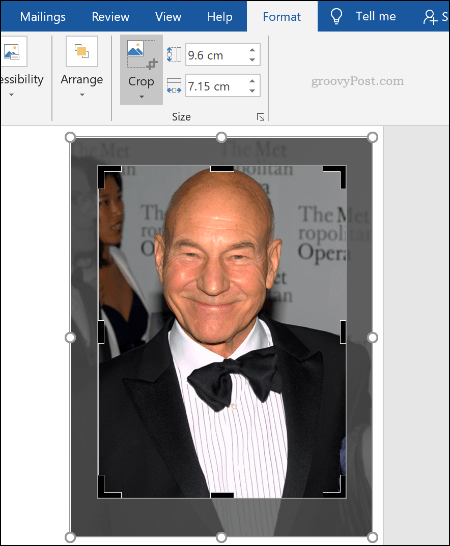
Kuvavärien alustaminen
Wordin avulla voit muotoilla kuvassa käytetyt värit tarvitsematta viedä sitä ensin valokuvaeditoriin. Voit mukauttaa kuvan terävyyttä, kirkkautta, kylläisyyttä, ääni- ja kontrastitasoja joko manuaalisesti tai käyttämällä yhtä useista esiasetussuodattimista.
Kuvien muotoilutyökalujen käyttö oikealla painikkeella kuvan päälle ja paina Alusta kuva pohjalla.
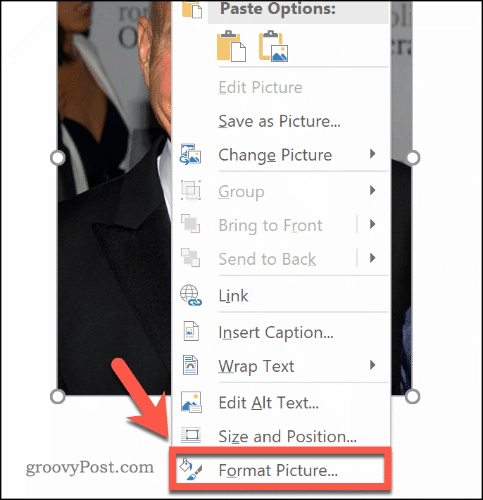
Tämä tuo esiin Format Picture -valikon oikealla puolella. Klikkaa Kuva -kuvake (kauimpana oikealla) käyttääksesi kuvan värien muokkaustyökaluja.
Alla Kuvankorjaukset, siirrä kunkin luokan liukusäätimiä kuvan terävöittämiseksi tai pehmentämiseksi tai kirkkauden ja kontrastin lisäämiseksi tai vähentämiseksi. Voit myös napsauttaa esiasetukset kullekin luokalle valitsemalla yksi pikkukuvista soveltaaksesi muutoksia kuvaan.
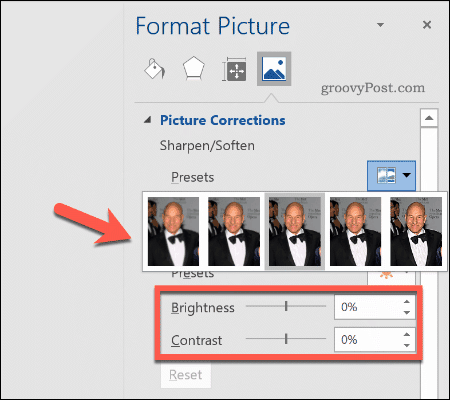
Alla Kuvan väri, voit muuttaa valitun kuvan äänen ja kylläisyyden tasoa. Siirrä kunkin vaihtoehdon liukusäätimiä vasemmalle tai oikealle lisätäksesi tai vähentääksesi kutakin tasoa.
Klikkaus esiasetukset asettaaksesi nämä tasot jollain annetuista esiasetusvaihtoehdoista.
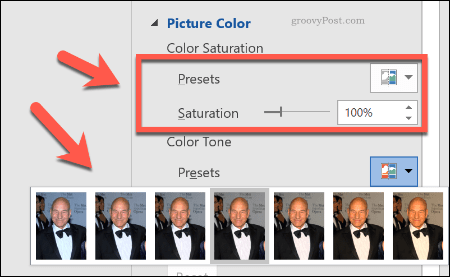
Jos et ole tyytyväinen mihin tahansa tekemiin värinmuutoksiin, napsauta Nollaa -painike jokaisen kategorian alla palauttaaksesi kuvan alkuperäiseen tilaan.
Erikoistehosteiden lisääminen kuviin
Microsoft Word sisältää myös joukon erikoistehosteita, joita voidaan helposti käyttää kuvissa. Näitä ovat kuvan varjo, hehku ja heijastus, pehmeät reunat sekä 3D-viistetehoste.
Lisää nämä erikoistehosteet kirjoittamalla Alusta kuva valikko (napsauta hiiren kakkospainikkeella> Muotoile kuva) ja napsauta tehosteet kuvake (toinen vasemmalta). Napsauta kutakin alaluokkaa päästäksesi jokaiseen asetukseen.
Lisää kuvaan varjo napsauttamalla Varjo ja siirrä liukusäätimiä asettaaksesi läpinäkyvyyden, koon, kulman, värin jne. Voit myös napsauttaa esiasetus esikatsella ja lisätä Wordin määrittelemä varjon sijaan.
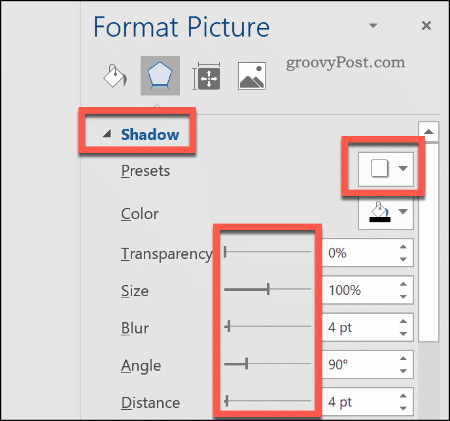
Klikkaus Heijastus ja lisää samat ohjeet lisätäksesi mukautettu tai esiasetettu kuvakuvasto kuvaasi. Tee samoin Hehku lisätä kuvan hehku, ja Pehmeät reunat pehmentääksesi kuvan ympärillä olevia reunoja.
Lisää 3D-viistetehoste kuvaasi napsauttamalla 3D-muoto. Valitse haluamasi efekti kuvan ylä- ja alaosaan napsauttamalla Yläviisto ja Pohjaviiste, valitsemalla yhden ennalta määritellyistä vaihtoehdoista.
Voit myös mukauttaa 3D-viistetehosteesi syvyyttä, muotoa, materiaalitehosteita ja valaistustasoa avattavien valikkojen ja lisälaatikoiden avulla.
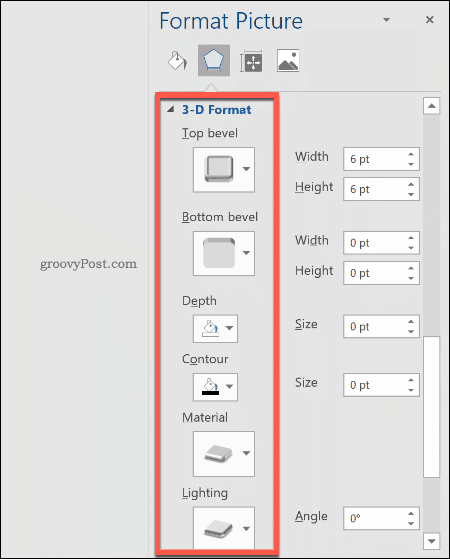
Voit lisätä kuvaan myös yhden useista esiasetettuista taiteellisista tehosteista. Ne yhdistävät useita tehosteita yhdeksi kuvankuvasi muuttamiseksi.
Voit tehdä tämän napsauttamalla Taiteelliset tehosteet napsauta sitten Taiteelliset tehosteet kuvaketta. Valitse jokin esiasetetuista vaihtoehdoista hiiren avulla lisätäksesi sen kuvaan.
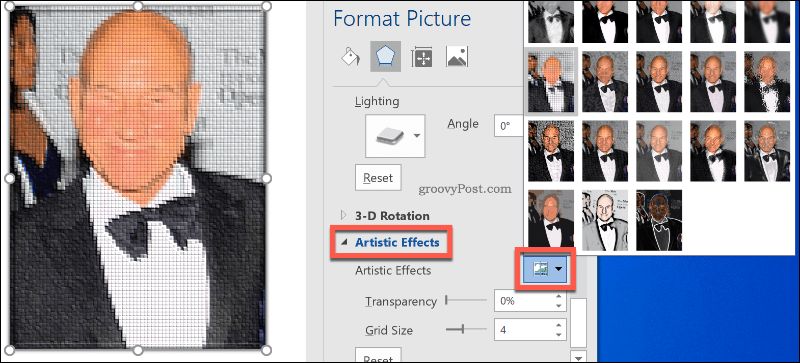
Kuvien pakkaaminen Microsoft Wordissa
Kuvien lisääminen Word-asiakirjaan voi suurentaa huomattavasti sen kokoa. mennessä pakkaamalla kuvia, voit pienentää koko asiakirjan tiedostokokoa.
Alusta yksi kuva napsauttamalla Muoto> Pakkaa kuvia ja varmista, että Käytä vain tätä kuvaa valintaruutu on käytössä. Jos haluat pakata kaikki liitetyt kuvat, poista valinta napsauttamalla tätä valintaruutua.
Kuvien pakkaaminen heikentää laatua liukuvalla asteikolla HD-laadusta (330 pikseliä tuumaa kohti) sähköpostin peruslaatuun (96 pikseliä tuumaa kohti).
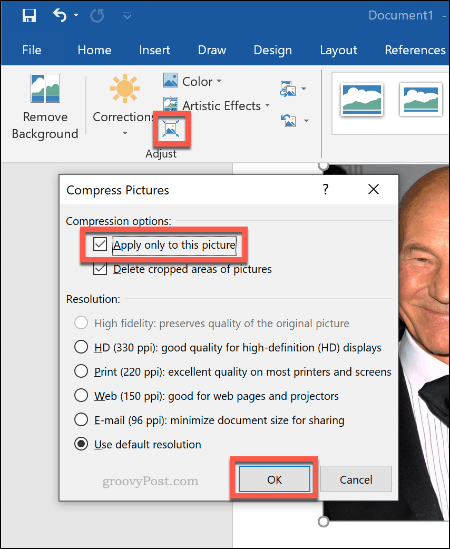
Mitä korkeampi laatu, sitä suurempi Word-tiedosto, joten valitse haluamasi laatu ja napsauta sitten kunnossa pakkaa kuviasi.
Peruskuvan muokkaaminen on helppoa
Näiden muokkaustyökalujen avulla on helppo tehdä perusmuutoksia kuviin Microsoft Wordissa. Voit myös muuttaa kuvien kokoa Windows 10: ssä ilman, että tarvitset myös kuvankäsittelyohjelmaa.
Jos joudut joutumaan tekemään suurempia muutoksia kuviin, voit kokeilla joitain näistä ilmaisia Photoshop-vaihtoehtoja sen sijaan.


