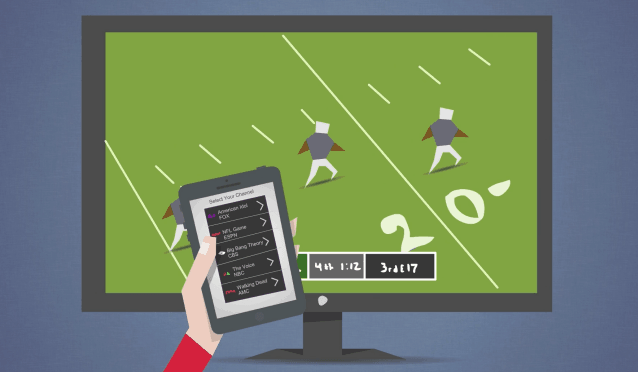Kuinka lisätä PDF-tiedostoja PowerPointiin
Microsoft Office Powerpoint Toimisto Sankari / / March 19, 2020
Viimeksi päivitetty

PDF-tiedostojen lisääminen PowerPointiin voi olla hyvä tapa muokata nykyistä sisältöäsi uudeksi esityksenä. Tässä on miten.
Jos haluat, että PowerPoint-esityksesi toimivat tehokkaasti, sinun on rajoitettava diojen tekstiä. Hyvä tapa kiertää tätä ongelmaa, etenkin jos sisällön leikkaaminen on vaikeaa, on lisätä PDF-tiedostoja PowerPoint-esitykseen.
Helpoin tapa tehdä tämä on lisätä PDF-tiedosto objektina, jolloin voit avata sen tarvittaessa PDF-lukijassa. Voit käyttää PowerPointin kuvakaappausominaisuutta myös poimiaksesi sisältöä, kuten kuvia tai tekstiä PowerPointista, ja lisätä ne suoraan esitykseesi. Näin voit tehdä sen.
PDF-tiedoston lisääminen objektiksi PowerPointiin
Helpoin tapa lisätä PDF-dokumentti PowerPointiin on lisätä se objektiin. Tämä antaa sinulle pienoiskuvan PDF-tiedostostasi esityksen sisällä. Se toimii myös linkkinä, joka napsautettaessa avaa PDF-tiedoston valitsemassasi PDF-lukijassa.
Avaa PowerPoint-esitys aloittaaksesi ja valitsemalla sopivan diojen lisätäksesi PDF-objektin. Napsauta nauhapalkista
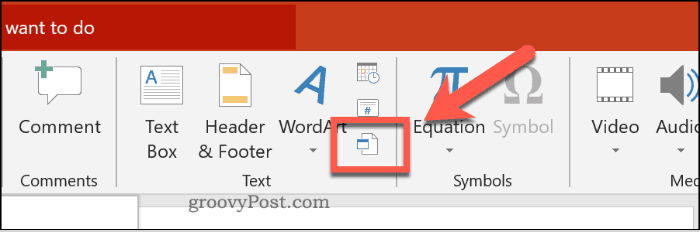
vuonna Lisää objekti napsauta Luo tiedostosta radiopainike. Klikkaa Selaa -painike etsiä ja valita tiedosto.
Varmista, että PDF-tiedostosi on suljettu missään muussa sovelluksessa, ennen kuin lisäät sen. Muuten PowerPoint ei välttämättä pysty käyttämään sitä.
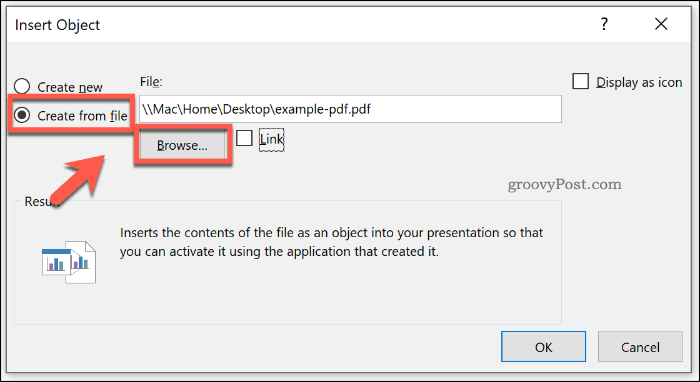
Jos haluat, että PDF-tiedosto näkyy pienemmänä tiedostokuvakkeena pikemminkin kuin sisältöä osoittavana pikkukuvana, ota käyttöön napsauttamalla Näytä kuvakkeena valintaruutu.
Varmista, että Linkki valintaruutu on käytössä ja napsauta sitten kunnossa -painike lisätäksesi tiedoston PowerPoint-esitykseesi.
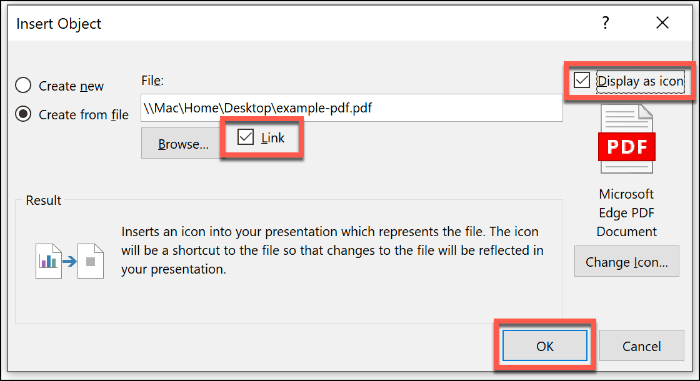
PDF-tiedosto lisätään sitten diaan. Jos otit käyttöön Näytä kuvakkeena -painiketta, tiedosto näkyy kuvakkeena. Muutoin esikatselukuva, joka näyttää esikatselun PDF-tiedoston sisällöstä.
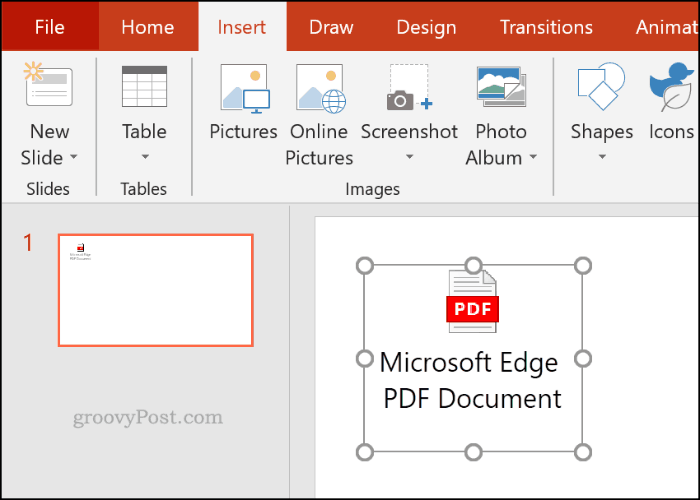
Voit kaksoisnapsauttaa objektia avataksesi tiedoston esityksen aikana. Voit tehdä tämän vain ollessasi normaali näkemys kuitenkin.
PDF-tiedoston avaaminen Powerpoint-esityksen aikana
Jos olet lisännyt PDF-tiedoston objektina, voit asettaa PowerPointin avaamaan sen, kun saavut kyseiseen diaan live-esityksen aikana.
Aseta tämä lisäämällä PDF-tiedostosi yllä olevien ohjeiden mukaisesti. Valitse objekti ja napsauta sitten Lisää> Toiminto nauhapalkista.
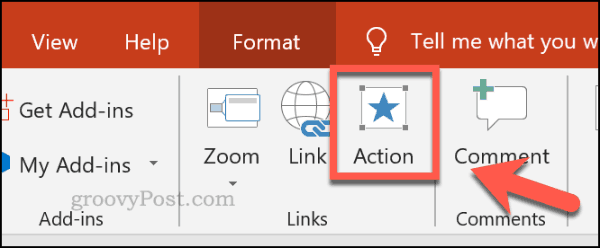
Jos haluat avata PDF-tiedoston napsauttamalla objektia esityksen aikana, napsauta Kohteen toiminta valintanappi Hiiren napsautus välilehti.
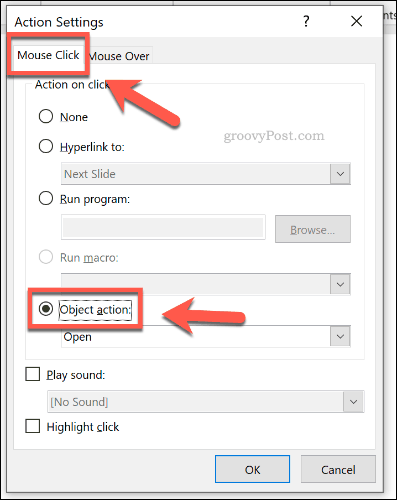
Voit myös asettaa PDF-tiedostosi avautumaan, kun viet hiirellä objektin päälle hiirellä tai jollakin muulla osoitinlaitteella.
Voit tehdä tämän napsauttamalla Kohteen toiminta valintanappi Hiiri yli välilehti.
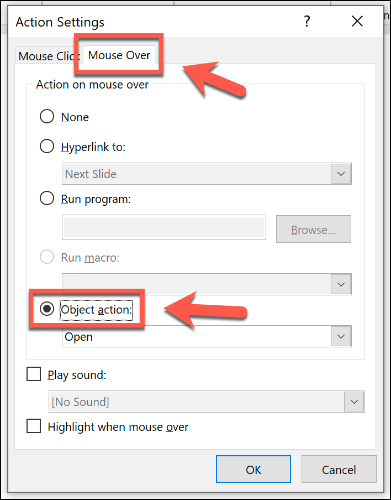
Klikkaus kunnossa pelastaa. Jos olet valinnut Hiiren napsautus -vaihtoehto, PDF-tiedostoobjektisi pitäisi avautua valitussa PDF-lukijassa, kun sitä napsautetaan esityksen aikana.
Samoin valitsemalla Hiiri yli -vaihtoehto tarkoittaa, että PDF-tiedostoobjektin pitäisi avautua automaattisesti, kun hiiri vie hiiren osoittimen päälle.
PDF-tiedoston lisääminen kuvana PowerPointissa
PowerPointin sisäänrakennetun näyttökuvatyökalun avulla voit purkaa PDF-tiedostosi sisällön ja lisätä sen esitykseksi kuvana.
Voit tehdä tämän avaamalla PDF-tiedostosi asennetulla PDF-lukijalla. Varmista, että jätät lisättävän sivun tai osan näkyväksi PDF-lukijassa, pienennä sitten ikkuna.
Napsauta PowerPointissa Lisää> Näyttökuva nauhapalkista.
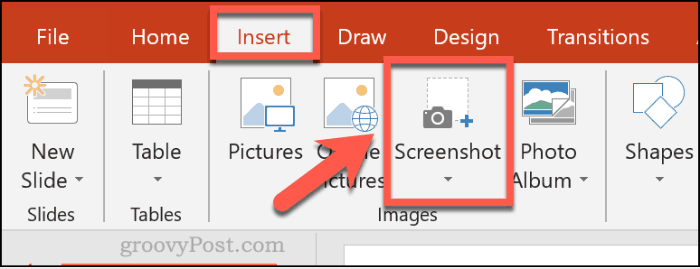
Luettelo avoimista ikkunoista näkyy avattavassa valikossa aivan kuvakaappaus -painike, mukaan lukien PDF-lukijasi.
Napsauta ikkunaa, joka näyttää PDF-tiedostosi avattavasta luettelosta, lisätäksesi sen kuvaksi dokumenttiin.
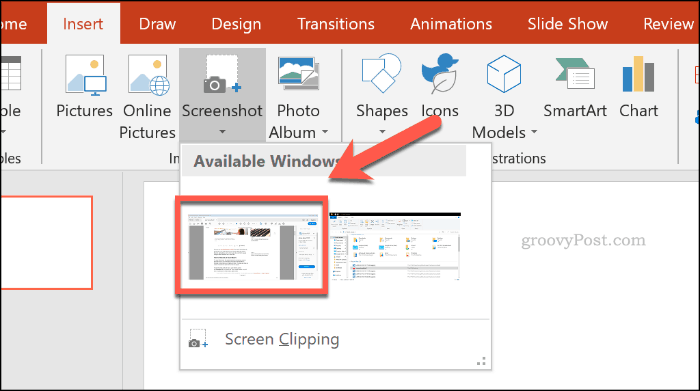
Kuvakaappaus tulee näkyviin, mutta se näyttää myös muut ikkunan elementit, mukaan lukien PDF-lukija-asetukset.
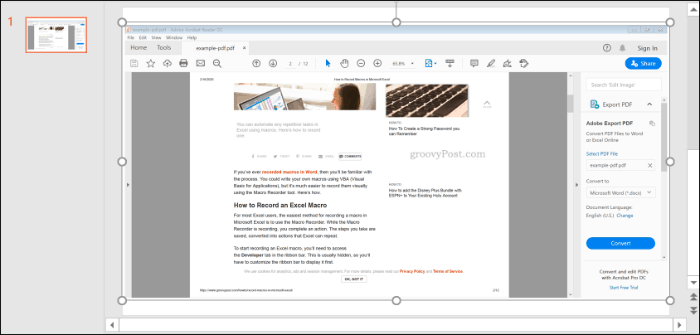
Klikkaus Muoto> Rajaus kuvan leikkaamiseksi koon mukaan, jättäen esitykseen vain ne elementit, jotka haluat säilyttää.
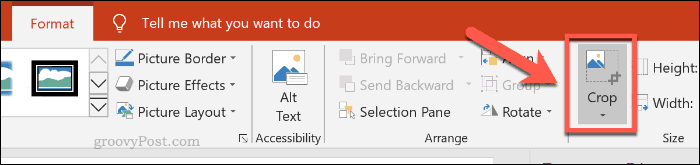
PowerPoint-esitysten luominen
Älä toista, kierrä - PDF-tiedostojen lisääminen voi auttaa nykyisen sisällön uudelleensijoittamista uuteen PowerPoint-esitykseen. Sinä pystyt lisää video PowerPoint-esitykseen auttaa sekoittamaan asioita, jos haluat.
Jos haluat lisätä oman selityksen, voit myös miettiä äänen lisääminen PowerPoint-esitykseen sen sijaan.