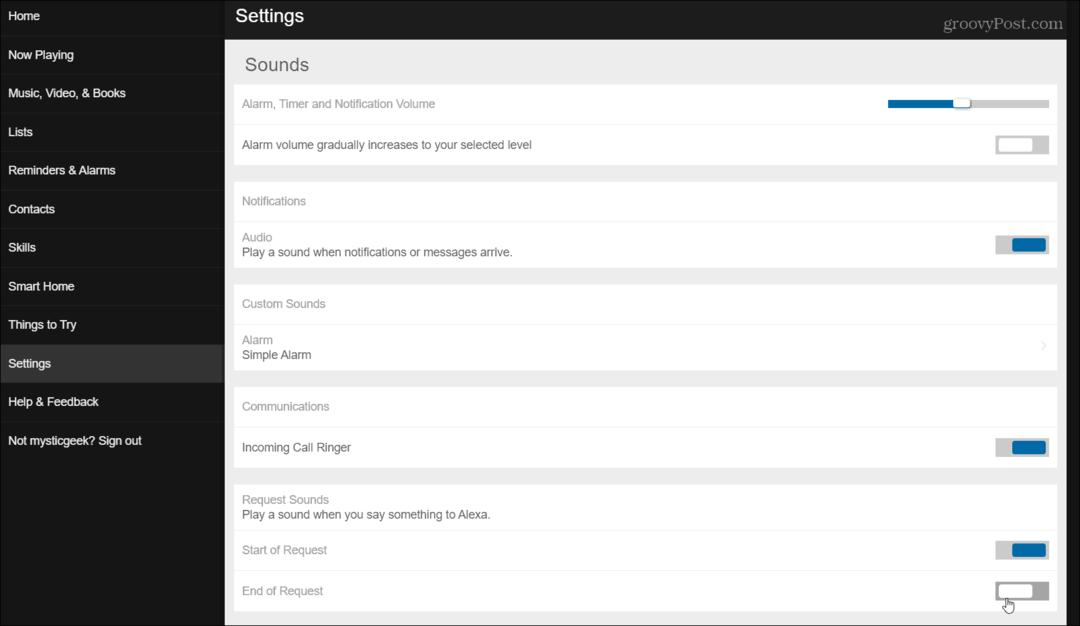Kun siellä on niin paljon erilaisia medialaitteita, joskus joudut muuntamaan AVI-videotiedostosi toiseen muotoon. Tässä on ohjeet käsijarrun avulla AVI-tiedostojen muuntamiseksi MP4: ksi (H.264).
Äskettäin näyttelin sinulle kuinka käyttää Roku USB Media Player katsoa videoitasi, joita ei voi suoratoistaa. Valitettavasti se tukee vain MKV- ja MP4 (H.264) -tyyppisiä tiedostoja. Jos sinulla on paljon AVI-tiedostoja, jotka tarvitsevat muuntamisen, suosikkini ilmainen videomuunnin on HandBrake.
Ensimmäinen, lataa ja asenna viimeisin versio HandBrake jos sinulla ei ole sitä jo. Se on saatavana Windowsille, Macille ja Linuxille. Käytän tässä artikkelissa Windows-versiota, mutta prosessi on pääosin sama Macissa ja Linuxissa.
Asennus tapahtuu suoraan eteenpäin asennustoiminnon seurauksena. Kun se on asennettu, mene eteenpäin ja käynnistä HandBrake.
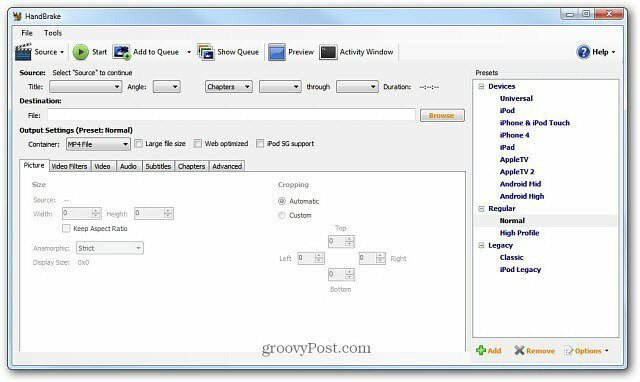
Selaa kohdehakemistoon, johon haluat muunnetun tiedoston sijoittaa sen muuntamisen jälkeen.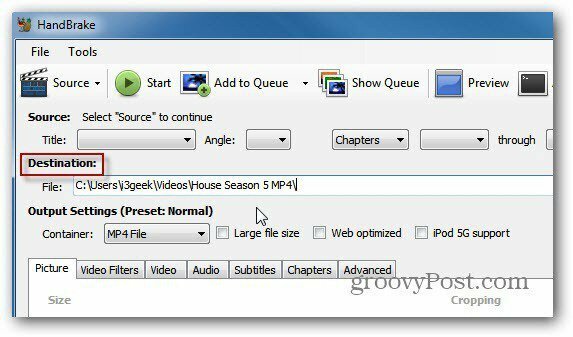
Napsauta nyt Lähde ja valitse avattavasta Videotiedosto.
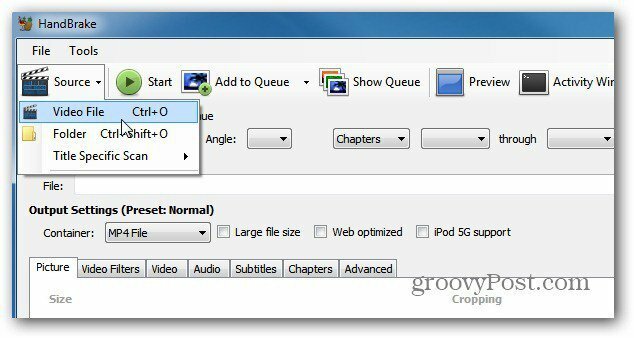
Selaa sitten muunnettavan AVI-tiedoston sijaintiin ja kaksoisnapsauta sitä. Lähteen alla näkyy AVI-tiedoston nimi, sen pituus ja muut tiedot.
Aseta Tulostusasetuksissa säilö MP4-tiedostoksi. Jos haluat säätää ulostuloasetuksia, voit. Minulla onnea jättää esiasetus normaaliksi kaikkien oletusasetusten kanssa.
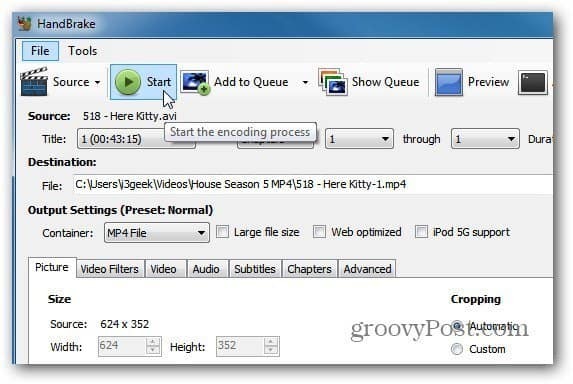
Muista, että muunnan tiedoston toistamiseen Roku-laitteellani. Jos muutat AVI-tiedostoa toiseksi laitteeksi, suosittelen käyttämään jotakin sen laitteen esiasetuksista, jolla toistat videota.
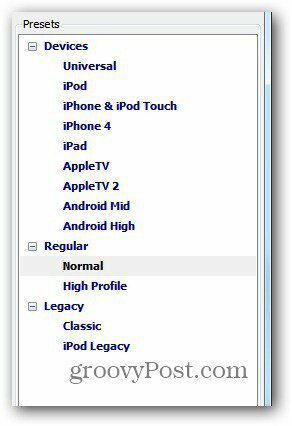
Napsauta Käynnistä aloittaaksesi koodausprosessin. Sen edistymisen aikana käyttöliittymä näkyy käyttöliittymän vasemmassa alakulmassa yhdessä jäljellä olevan ajan kanssa.
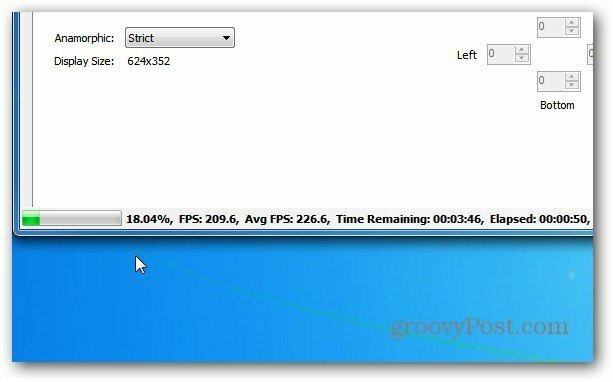
Se siitä. Koodausprosessi on päättynyt onnistuneesti.
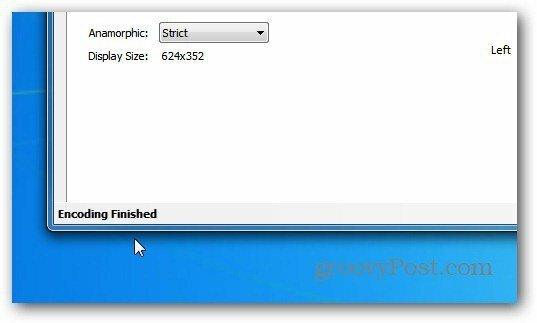
Siirry nyt määrittämääsi kohdehakemistoon ja näet MP4-tiedoston.
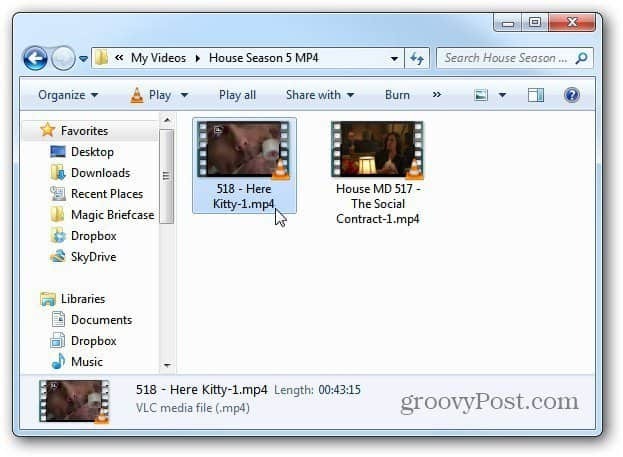
Nyt voit siirtää sen laitteeseen, josta haluat katsoa videota. Pelaan video VLC: ssä että koodausprosessi onnistui ja että se ei ole vioittunut.
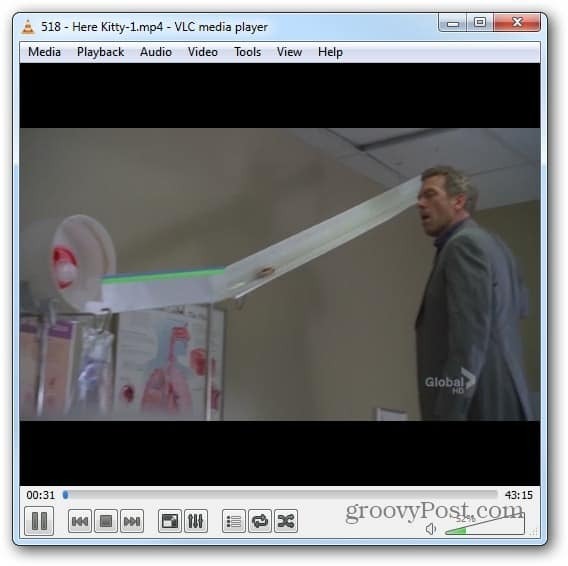
HandBrake on kiistatta paras apuväline videotiedostojen muuntamiseen. Käytän sitä melko vähän muuntaessaan Blu-ray-levyt MKV-muotoon. Puhumattakaan, se on täysin vapaa.