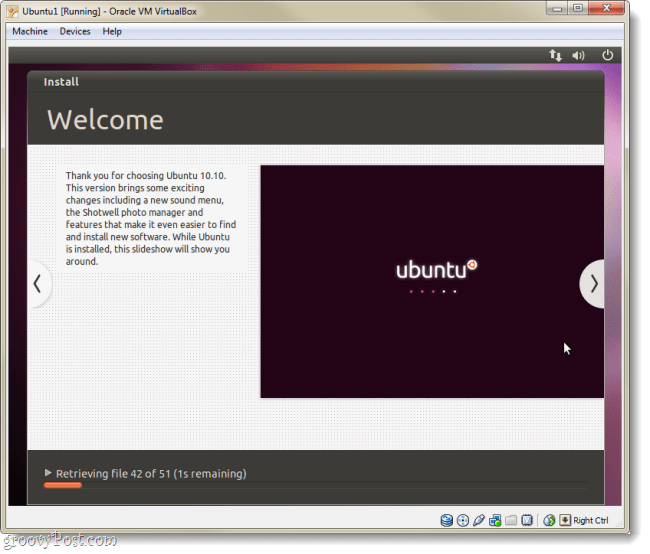Kuinka asentaa Ubuntu Virtualboxiin ilman DVD- tai USB-asemaa
Ubuntu Virtual Box Virtuaalikone Freeware / / March 19, 2020

Viime kerralla osoitimme sinulle, kuinka Ubuntu asetetaan Windows-tietokoneellesi kaksoiskäynnistysvaihtoehtona Wubin kanssa. Tällä kertaa tarkastelemme kuinka voit ajaa Ubuntun samanaikaisesti virtuaalikoneena (VM) VirtualBoxissa. Hienoa VirtualBoxissa on, että se ei vaadi mitään käynnistysvälineiden luomista. Sekä VirtualBox että Ubuntu ovat ilmaisia. Saalis on kuitenkin se, että tarvitset tietokoneen, jolla on tarpeeksi ylimääräistä RAM-muistia ja suoritin suorittaaksesi tietokoneesi sisällä oleva tietokone.
Ennen kuin aloitamme:
Sinä tulet tarvitsemaan VirtualBox asennettu tietokoneellesi tämän oppaan seuraamiseksi.
Artikkelikortti:
Koska tämä on melko pitkä opas, se on jaettu kahteen osaan. Klikkaus hypätä linkki hypätäksesi kyseiseen artikkelin osaan.
- Asenna Ubuntu virtuaalikoneeksi (VM)
- Asenna VirtualBox-vieraslisäykset
Aloitetaan, eikö niin?
Asenna Ubuntu VirtualBoxiin VM: nä
Vaihe 1
ladata ubuntu ISO-tiedosto.
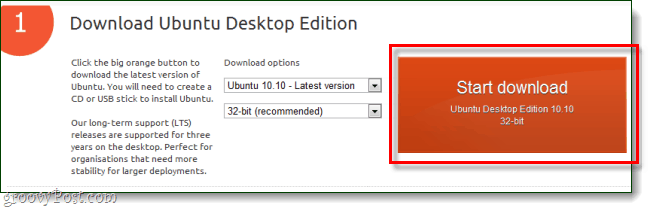
Vaihe 2
Vaihda nyt VirtualBoxiin ja Klikkaus Uusi painiketta.
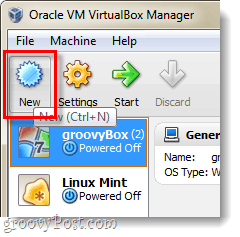
Vaihe 3
Nimeä käyttöjärjestelmäsi jotain Ubuntuun liittyvää, nimi ei kuitenkaan vaikuta mihinkään. Valitse sitten
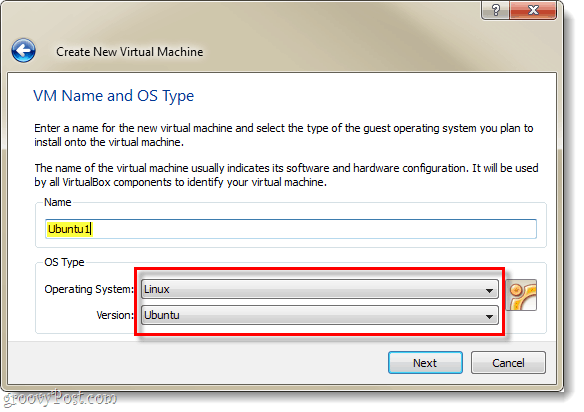
Vaihe 4
Tämän oppaan avulla voit määrittää jäljellä olevan Virtualboxin Virtuaalikoneen ja virtuaalilevyn asetukset. *
*Se selittää vain virtuaalisen kiintolevyn asettamisen jatkoprosessin ja muutamia muita asioita.
Vaihe 5
Kun olet luonut virtuaalikoneen, sen pitäisi näkyä VirtualBox-hallintaohjelmassa. Täältä valita sinun uusi Ubuntu VM ja Klikkausalkaa.
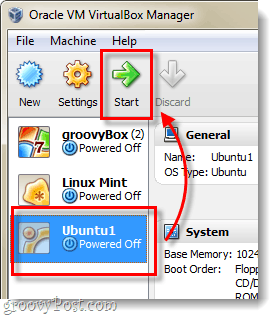
Vaihe 6
Muutaman sekunnin kuluttua virtuaalikoneen lataamisesta, sen pitäisi pyytää sinua ensin suorittamaan ohjattu toiminto. Tämän 2. sivulta sinulta kysytään asennusvälineitä. Klikkaus Selaa painiketta.
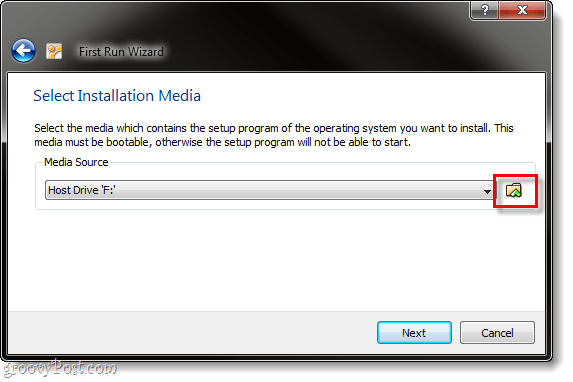
Vaihe 7
Selaa tietokoneesi kautta kohtaan, johon olet ladannut Ubuntu ISO-tiedoston vaiheesta 1. valita se ja KlikkausAvata.
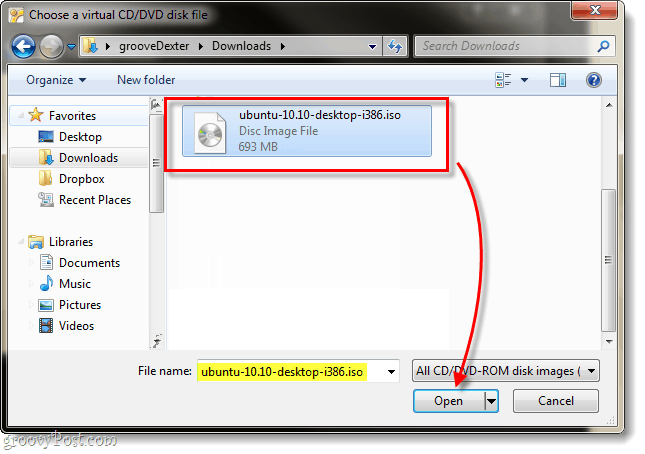
Vaihe 8
Yhteenvetosivu tulee näkyviin. Tarkista vielä kerran, että käytät Ubuntu ISO-tiedostoa lähteenä, sitten KlikkausSuorittaa loppuun.
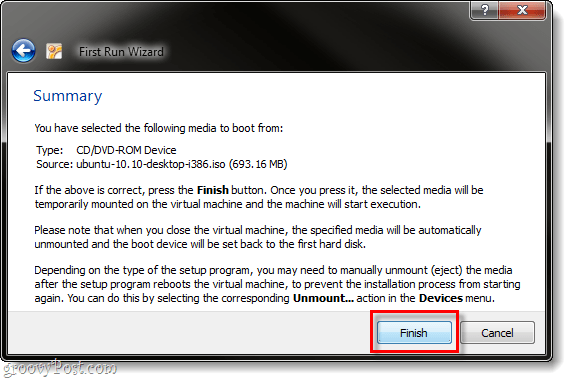
Vaihe 9
Ubuntu-asennusohjelman pitäisi käynnistyä, ja sinulla on mahdollisuus valita kieli. Sinulta kysytään myös, käynnistetäänkö Ubuntu vain levyllä (Kokeile Ubuntu) vai haluatko asentaa sen. Koska käytämme VirtualBoxia, en voi kuvitella, miksi et haluaisi Asentaa se, joten tehdään se.
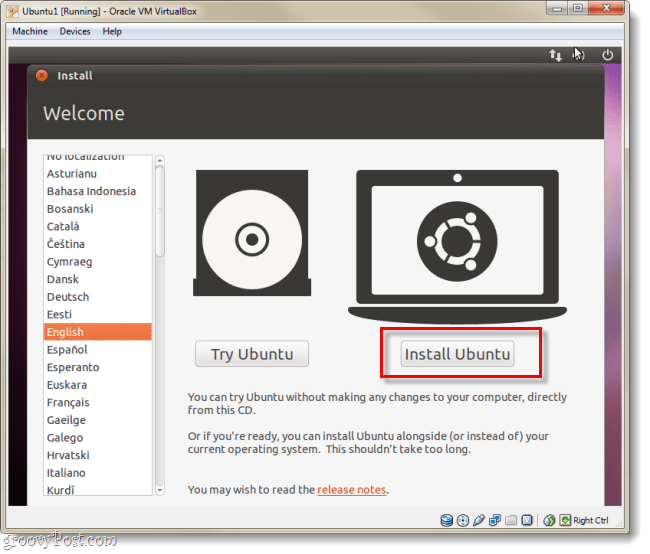
Vaihe 10
Seuraavalla sivulla Tarkistaa molemmat käytettävissä olevat ruudut:
- Lataa päivitykset asennuksen aikana
- Asenna tämä kolmannen osapuolen ohjelmisto
Se tekee asioista paljon helpompaa, vaikka asennus vie hieman kauemmin.
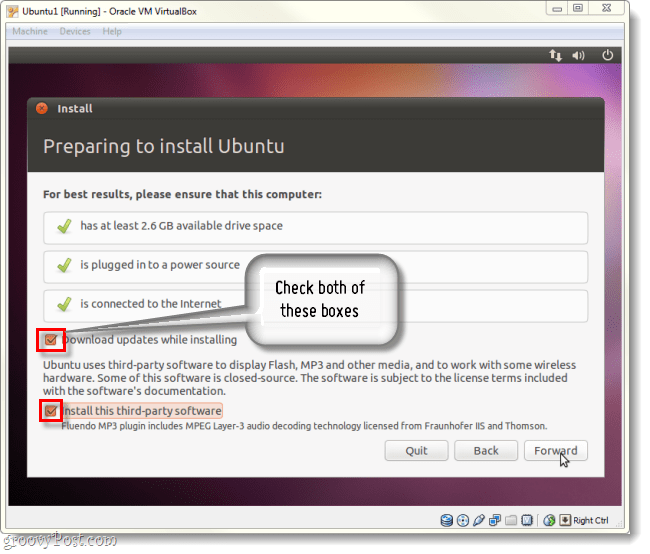
Vaihe 11
Seuraavalla sivulla Klikkaus luoti merkitty Poista ja käytä koko levyä.
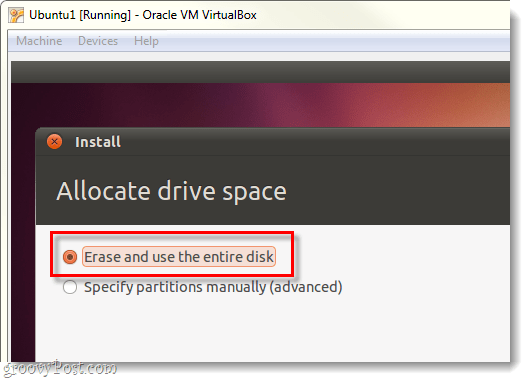
Vaihe 12
Klikkaus Asenna nyt painiketta.
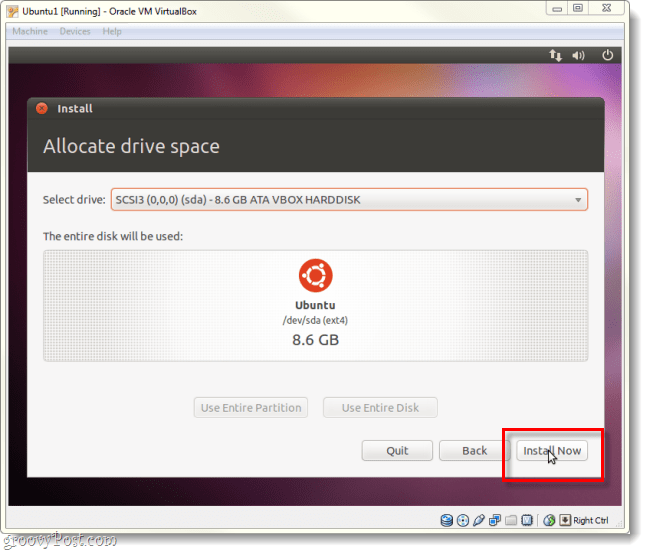
Vaihe 13
Nyt pelaamme vähän odottavaa peliä. Maailmankartan latausnäytöllä voit valita aikavyöhykkeesi, kun se on ladattu KlikkausEteenpäin.
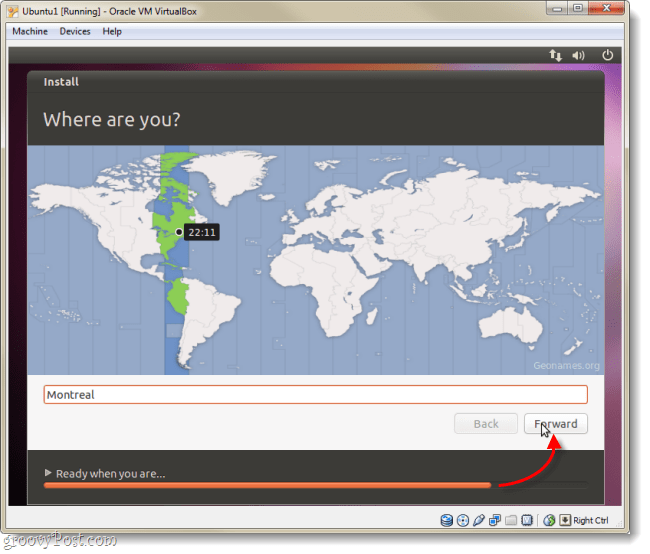
Vaihe 14
valita näppäimistön asettelu ja kieli.
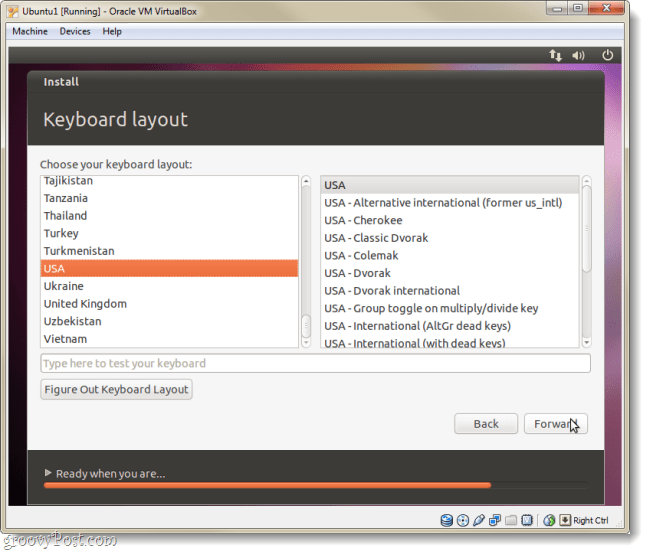
Vaihe 15
Nyt meidän on luotava tili, jolla kirjaudut sisään Ubuntuun. Älä unohda salasanaasi, jos joudut ehkä tekemään koko asian uudelleen!
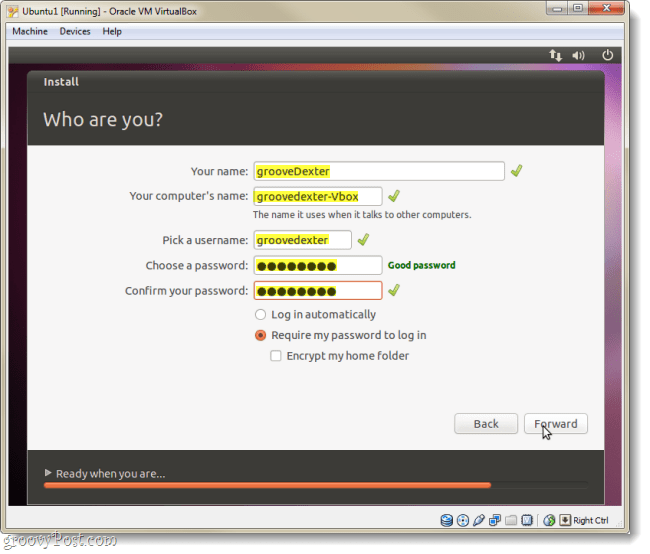
Vaihe 16
Nyt pelaamme odottavaa peliä uudelleen, mutta sen jälkeen se asennetaan täysin.
Vaihe 17
Kun asennus on valmis, Ubuntu kehottaa sinua käynnistämään virtuaalisen tietokoneen uudelleen.
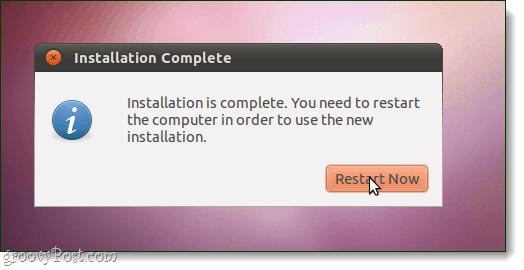
Tehty!
Kun kone käynnistyy varmuuskopiosta, Ubuntu on asennettava, päivitettävä ja käyttövalmis. Huomaa, että sinulta saattaa kysyä asennusta uudelleen, jos Ubuntu ISO-tiedosto ladataan edelleen VirtualBoxiin. Jotta tätä ei tapahdu, noudata alla olevia ohjeita virtuaalisten vieraslisäysten määrittämiseksi.
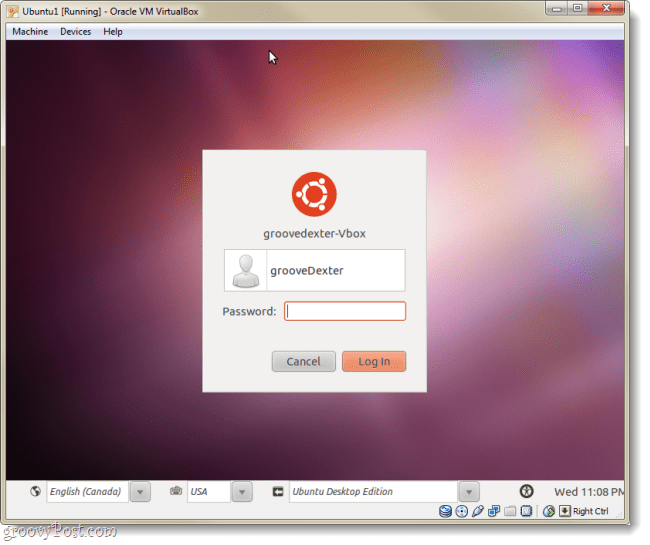
Asenna VirtualBox-vieraslisäykset
VirtualBox-vieraslisäysten avulla Ubuntu voi muuttaa tarkkuuttaan automaattisesti, kun muutat virtuaalikoneen ikkunan kokoa. Se integroi myös näppäimistön ja hiiren toiminnot, jotta hiiri ei jää loukkuun VM: ssä koko ajan. Muutamia muita etuja on myös, mutta näiden kahden yksin pitäisi olla riittävä syy halutaan asentaa lisäykset, jotka sinun pitäisi tehdä heti!
Vaihe 1
Kun Ubuntu-virtuaalikone on käynnissä, Klikkaus Laitteet valikossa VirtualBox ja valitaCD / DVD-laitteet> VBoxGuestAdditions.iso.
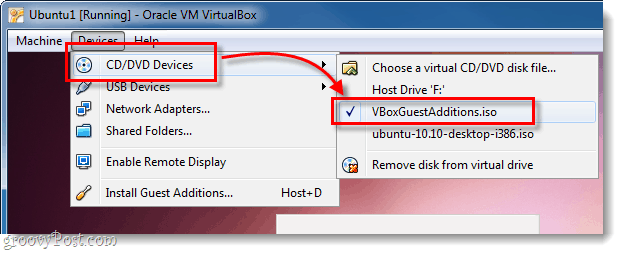
Vaihe 2
Levyn pitäisi näkyä Ubuntu-työpöydällä, Oikealla painikkeella levykuvake ja valitaAvaa Autorun-kehotuksella.
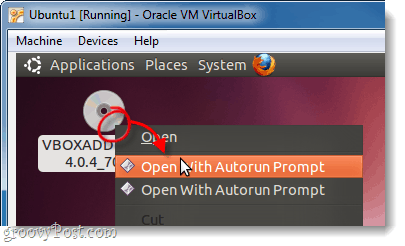
Vaihe 3
Näyttöön tulee ikkuna, jossa kysytään, haluatko todella käyttää tätä ohjelmistoa, KlikkausJuosta.
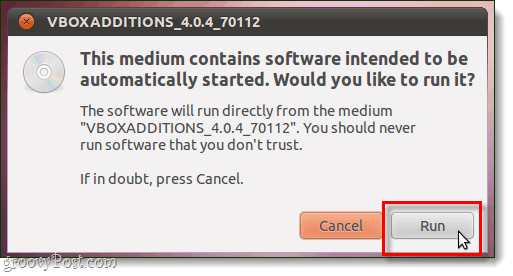
Vaihe 4
Tyyppi Ubuntu-tilisi salasanassa (jonka teimme yllä vaiheessa 15), tämä on sama salasana, jolla kirjaudut sisään Ubuntuun.
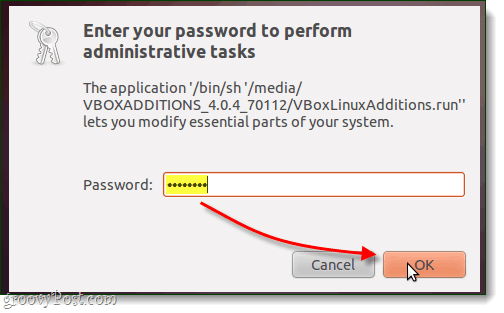
Vaihe 5
Nyt, viimeisen kerran, sinun on vain odotettava. Asennuksen tulisi kestää 1-2 minuuttia. Kun se on valmis, LehdistöPalata (tai Enter) näppäimistöllä.
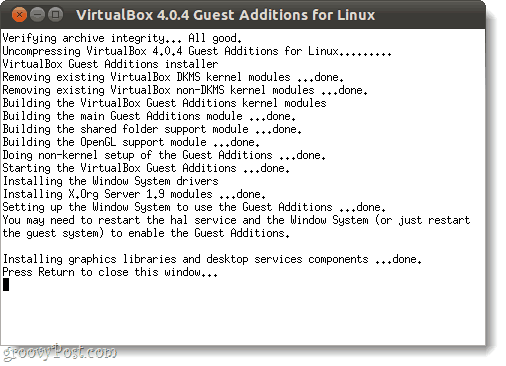
Vaihe 6
Nyt on vain tehtävä käynnistää virtuaalinen tietokone uudelleen. Klikkaus Virtakuvake näytön oikeassa yläkulmassa ja valitaUudelleenkäynnistää…
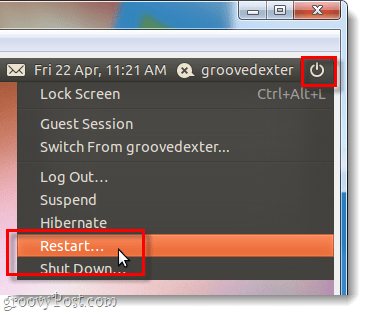
Tehty!
Ubuntun pitäisi nyt asentaa VirtualBox-vieraslisäykset. Onnittelut, olet valmis!