Täydellinen opas siirtymisestä macOS: sta Windows 10: ään
Windows 10 Varmuuskopioida Macos / / March 19, 2020
Viimeksi päivitetty

Etsitkö yksityiskohtaista opasta, joka voi auttaa sinua siirtymään Macista Windows 10: een? Tämä opas näyttää kaikki vaiheet.
Monet Mac-käyttäjät haluavat palata Windowsiin, mutta on kulunut vuosia siitä, kun he napsauttivat Käynnistä-valikkoa - tai ehkä he eivät ole koskaan edes käyttäneet Windows-tietokonetta aiemmin. Itse asiassa viimeksi, kun monet todennäköisesti käyttivät Windows-tietokonetta, oli joko Windows XP tai jopa Windows 95. Tämä artikkeli sukeltaa muuttomaailmaan ja näyttää sinulle edut, haitat, vaiheet ja vinkit päästäksesi toiselle puolelle ilman sudenkuoppia. Varmuuskopioi se tiedostoja, siirtää sovelluksia ja jopa Windows 10 -työpöydän ja terminologian perusteet. Varo, tämä ei ole yhden päivän tehtävä, et todennäköisesti aloita Windows 10: n käyttöä kuten ammattilainen päivässä - sanomatta, että et voi. Joillekin kestää jonkin aikaa muuttua mukavaksi. Näytämme sinulle kuinka.
Siirtää tiedostot ja sovellukset macOS: sta Windows 10: ään
Microsoft on tehostamassa pelinsä käyttöä, sekä käyttöjärjestelmän että laitteiston osastoilla. Tämä tekee Windows-tietokoneesta houkuttelevamman kuin koskaan. Applen polarisaatio MacBook Viime vuosien päivitykset ja kilpailukykyisten työpöytäkoneiden tarjonnan puute auttavat todennäköisesti myös tätä. Windows 10 -tietokone ei ole koskaan ollut parempi, ei vain siksi, että se on edullisempi, mutta erittäin tehokas. Voit saada parhaat luokan grafiikkasovittimet, erittäin nopeat CPU: t, RAM-muistia ja tonnia SSD-muistia - halpaa. Samaan aikaan, jos haluat halpaa ja perustiedot, vaihtoehdot ovat käytettävissä. Windows 10 ja macOS ovat yllättävän samanlaisia käyttäytymisessä. Kyllä, käyttöliittymän tiettyjen osien toiminnassa on eroja. Mutta ne ovat molemmat point-and-click-graafiset käyttöliittymät ytimessä.
Siirtyminen Macista Windowsiin on kaksivaiheinen prosessi. Ensinnäkin, sinun on poistettava kaikki tärkeät tiedot ja tiedostot Macista. Asenna sitten Windows 10 -tietokoneesi, tuoda tietosi ja perehdyt uuteen työpöytäympäristöösi. Tässä on mitä kattamme:
- Ennen aloittamista: Asenna Windows 10 Macissa testiajoa varten
- Henkilökohtaisten tiedostojesi siirtäminen Macista
- Varmuuskopioi tiedostot online-tallennustilaan - OneDrive, Google Backup, Sync tai Dropbox
- Paikallisten tiedostojen varmuuskopiointi ulkoiseen asemaan
- Varmuuskopioi valokuvakirjasto
- Varmuuskopioi sähköposti, selain ja kirjanmerkit
- Windows 10: n käyttöönotto
- Tuo tiedostosi Windows 10: ssä
- Tarvittavat sovellukset
- Pelit
- iTunes-musiikki, Spotify, Pandora
- Navigointi uudessa kodissasi
- Pikanäppäimet
- Kosketuslevyn ja hiiren eleet
- Sovellusten käyttäytyminen
- Sovellusten asentaminen ja poistaminen
- Laitteistot - iPhone ja iPad
- Ylläpito - Windows-päivitykset, ominaisuuspäivitykset, varmuuskopiot
Asenna Windows 10 Macissa testiajoa varten
Ennen kuin lähdet ulos ostamaan uusi Windows 10 -tietokone tai rakentamaan se, on todennäköisesti parasta antaa se kokeiluajo. Microsoft tekee siitä todella helpon. Laitteiston kannalta prosessori oli yksi isoista asioista, jota käytetään erottamaan Windows ja Apple-tietokoneet. Noin 10 vuotta sitten Macit aloittivat Intel x86 -suorittimen käytön. Tämä tarkoittaa, että Mac-tietokoneesi on aivan kuten mikään muu tietokone, joka pystyy käyttämään Windowsia. Jos sinulla on tarpeeksi tilaa Mac-tietokoneellasi, suosittelen, että lataat arviointikopion Windows 10 Enterprise 90 päivän kokeilu ja anna sille pyörähdys vain saadaksesi ensimmäisen tunteen siitä, millainen Windows on vuonna 2017. Voit asentaa sen joko Boot Camp tai virtuaalikoneohjelma, kuten VMWare Fusion tai jopa VirtualBox. Pidän Boot Camp -sovellusta, koska se hyödyntää laitteistoa täysimääräisesti, kun taas virtuaalikone saattaa kärsiä suorituskykyongelmista ja antaa sinulle huonon kokemuksen. Kun olet ylös ja juoksut kanssa Windows 10: n asentaminen Boot Camp -sovelluksella Mac-tietokoneelle, kohtaat täydellisen kokemuksen. Katso vaiheittaiset ohjeet siitä artikkelissamme Kuinka asentaa ja määrittää uusi Windows 10 -tietokone
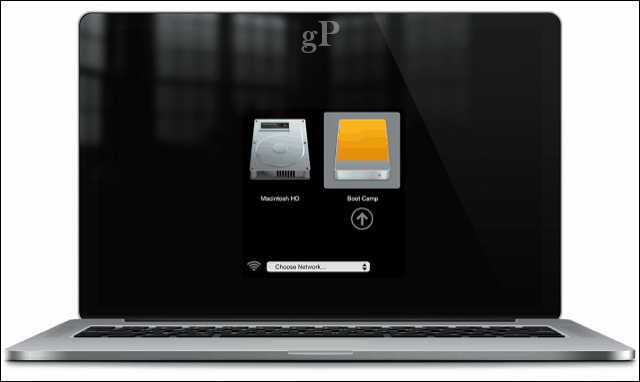
Henkilökohtaisten tiedostojesi siirtäminen
Henkilökohtaisia tiedostojasi voidaan siirtää macOS: sta Windows 10: ään monella tapaa. Tämä riippuu tekijöiden yhdistelmästä, aiotko muuttaa Mac-tietokoneesi Windows-tietokoneeksi vai siirtyäkö uuteen tietokoneeseen. Nämä vaihtoehdot sisältävät:
- Tiedostojen kopioiminen ulkoiselle kiintolevylle. Voit polttaa myös joukko tyhjiä DVD- tai CD-levyjä, mutta en suosittele sitä suurten tiedostojen määrille.
- Asenna verkko Mac- ja Windows 10 -tietokoneiden välillä ja kopioi ne sitten yli. Katso lisätietoja artikkelistamme Kuinka verkottaa Windows 10 ja OS X ja jakaa tiedostoja
- Käytä pilvitiedostojen synkronointipalvelua, kuten onedrive, Google asema, Dropbox tai kaikki kolme.
Varmuuskopioi tiedostot online-tallennustilaan - OneDrive, Google Backup & Sync tai Dropbox
Pilvi eliminoi paljon muuttoliikkeisiin liittyviä kipupisteitä. Jos käytät jo online-tallennuspalveluita, kuten Dropbox, Google-varmuuskopiointi ja synkronointi tai OneDrive, tämä vähentää paljon työtä. Sinun tarvitsee vain ladata alkuperäiset Windows-asiakkaat ja kirjautua sisään, jolloin tiedostosi näkyvät maagisesti. Applen iCloud toimii myös Windows 10: ssä, joten jos haluat jatkaa sen käyttöä, voit; mutta se ei ole niin suuri alusta suurten tiedostojen määrien varmuuskopiointiin. Löydä parempi vaihtoehto tutustu -oppaaseemme siirtyminen iCloudista palveluihin, kuten OneDrive ja Google Drive.
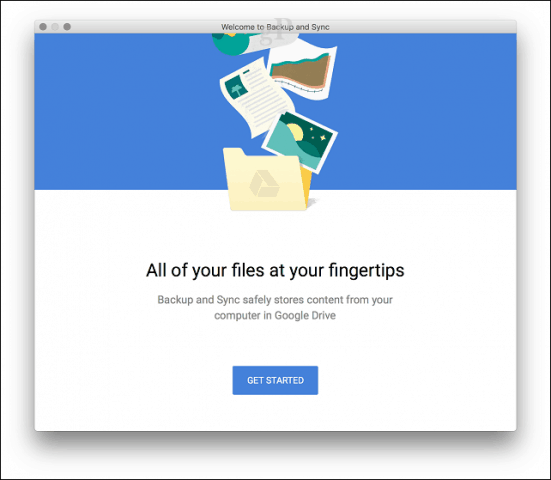
Paikallisten tiedostojen varmuuskopiointi ulkoiseen asemaan
Kun ulkoinen asema on määritetty, avaa kotikansiosi Finderissa ja kopioi sitten kaikki kansiot, joissa on henkilökohtaiset tiedostot. Suosittelen, että poistat Valokuvat-kansion paitsi, jos pidät kuvia siellä Valokuvat-kirjaston ulkopuolella. Katso alla oleva jakso valokuvakirjaston varmuuskopioinnista.
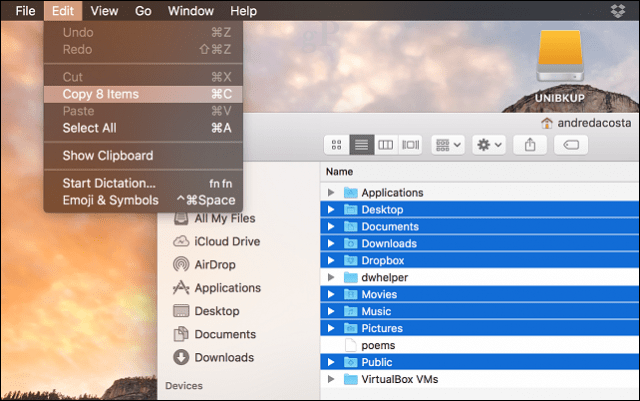
Avaa ulkoinen asema, luo sitten uusi kansio ja merkitse se Varmuuskopiot. Avaa kansio ja napsauta sitten Muokkaa> Liitä tai paina Command + V. Tietosarjasi suuruudesta riippuen tämä voi viedä jonkin aikaa.
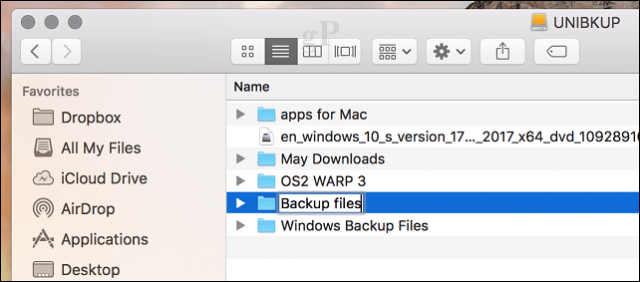
Varmuuskopioi valokuvakirjasto
MacOS: n Photos-sovellus on kuuluisasti omistama, ja Apple ei halua, että jätät sen jälkeen, koska se on tiiviisti integroitu muihin Applen laitteisiin, kuten iPhoneen ja iPadiin. Voit kuitenkin viedä valokuvasi siitä. Näin teet sen. Luo ensin uusi kansio ja merkitse se Valokuvat että Varmuuskopiot kansio, jonka loimme aiemmin.
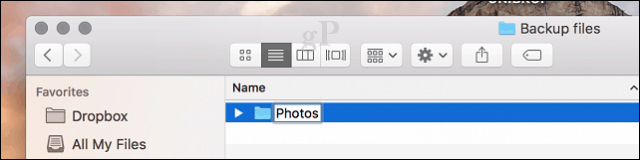
Käynnistä Valokuvat-sovellus ja valitse kaikki valokuvat sivupalkista. Napsauta Muokkaa> Valitse kaikki. Napsauta Tiedosto> Vie> Vie modifioimaton alkuperäinen ...
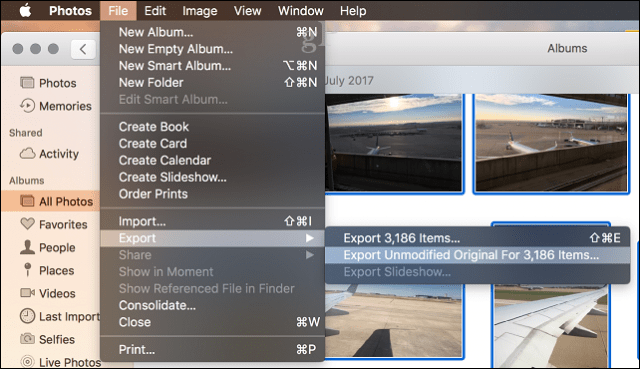
Napsauta Vie uudelleen.
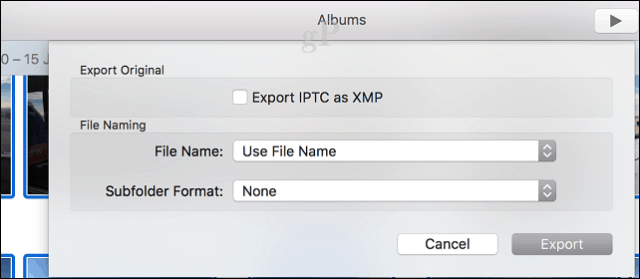
Valitse ulkoinen asema, avaa Varmuuskopiotiedostot-kansio> Valokuvat ja napsauta sitten Vie alkuperäisiä.
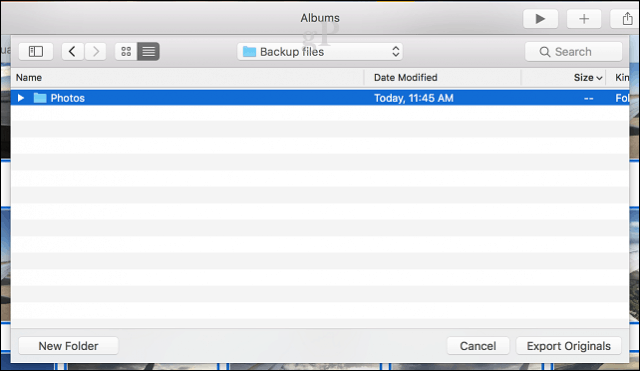
Voit myös varmuuskopioi valokuvasi omaan OneDrive, jos sinulla on tilaa.
Varmuuskopioi sähköposti, selain ja kirjanmerkit
Apple Maililla ja Safarilla ei ole Windows 10 -versioita, joten sinun on valittava uusi sähköpostiohjelma ja selain. Mozilla Thunderbird ja Mozilla Firefox ovat hienoja valintoja, mutta Windows 10 -sovelluksen alkuperäiset sovellukset, Windows Mail ja Microsoft Edge, auttavat sinua pääsemään myös eteenpäin. Jos haluat tuoda postilaatikosi ja kirjanmerkkisi mukaasi, katso nämä kaksi artikkelia:
- Apple Mail -viestien siirtäminen Windows 10: ssä
- Kuinka siirtää Safari-kirjanmerkkejä Windows 10 -selaimeen
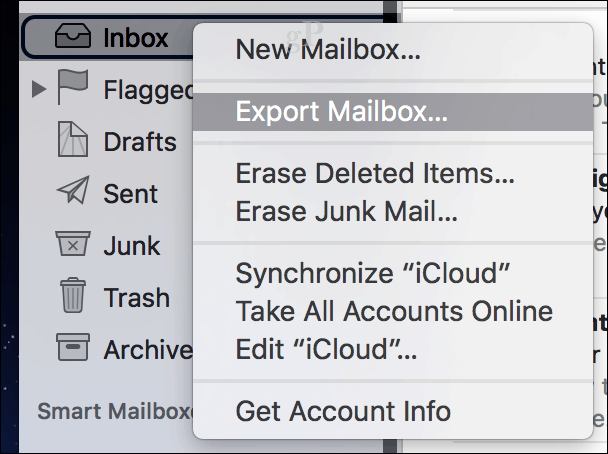
Windows 10: n käyttöönotto
Tervetuloa, entiset Mac-käyttäjät! Jos olet vasta liittymässä meihin, olemme keskellä opasta Siirtyminen macOS: sta Windows 10: ään. Jos et vielä ole, mene takaisin ja lue tämän viestin sivu 1.
Tässä on mitä unohdit:
- Ennen aloittamista: Asenna Windows 10 Macissa testiajoa varten
- Henkilökohtaisten tiedostojesi siirtäminen Macista
- Varmuuskopioi tiedostot online-tallennustilaan - OneDrive, Google Backup, Sync tai Dropbox
- Paikallisten tiedostojen varmuuskopiointi ulkoiseen asemaan
- Varmuuskopioi valokuvakirjasto
- Varmuuskopioi sähköposti, selain ja kirjanmerkit
Ja tässä on seuraava seuraava:
- Windows 10: n käyttöönotto
- Tuo tiedostosi Windows 10: ssä
- Tarvittavat sovellukset
- Pelit
- iTunes-musiikki, Spotify, Pandora
- Navigointi uudessa kodissasi
- Pikanäppäimet
- Kosketuslevyn ja hiiren eleet
- Sovellusten käyttäytyminen
- Sovellusten asentaminen ja poistaminen
- Laitteistot - iPhone ja iPad
- Ylläpito - Windows-päivitykset, ominaisuuspäivitykset, varmuuskopiot
Tässä vaiheessa kaikki MacOS-tietosi varmuuskopioidaan ulkoiseen asemaan tai pilvitallennuspalveluun. Jos et vielä ole, mene eteenpäin ja asenna uusi Windows 10 -tietokoneesi, tarkista sitten seuraavat kohdat.
Tuo tiedostosi Windows 10: ssä
Tiedostot on varmuuskopioitu ja olemme valmiita tuomaan ne Windows 10: ään. Käynnistämisen jälkeen Windows 10 -työpöydälle kirjaudu sisään, napsauta Käynnistä> File Explorer ja napsauta sitten tätä tietokonetta. Tämä tietokone vastaa Mac-tietokoneesi Tietokansiota. Täältä löydät kaikki paikalliset ja liitetyt tallennuslaitteet, kuten kiintolevy, optinen asema, ulkoiset ja peukaloasemat.
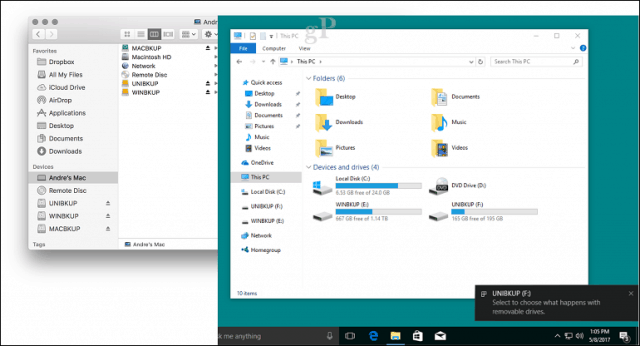
Napsauta leipäristikkovalikkoa avataksesi Oma kansio, joka vastaa Macin Koti-kansiota.

Nyt kun tiedät hakemistorakenteen perusteet, voit alkaa tuoda joitain henkilökohtaisia tiedostojasi. Jatka ulkoisen aseman kytkemistä ja käynnistä se sitten. Windows 10 kehottaa sinua toimimaan, kun ulkoinen asema havaitaan. Voit määrittää aseman varmuuskopiolaitteeksi, avata ja tarkastella sen sisältöä tai tehdä mitään. Koska haluamme kopioida tiedostoja siitä, napsauta Avaa kansio nähdäksesi tiedostoja.
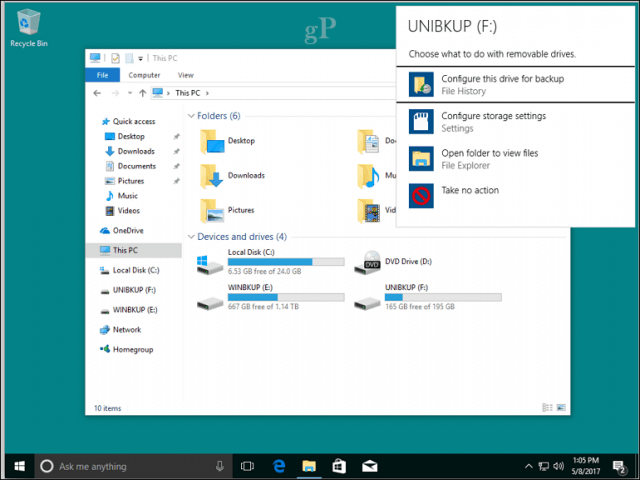
Avaa asiakirjasi sisältävä kansio, valitse Koti-välilehti, napsauta Valitse kaikki ja napsauta Kopioi.
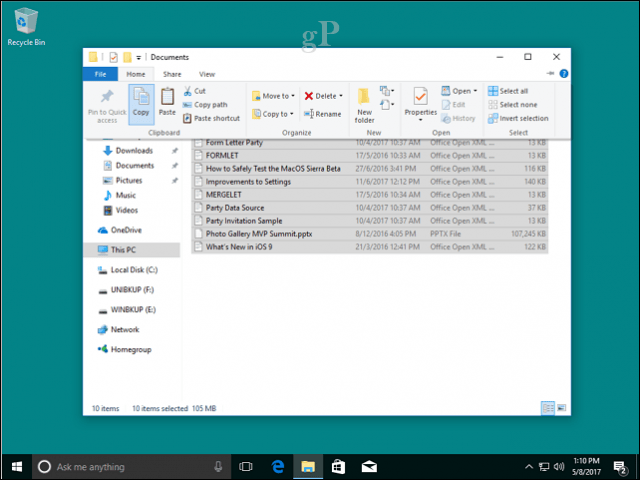
Siirry Asiakirjat-kansioon, johon pääset käsiksi Nopea pääsy valikko navigointiruudussa. Valitse Koti-välilehti ja napsauta sitten Liitä. Voit toistaa tämän vaiheen muille kansioille, jotka sisältävät tiedostot, jotka haluat kopioida.
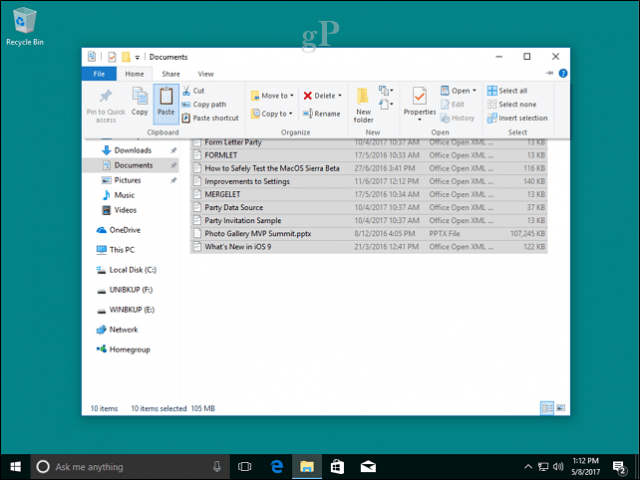
Kopioi vain Valokuvat-valikossa koko Valokuvat-kansio Kuvat-kansioon. Kuvasi näkyvät automaattisesti Valokuvat-sovelluksessa. Jos haluat lisätietoja Valokuvat-sovelluksesta, tutustu Brianin opetusohjelmaan jakaminen ja kuvat ja videot Windows 10: ssä.
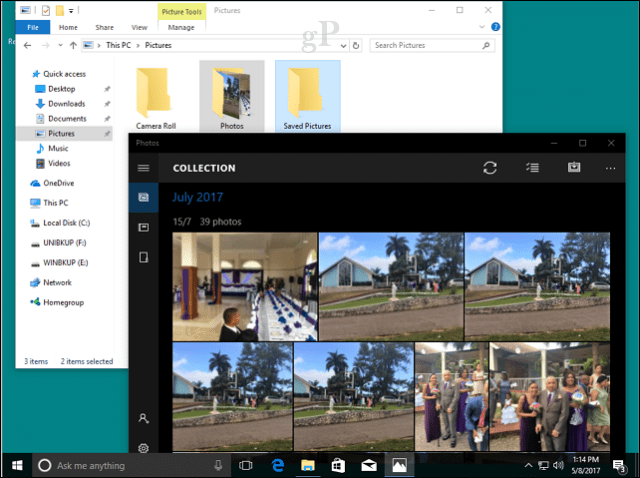
Tarvittavat sovellukset
macOS-ohjelmistossa on hyvä valikoima sovelluksia - valitettavasti ne eivät ole yhteensopivia Windows 10: n kanssa. Windows 10: llä on kuitenkin vastaavia; sekä Microsoftin että kolmansien osapuolien kehittäjiltä. Jotkut ovat ilmaisia, kun taas toiset ovat maksettuja sovelluksia. Tässä on taulukko vastaavista tai korvikkeista:
| Mac-sovellus | Windows-sovellus |
| Siri | Cortana |
| Safari | Microsoft Edge, Mozilla Firefox, Google Chrome tai Opera |
| posti | Outlook Mail, Outlook.com, Gmail, Outlook 2016, Mozilla Thunderbird, iCloud.com |
| Yhteydet | Ihmiset-sovellus |
| iMovie | Valokuvat / tarina Remix, Kden Live (vapaa) |
| Kalenteri | Outlook-kalenteri, Outlook 2016 |
| Huomautuksia | Muistilehtiö, Microsoftin tehtävä, Muistilaput, Cortana |
| muistutuksia | Microsoftin tehtävä, Cortana |
| Kartat | Maps, Google Maps (verkko) |
| Valokuvat | Valokuvat |
| viestien | skype |
| FaceTime | skype |
| Sivut, numerot, avainsanat | Microsoft Office Online (ilmainen verkkopohjainen), Ilmainen toimisto, Office 365 |
| Tekstin muokkaus | Muistio, WordPad |
| iTunes | iTunes, Groove, Spotify, Google Play, Pandora |
| iBooks | Microsoft Edge, Amazon Kindle -sovellus |
| Sovelluskauppa | Windows Store |
| terminaali | Komentorivi, PowerShell, Windows 10 -järjestelmä Linuxille |
| Activity Monitor | Tehtävienhallinta |
| Levytyökalu | Levynhallinnointi |
| Napata | Windows-näppäin + Shift + S (Snipping Tool) |
Nyt nämä vastaavat eivät ole tarkkoja jäljennöksiä siitä, mitä löydät Macista, mutta ne ovat yhtä kykeneviä ja joissakin tapauksissa tehokkaampia ja joustavampia. Ne eivät myöskään toimi kuten Mac-versiot, ja tähän joudut tottumaan. Windows 10 on oma alusta, ja asioita voi tehdä eri tavoin. Pyrkimys oppia heidät on sen arvoista.
Joidenkin maksettujen sovellusten osalta joudut ehkä ostamaan erillisen Windows 10 -lisenssin. Mutta on joitain, jotka saatat saada käyttöjärjestelmän vaihtolisenssin kehittäjältä. Esimerkiksi Adobe tarjoaa alustanvaihto vanhemmille Adobe Creative Suite -versioille; versiot 5 ja 6. Jos olet siirtynyt Adobe-, Microsoft Office- ja Autodesk-ohjelmistojen tilattuihin versioihin, sinun tarvitsee vain kirjautua sisään ja ladata Windows-versiot kyseisistä portaaleista.
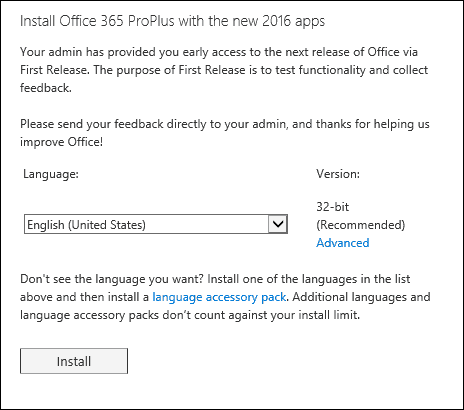
Microsoft Office for Mac -versioiden vanhemmille versioille, kuten 2011, sinun olisi todennäköisesti pitänyt päivittää uudempaan versioon, koska Microsoft julkaisee pian lopettaa tuki sille. Etkö halua ostaa uutta julkaisua täydellä hinnalla? No, sitten sinun on oltava luova. Voit todennäköisesti yrittää saada versionekvivalentit pois huutokauppasivustolta, kuten eBay tai Amazon Marketplace. Office 2011 for Mac olisi suunnilleen saman ikäinen kuin Office 2010 for Windows, jota Windows 10 tukee edelleen - mutta ei liian kauan. Joidenkin sovellusten osalta sinun on ostettava Windows-versiot ja muunnettava myös datatiedostot toimimaan Windows-versioissa. Esimerkiksi Intuit, Quickbooks-kirjanpitopaketti lisensoi Windows- ja Mac-versiot erikseen. Ne tarjoavat online-tilauspalvelun, joka tarjoaa pääsyn sekä Mac- että Windows-versioihin. Jos olet sijoittanut vähittäiskaupan jatkuvaan lisenssiin, sinun kannattaa harkita tätä. Aloittaa kotitalouspaketin, Quicken on samanlainen tarina kun kyse on datatiedostoista, mutta Windows-version käyttö näyttää helpotukselta.
Pelit
Tässä Windows on todennäköisesti loistanut eniten. Huomaat selvästi, että vaihtoehtosi laajentuvat eksponentiaalisesti. Voit valita monista PC-peleistä ja palveluista, kuten XBOX Live tai höyry jossa voit ladata ja toistaa monia suosittuja nimikkeitä.
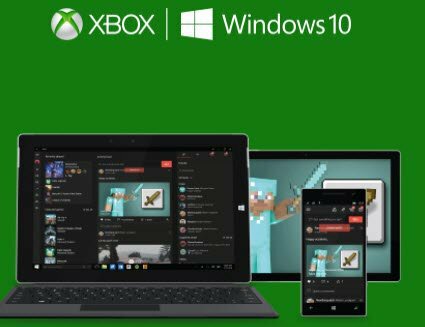
iTunes-musiikki, Spotify, Pandora
Pidit todennäköisesti musiikkikirjastosi Applen iTunesissa. Jos kopioit koko Musiikkikansiosi Macista, sinun tarvitsee vain kopioida ja liittää se Windows 10: n Musiikki-kansioon ja sitten lataa ja asenna iTunes. Käynnistä iTunes, ja musiikkisi, soittolista ja muu ostettu sisältö ovat tarkalleen missä jätit sen Macissa. Jos käytit streaming-palveluita, kuten Spotify tai Pandora; Lataa vastaavat sovellukset Windows-kaupasta ja kirjaudu sitten tiliisi.
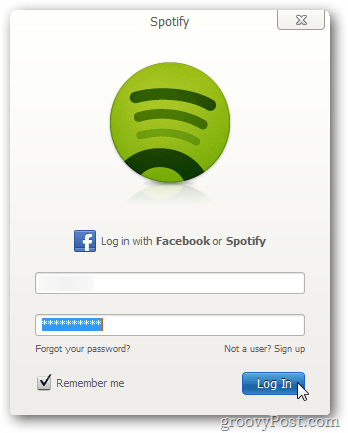
Navigointi uudessa kodissasi
Toistaiseksi olemme tarkastelleet joitain migraatiota koskevia perustehtäviä, mutta Windows 10 käyttää erilaisia lähestymistapoja suorittaakseen samanlaisia tehtäviä, joita käyttäisit Macissa. Vuodesta 1984 lähtien Mac on käyttänyt samaa klassista työpöydän mallia: globaalia valikkopalkkia, Finderia ja työpöydän levyjä. Mutta macOS: n ja Windows 10: n nykyaikaisten versioiden välillä on yhtäläisyyksiä. Katsotaanpa vastaavia Windows 10: ssä.
| mac | Windows 10 |
| löytäjä | File Explorer |
| Kotikansio | Henkilökohtainen kansio |
| Dock & Launchpad | Tehtäväpalkki ja Käynnistä-valikko |
| Järjestelmäasetukset | asetukset |
| pöytä- | pöytä- |
| Alias | oikotie |
| roska | Roskakori |
| Kansio | Kansio |
| Valotus ja hallintapaneeli | Tehtävänäkymä |
| sivupalkki | Siirtymisruutu |
| Tila-valikko | Ilmoitusalue |
| Spotlight / Siri | Pikahaku / Cortana |
| Ilmoituskeskus | Toimintakeskus |
- File Explorer - täältä löydät, tallennat tiedostoja ja hallitset tietokoneesi resursseja, kuten liitteenä olevaa tallennustilaa.
- Henkilökohtainen kansio - sisältää kansioita tiedostojen, kuten asiakirjojen, kuvien, musiikin, latausten, videoiden, järjestämistä ja tallentamista varten.
- Tehtäväpalkki ja Käynnistä-valikko - voit hallita käynnissä olevia ohjelmia, tallentaa pikakuvakkeita useimmin käytetyille sovelluksille. Käynnistä-valikossa on koko asennettujen ohjelmien kirjasto. Se on samanlainen kuin Launchpad tai Finderin Sovellukset-kansio.
- Asetukset - kun haluat mukauttaa tietokoneesi, vaihtaa työpöydän taustaa, perustaa verkko, luoda käyttäjätilejä, poistaa asennetut sovellukset, varmuuskopiotiedostot; tässä teet sen.
- Työpöytä - työpöydälläsi voit tarkastella käynnissä olevia sovelluksia ja olla vuorovaikutuksessa niiden kanssa.
- Alias - tarjoaa nopeat linkit suosikkiohjelmiin ja tiedostoihin.
- Roskakori - väliaikainen sijainti tiedostojen tallentamiseksi.
- Kansio - kuvallinen esitys siitä, missä tiedostot on järjestetty ja tallennettu.
- Tehtävänäkymä - tapa hallita useita työasemia ja järjestää käynnissä olevia ohjelmia.
- Siirtymisruutu - pikavalikko järjestelmän yleisille alueille.
- Ilmoitusalue - tarkastele kelloa, hallitse sovellusilmoituksia, liitettyä ulkoista tallennustilaa, äänenvoimakkuutta, akun tilaa, verkkoyhteyksiä.
- Haku / Cortana - etsi tiedostoja tietokoneeltasi, tietoja Internetistä ja kysy apua tai luo muistutuksia.
- Toimintakeskus - hallitse saapuvia ilmoituksia, tulevia tapahtumia ja järjestelmätoimintoja.
Pikanäppäimet
Näppäimistökomennot voivat helposti vapauttaa sinut, kun siirryt uuteen käyttöjärjestelmäympäristöön. Muistan, kun aloin leikkiä Macin kanssa 10 vuotta sitten; se antoi minulle migreenin, vain oppimisen kopioinnin ja liittämisen perusteet. Windows 10 käyttää samankaltaisia komentoja, jotka ovat loogisia vastineita Macille löytyvistä komennoista. Tässä on joitain niistä, jotka sinun pitäisi tietää.
| mac | Windows |
| Vaihtoehto | alt |
| Alt-näppäin | ohjaus |
| Komento-avain (neljä lehtiä) | ohjaus |
| Tallenna tiedosto - Command + S | Control + S |
| Avaa tiedosto - Komento + O | Ohjaus + O |
| Luo uusi kansio - Vaihto + Komento + N | Ohjaus + Vaihto + N |
| Hanki tietoa - Komento + I | Ominaisuudet - Alt + Enter |
| Tulosta - Komento + P | Control + P |
| Etsi - Komento + F | Windows-näppäin + F, 'Hei, Cortana', Windows-näppäin + C |
Kosketuslevyn ja hiiren eleet
Apple on saanut kiitosta sisäänrakennetuista kosketuslevyn eleistä MacBook-kannettavien rivillä. Kaksi tai kolme sormea pyyhkäisemällä voit helposti siirtyä useiden työpöytien välillä, puristaa ja zoomata näyttääksesi työpöydän. Windows 10: ssä tämä riippuu laitteiston toimittajan tuesta. Esimerkiksi My Surface Pro 3 -tyyppinen kansi sisältää Microsoftin tarkkuus kosketuslevy tuki. Joten pystyn suorittamaan samanlaisia eleitä. Käyttäjien on ehkä investoitava tuettuun hiiren tai kosketuslevyn laitteeseen samanlaisten toimintojen saavuttamiseksi. Et myöskään löydä kaikkea, kuten pystyt määrittämään kuumia kulmatoimintoja, mutta ne voidaan korvata pikakuvakkeilla tai kolmansien osapuolien työkaluilla.
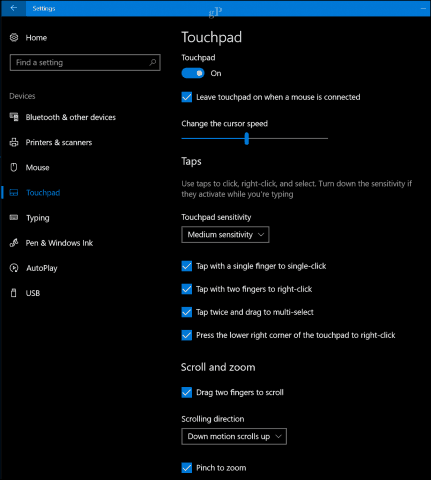
Sovellusten käyttäytyminen
Sovellukset käyttäytyvät hieman eri tavalla Windows 10: ssä. Esimerkiksi tiedostovalikot ovat osa aktiivista ohjelmaa. MacOS-ohjelmassa globaali valikkopalkki muuttuu aktiivisen ohjelman mukaan. Riipumisen pitäisi olla paljon helpompaa.
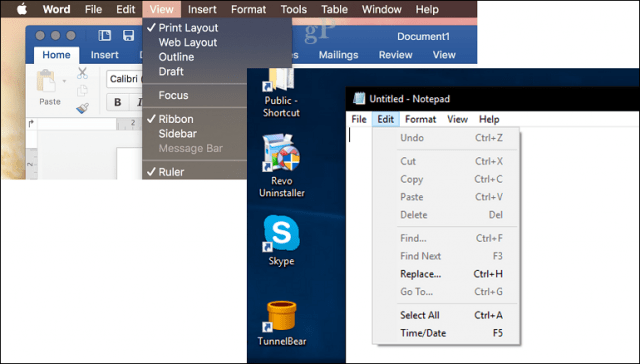
Jotkut Windows 10: n ohjelmat, kutsutaan Universal-sovellukset älä käytä avattavia valikoita, sen sijaan jotkut toiminnot ovat piilossa ns. hampurilavalikossa. Voit tutustua oppaamme saadaksesi lisätietoja kuinka Windows 10 -sovellukset käyttäytyvät ja eroja klassisen ja modernin sovelluksen välillä.
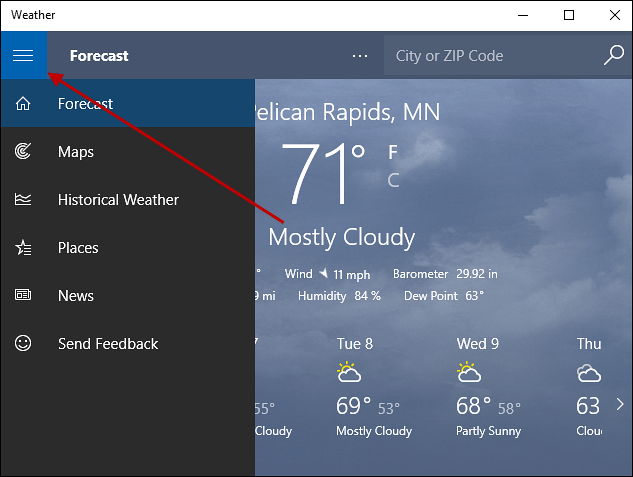
Sovellusten asentaminen ja poistaminen
MacOS-sovelluksessa voit asentaa sovelluksia joko ohjatulla ohjelmatoiminnolla, vetämällä ja pudottamalla sovelluskansioon tai lataamalla App Storesta. Joissakin sovelluksissa Windows 10 käyttää a Ohjattu ohjelma (ensisijaisesti klassisille työpöytäsovelluksille). Uudemmat Universal-sovellukset voidaan asentaa suoraan Windows Store.
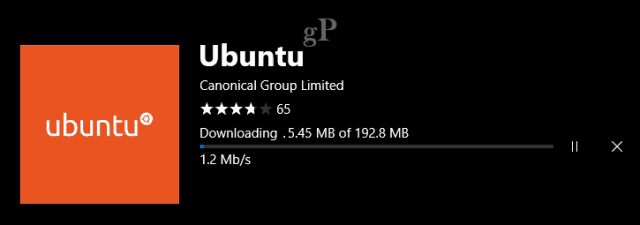
Sovellukset voidaan poistaa napsauttamalla niitä hiiren kakkospainikkeella ja valitsemalla sitten asennus tai avaamalla Asetukset> Sovellukset> Sovellukset ja ominaisuudet. Valitse sovellus ja napsauta sitten asennuksen poistoa. Lue edellinen viestimme saadaksesi lisätietoja sovellusten hallinta Windows 10: ssä.
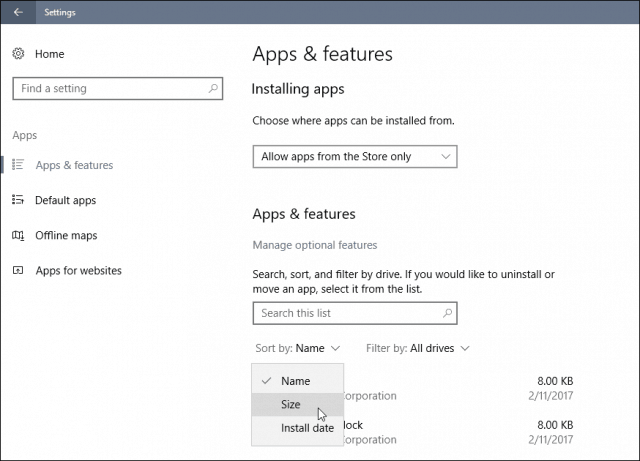
Laitteistot - iPhone ja iPad
Viime vuosikymmenen aikana Apple on julkaissut pari erittäin suosittua seuralaitetta, jotka toimivat Mac-tietokoneesi kanssa. Molemmat laitteet toimivat myös erittäin hyvin Windows 10: n kanssa, ja Microsoft panostaa paljon enemmän varmistaakseen, että ne toimivat hyvin.
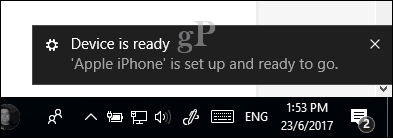
iTunes for Windows on jo helppo synkronoida musiikkisi, kuvat ja videot Apple-laitteisiisi. Voit yhdistää ne helposti ja tuoda sovelluksiin, kuten Valokuvat. Jotkut ominaisuudet, joita yleensä löydät Mac-tietokoneeltasi, kuten puhelun soittaminen tai jatkuvuus, eivät ole käytettävissä. Yksi vaihtoehto on Jatka tietokoneella, joka toimii vain verkkosivujen kanssa tällä hetkellä, mutta todennäköisesti laajennetaan tulevaisuudessa muihin sovelluksiin ja palveluihin. Olen käyttänyt iPodiasi ja iPhonesi Windowsin kanssa jo vuosia, ja se on ollut hieno kokemus. On olemassa lukuisia Microsoftin sovelluksia, jotka voivat parantaa Apple-laitteidesi käyttöä Microsoftin palveluiden kanssa entistä paremmin. Tässä on muutama, jotka sinun pitäisi ladata:
- onedrive
- skype
- Näkymät
- Microsoft-kamera
- Microsoft Selfie
- Microsoftin tehtävä
- Cortana
- Bing
- Microsoft Authenticator
En ole puolueellinen vain Microsoft Appsin suhteen, on myös joitain hienoja Google:
- Kromi
- Valokuvat
- Gmail / Saapuneet
- Ajaa
- avustaja
- authenticator
Windows 10 -työpöydän mukauttaminen on tärkeä osa käyttäjän kokemusta. Löydät paljon muitakin vaihtoehtoja. Katso meidän teemat ja väri- vaihtoehtooppaasta lisätietoja.
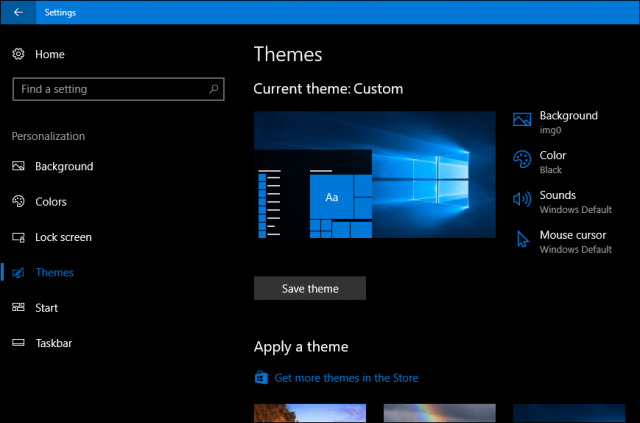
Ylläpito - Windows-päivitykset, ominaisuuspäivitykset, varmuuskopiot
Windows 10 tekee paljon työtä järjestelmän pitämiseksi kärjen kärjessä. Sinun ei tarvitse huolehtia Levyfragmentin kaltaisista toiminnoista, etenkin SSD-levyistä. Windows-päivitykset ladataan ja asennetaan automaattisesti tietoturvasuojausten kanssa. Jos sinulla on Windows 10 asennettuna pieneen tallennuslaitteeseen, voit antaa Windows 10: n hallita ja poistaa automaattisesti vanhempia tiedostoja, joita et käytä ominaisuutena nimeltä Varastointi Sense.
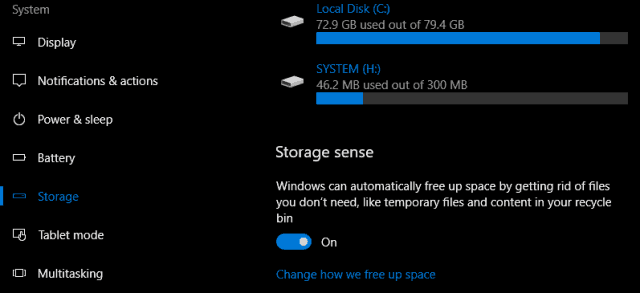
Tärkeä osa Windows 10: n ylläpitovaatimuksia on Ominaisuuksien päivitykset. Kun Microsoft ilmoitti Windows 10: stä, se kuvasi toiminnan ohjelmistona palveluna, mikä tarkoittaa, että uudet päivitykset ja muutokset toimitetaan säännöllisesti Internet-nopeudella. Windows 10: n julkaisemisen jälkeen heinäkuussa 2015 on ollut kolme suurta ominaisuuspäivitystä: 1511, 1607, 1703 ja tämän version seuraava versio, 1709. Nämä vapaa ominaisuuspäivitykset ovat tärkeä osa Windows 10: n tietoturvan ylläpitämistä. Ne sisältävät paitsi uusia mielenkiintoisia ominaisuuksia, mutta myös suojaavat tunnetuilta ja tuntemattomilta hyökkäyksiltä. Ominaisuuksien päivitykset toimitetaan automaattisesti Windows Update -palvelun kautta, ja ne voidaan myös asentaa manuaalisesti. Uusia julkaisuja odotetaan kaksi kertaa vuodessa, keväällä (maaliskuussa) ja syksyllä (syyskuussa).
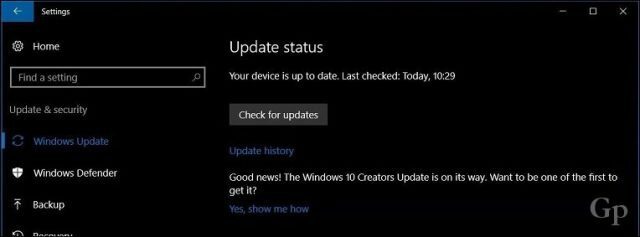
Varmuuskopiointi on toinen tärkeä osa tietokoneen ylläpitoa. Windows 10 sisältää useita varmuuskopiointityökaluja, kuten: Järjestelmäkuva, Tiedostohistoriaja Varmuuskopiointi ja palauttaminen. Kaikki kolme ovat poistuneita tulevaisuuden ominaisuuspäivityksessä. Siihen asti ne ovat toimivia ratkaisuja, mutta tarjolla on myös ilmaisia vaihtoehtoja, kuten Macrium Reflect tai Easeus ToDo Backup, molemmat ilmaisia. Ne tarjoavat kuvavarmuuskopioita sekä erillisiä ja erillisiä varmuuskopioita. Windowsin varmuuskopion tulevaisuus sisältää sekä paikallisia että pilvipohjaisia ratkaisuja, joten siihen on ajateltava. Minulla on henkilökohtaisesti varmuuskopiot hajallaan useille verkkopilvopalveluille, mukaan lukien OneDrive, Google ja Dropbox. Katso täydellinen opas tässä saadaksesi lisätietoja tietojen varmuuskopioinnista.
johtopäätös
En odota, että teet jokaisen askeleen heti, mutta tämä opas voi auttaa tilannekatsauksissa, kun aika tulee. Windows 10 on edennyt kaukana debyyttinsä ja jokaisessa ominaisuuspäivityksessä tarkennukset osoittavat Microsoftin kehityssyklin olevan oikea. Se ei ole vain käytettävyyttä, vaan myös turvallisuutta. Windows 10 ei ole kuin aiemmat julkaisut, siinä on huomattava suunnittelu, joka varmistaa sen, että käyttöjärjestelmä on valmis kohtaamaan hienostuneita hyökkäyksiä. Monta vuotta sitten Windowsin maine oli rekisteri, IRQ: t, BSOD: t, DDOS ja DLL. Ei enää, joten älä lähesty tätä huolestuttavasti. Kokemuksestasi tulee upea. Windows 10 kääntää vuorovettä; enemmän käyttäjiä palaa Windows PC: hen suurimman osan tarpeistaan. IPadin kaltaisten tablettien väheneminen ja 2: 1 -laitteen kuten Surface Pro käytännön edut; on järkevää, että käyttäjät haluavat saada asiat hoidetuksi ja tehdä sen tavalla, joka ei maksa käsivarsia ja jalkoja.
Olen kiinnostunut tietämään ajatuksesi, jos käytät aidan Mac-käyttäjää ajatellen hyppäämistä Windows 10 -leirille. Onko jotain, jota olemme jättäneet huomiotta, joka voisi tehdä kokemuksestasi vielä paremman? Kerro meille kommenteissa.
