Tärkeimmät määritettävät asiat Windows 10 -päivityksen jälkeen
Microsoft Windows 10 Crash Plan / / March 19, 2020
Viimeksi päivitetty

Joten sait Windows 10: n käyttöön ja ajaminen onnistuneesti tietokoneellasi. Nyt sinun täytyy saada asiat valmiiksi. Tässä on tarkistuslista tärkeistä tehtävistä.
Joten sait Windows 10: n käyttöön ja ajaminen onnistuneesti tietokoneellasi. Päivitkö päivityksen vai teitkö mukautetun asennuksen, sinun on tiedettävä, mitä seuraavat vaiheet ovat, ja varmista, että sinulla on järjestelmä, joka on määritetty haluamallasi tavalla ja valmistautunut päivittäisiin tarpeisiisi. On olemassa joitain tärkeitä asioita, jotka sinun on tehtävä Windows 10: n asentamisen jälkeen, ja tämä artikkeli näyttää sinulle, mitä tehdä.
Lisää uusi tili ja luo järjestelmän palautuspiste
Varmuuskopiotilin luominen on tärkeää, koska sitä voidaan käyttää vianetsintään ja diagnosointiin käyttöjärjestelmässä, mutta myös sovelluksissa ja ohjaimissa. Pidä tätä järjestelmänvalvojan tilinäsi. Käytä sitä vain, kun joudut tekemään vianetsintää.
Voit oppia lisää artikkelistamme: Paikallisen tilin luominen Windows 10: ssä
Saavuit työpöydälle, Windows 10 toimii hyvin; mutta ennen kuin siirryt toiseen toimintaan, kuten ohjainten tai sovellusten asentamiseen, sinun on luotava järjestelmän palautuspiste, jotta ei menetetä Windows XP: lle päivittämistä. Järjestelmän palautuspisteet säästävät sinulle vaivatta, että joudut aloittamaan alusta, jos jotain menee pieleen.
Lisätietoja yhden luomisesta on artikkelissamme: Kuinka ottaa käyttöön ja luoda Windows 10: n järjestelmän palautuspiste.
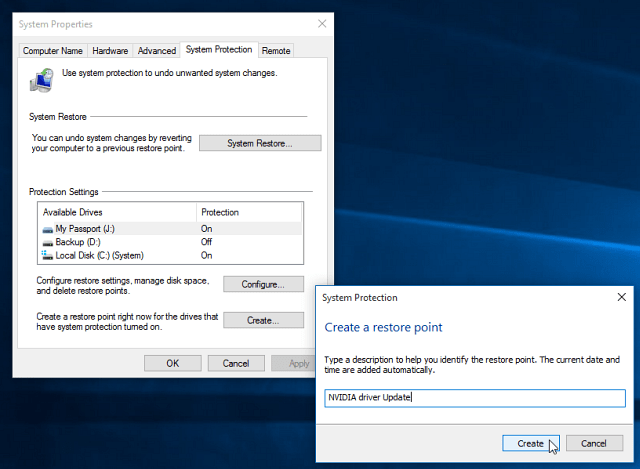
Asenna uusimmat Windows 10 -päivitykset ja tarkista Device Manager
RTM: n ja yleisen saatavuuden välillä saattaa olla julkaistuja parannuksia, jotka tekevät tietokoneestasi paremman toiminnan. Windows Update tarjoaa myös tietoturva- ja ohjainpäivitykset.
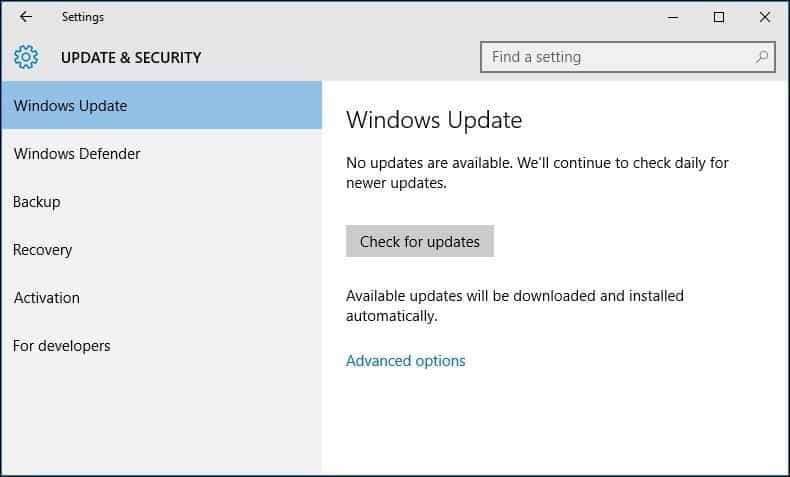
Teitpä päivityksen paikallaan tai puhtaan asennuksen, tarkista laitehallinnasta, onko komponenttia asennettuna vai ei.
Voit tehdä sen, paina Windows-näppäin + X ja valitse Laitehallinta. Jos huuto on, napsauta laitetta hiiren kakkospainikkeella ja sitten Päivitä.
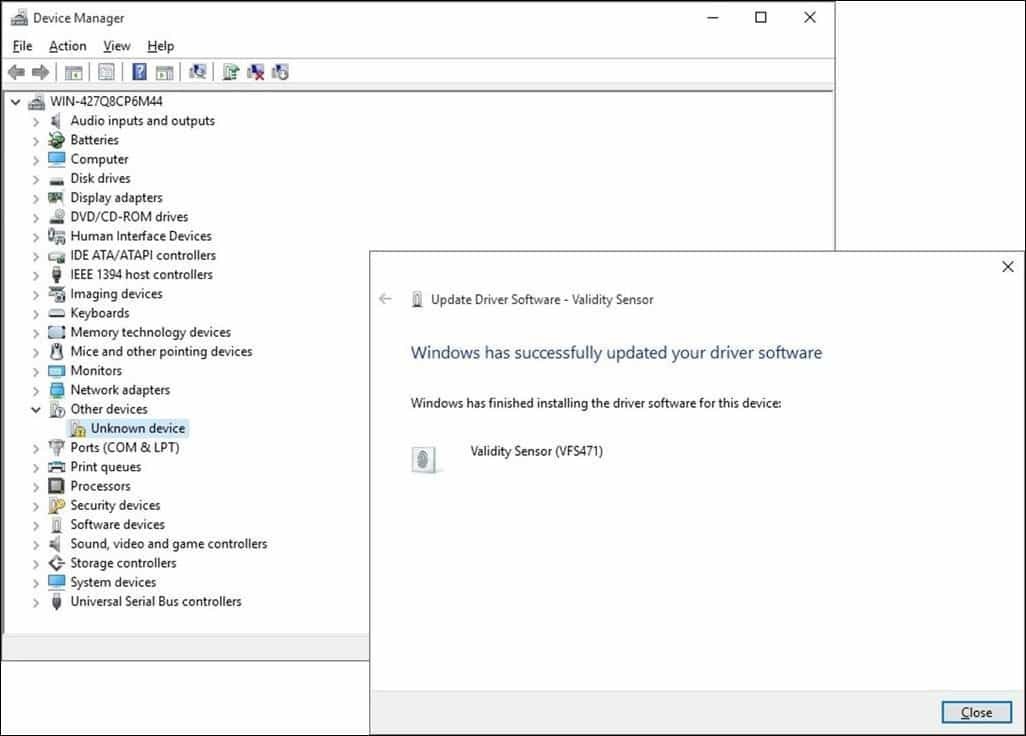
Jos Windows ei löydä saatavilla olevia päivityksiä, siirry tietokoneen valmistajan verkkosivuille ja etsi ohjain.
Useimpien valmistajasivustojen avulla on helppo saada oikeita ohjaimia, kun taas jotkut eivät. Jos näin on, tässä on hieno vinkki. Napsauta laitetta hiiren kakkospainikkeella ja valitse sitten Ominaisuudet.
Alla Yksityiskohdat välilehti, napsauta omaisuus luetteloruutu ja valitse Laitteistotunnukset avattavasta valikosta. Kopioi sitten kirjoita arvokenttään ja etsi oletusselaimella sopivaa ohjainta ja asenna se.
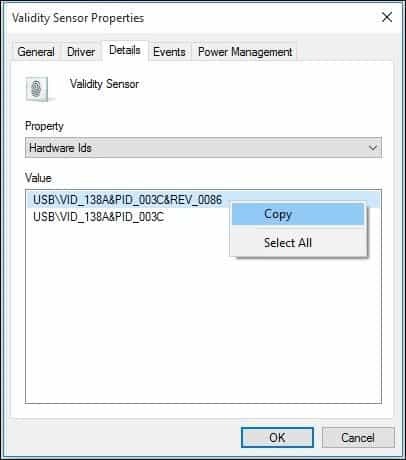
Yleisimmät ohjaimet, joita Windows tarvitsee puhtaan asennuksen jälkeen, ovat:
- Chipset-ohjain (jos rakensit tietokoneesi, sinulla pitäisi olla mukana toimitettu emolevylevy).
- Video / näyttösovitin
- Kiinteä / langaton LAN-sovitin
Nyt olisi myös hyvä aika luoda uusi järjestelmän palautuspiste!
Asenna ja päivitä työpöytä- ja myymäläsovelluksia
Windows 10 sisältää paljon sisäänrakennettuja sovelluksia, mutta olen varma, että sinulla on suosikkeja, jotka haluat asentaa. Erinomainen paikka asentaa tärkeät ilmaiset työpöytäohjelmasi Ninite. Voit vain tarkistaa haluamasi, ladata asennustiedoston, ja se asentaa kaiken ilman työkalurivejä tai ylimääräisiä crapware-ohjelmia, joita et halua.
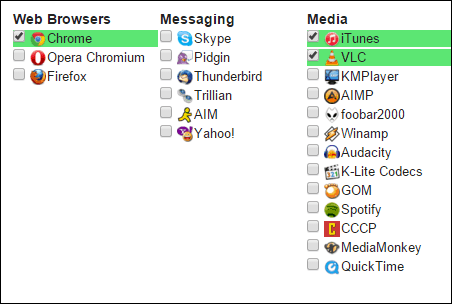
Kehittäjät toimittavat päivityksiä ja parannuksia sovelluksiinsa ajoittain. Sillä aikaa yleissovellukset on asetettu päivittämään taustalla oletuksena, Windowsin asentamisen jälkeen sinun pitäisi päästä eteenpäin pelistä.
Tarkista sovelluksesi päivitykset käynnistämällä Kauppa ja napsauttamalla Päivitykset-valikkoa, joka osoittaa, kuinka monta päivitystä on saatavana. Kauppa ilmoittaa, että minulla on 26 sovelluspäivitystä saatavana.
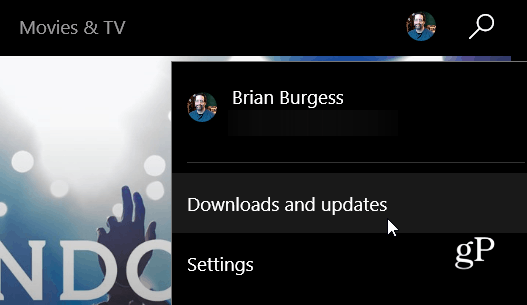
Näet luettelon saatavilla olevista päivityksistä. Jos yhteys on hidas, voit napsauttaa Keskeytä kaikki ja valita vain päivitettävät sovellukset painamalla Toista-painiketta tai poistaa sen jonosta, jos et halua kaikkea.
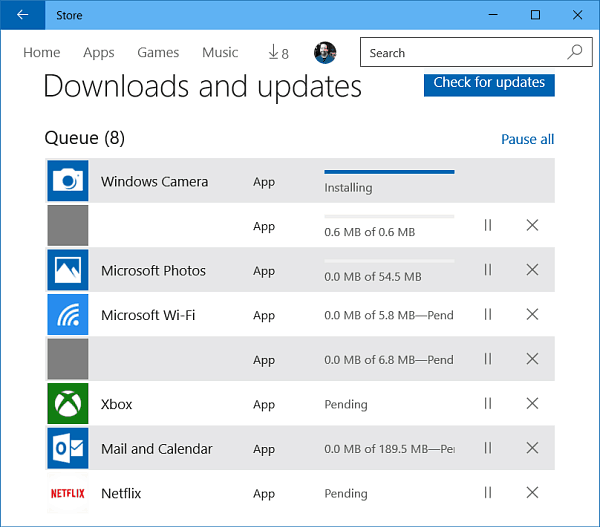
Säädä näytön tarkkuutta
Jotkut ihmiset pitävät näytöstä suurempia tai pienempiä asioita. Voit mukauttaa näyttöä siirtymällä kohtaan Asetukset> Järjestelmä> Näyttö. Sitten alla Muuta tekstin, sovellusten ja muiden kohteiden kokoa.
Siirrä liukusäädin sinulle parhaiten sopivaan kohtaan ja napsauta sitten näytön alareunassa olevaa Käytä-painiketta. Jos haluat muuttaa, kuinka paljon tilaa sinulla on näytöllä, valitse Näytön lisäasetukset linkki alareunassa.
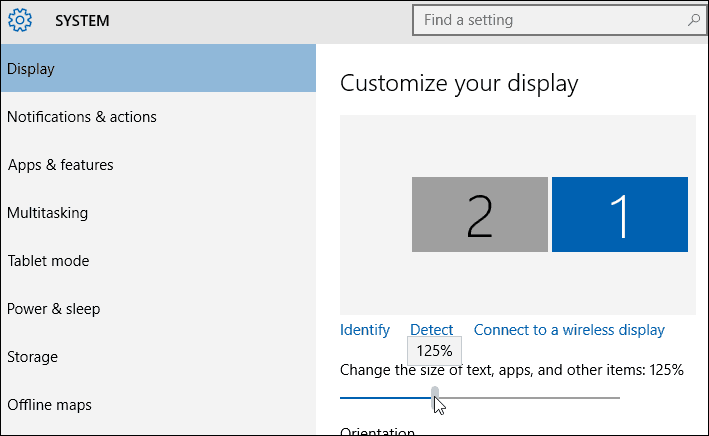
Napsauta päätöslauselma ja muuta se sopivaksi sinulle. Tyypillisesti paras asetus on monitorin (näyttöjen) suurin resoluutio.
Jos näytön resoluutiota ei ole mahdollista säätää, sinun on todennäköisesti päivitettävä näytönohjain.
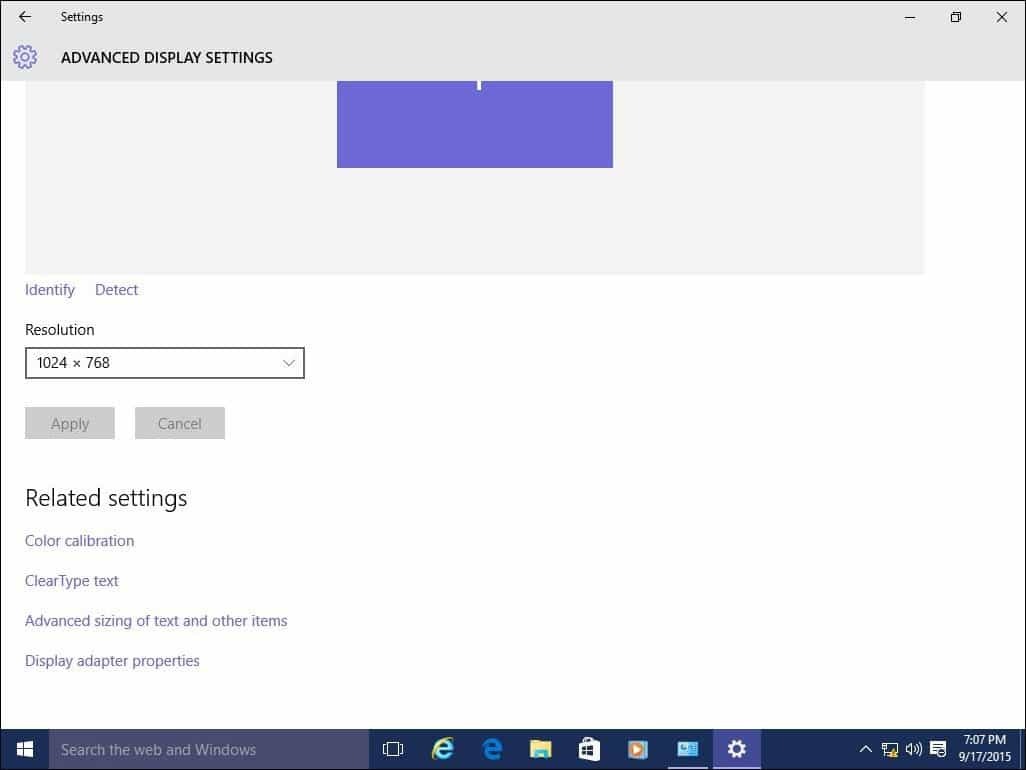
Katso myös:
- Virtuaalisten työasemien hallinta Windows 10: ssä
Muokkaa Käynnistä-valikko, lukitusnäyttö ja työpöytä
Windows 10 esittelee uudistetun nykyaikaisen kokoonpanosovelluksen nimeltä Asetukset. Se sisältää tuttuja toimintoja, jotka ovat käytettävissä klassinen työpöydän ohjauspaneeli jota olet käyttänyt aiemmissa Windows-versioissa. Joitakin asioita, joihin voit käyttää asetuksia ikkunoiden värien vaihtaminen, Asentaa teemat, hallita asennettuja ohjelmia, päivittää Windows, muodostaa yhteys verkkoihin, säätää aikaa ja kieltä, määrittää laitteisto ja lukemattomia muita tehtäviä.
Voit mukauttaa Käynnistä-valikon ja ikkunan väriaksentit siirtymällä kohtaan Asetukset> Mukauttaminen Napsauta Väri-välilehteä ja valitse haluamasi värivalinta.
Voit jopa asettaa Windowsin valitsemaan värin automaattisesti sinulle. Vieritä alaspäin, niin näet valittavissa olevat lisäasetukset, kuten käyttöliittymän osat, joihin haluat käyttää värejä, ja mahdollisuus tehdä Käynnistä-valikko ja tehtäväpalkki läpinäkyväksi.
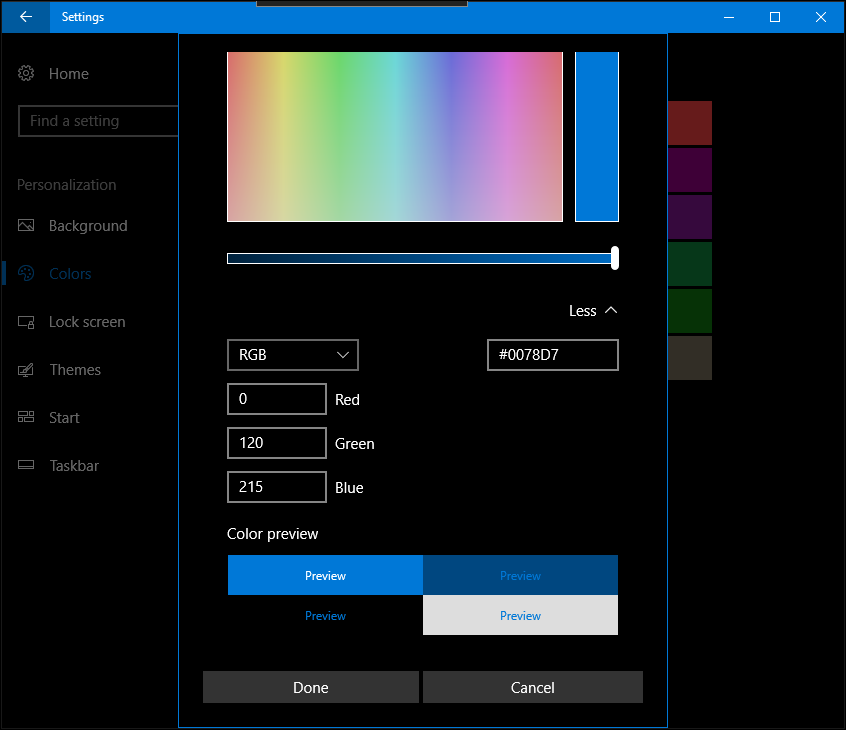
Jos haluamiasi vaihtoehtoja on yksityiskohtaisempia, napsauta Teemat-välilehteä ja valitse käytettävissä olevista vaihtoehdoista. Täällä voit säätää ääntä, kuvakkeita ja hiiren osoittimia.
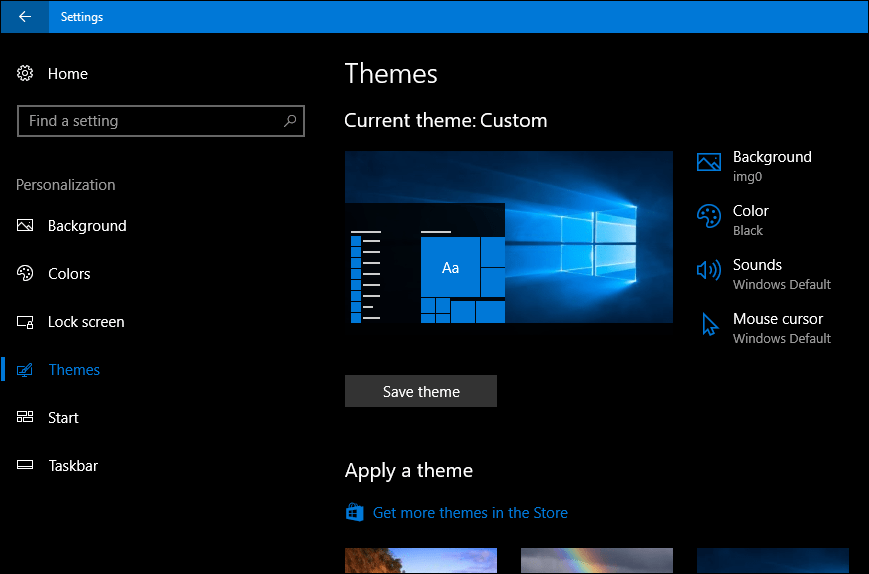
Kun käynnistät Windows 10 -tietokoneesi, sinua odottaa ensin lukitusnäyttö, kuva, joka piilottaa kirjautumisnäytön. Voit mukauttaa tätä kuvaa käyttämällä kuvaa henkilökohtaisesta kokoelmassasi tai yhtä Windowsin mukana toimitettua varastossa olevaa kuvaa.
Klikkaa Lukitusnäyttö välilehti. Täällä näet oletustaustan, jota Windows käyttää. Mukauttaa sitä napsauttamalla Tausta luetteloruutu. Napsauta Kuva ja napsauta sitten kuvaa, jota haluat käyttää tai napsauttaa Selaa ja valitse kuva kuvakirjastoistasi.
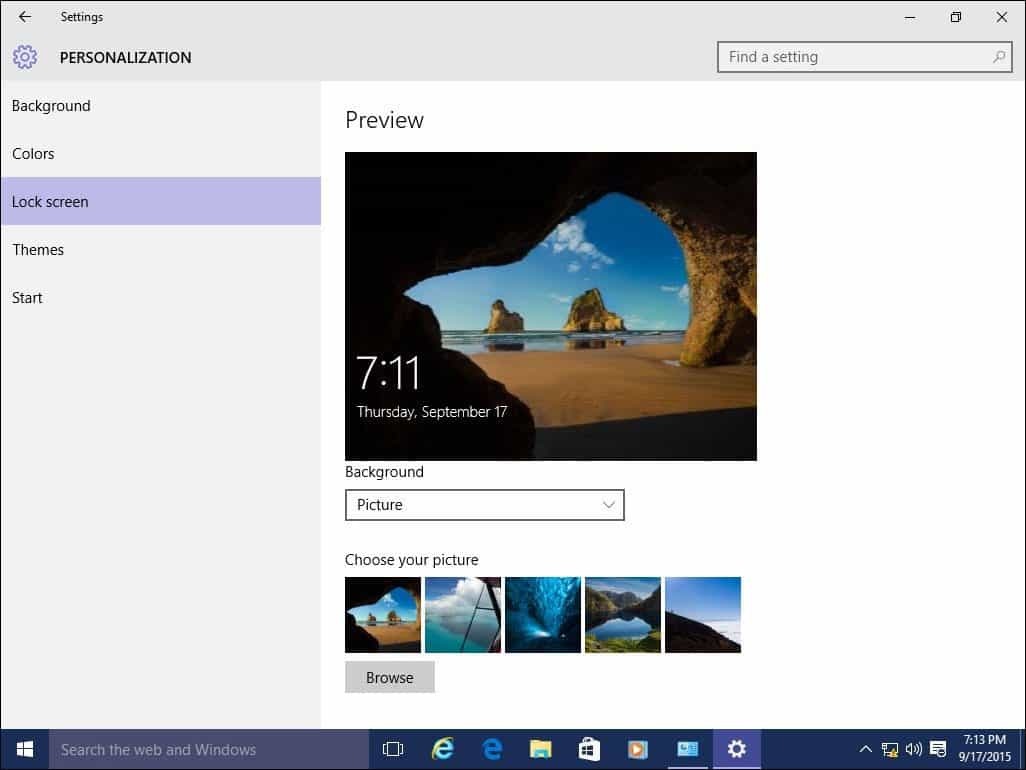
Napauta Käytetyt tuotteet Käynnistä-valikkoon
Jos on jokin alue asetuksista, joihin yleisesti pääset käsiksi, voit käyttää sitä vielä nopeammin napsauttamalla pikakuvaketta Käynnistä-valikossa. Napsauta hiiren kakkospainikkeella välilehteä ja napsauta Käynnistä-painiketta. Voit nyt päästä nopeasti suosikkiasetukseesi nopeasti alusta.
Tässä on hienoja ohjeita usein käytettyjen kohteiden kiinnittämiseen Käynnistä-valikkoon:
- Kiinnitä erityiset asetukset Käynnistä-valikkoon
- Kiinnitä verkkosivustot Windows 10: n Käynnistä-valikkoon
- Kiinnitä suosikki kappaleet ja soittolistat Windows 10: n Käynnistä-valikkoon
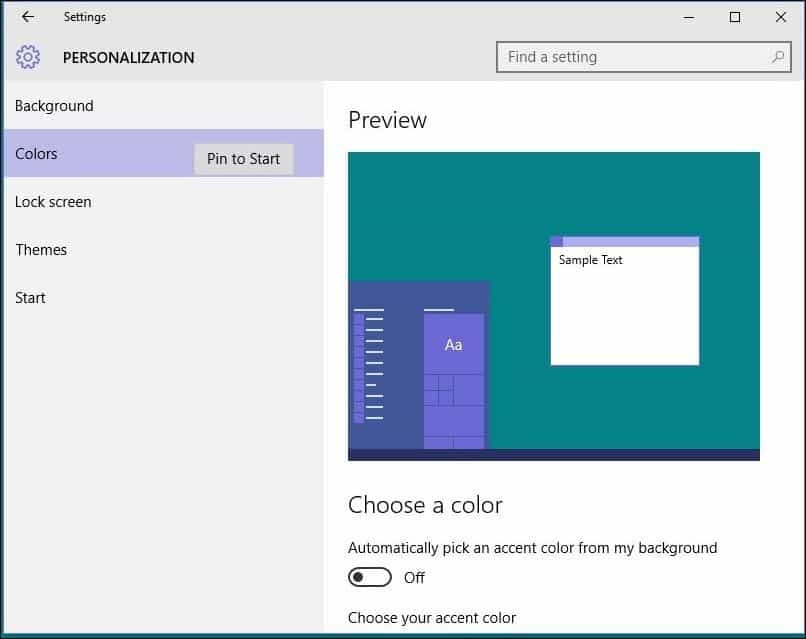
Yksi puuttuvista arvoituksista Windows 8.1: ssä oli kyvyttömyys sijoittaa pikakuvaketta Universal-sovellukset työpöydällä. Sinulla on ilo tietää, että voit tehdä tämän nyt Windows 10: ssä. Napauta pikakuvake Käynnistä-valikkoon tai Tehtäväpalkkiin napsauttamalla hiiren kakkospainikkeella sovellusta Kaikki sovellukset -valikossa ja napsauttamalla sitten Napauta Käynnistä tai Tehtäväpalkkiin.
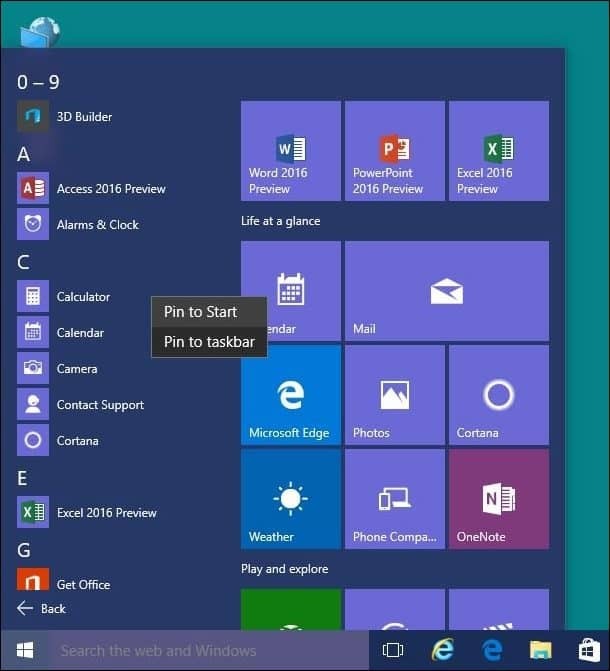
Pikakuvakkeen lisääminen työpöydälle vaatii yksinkertaisen vetämistoiminnon.
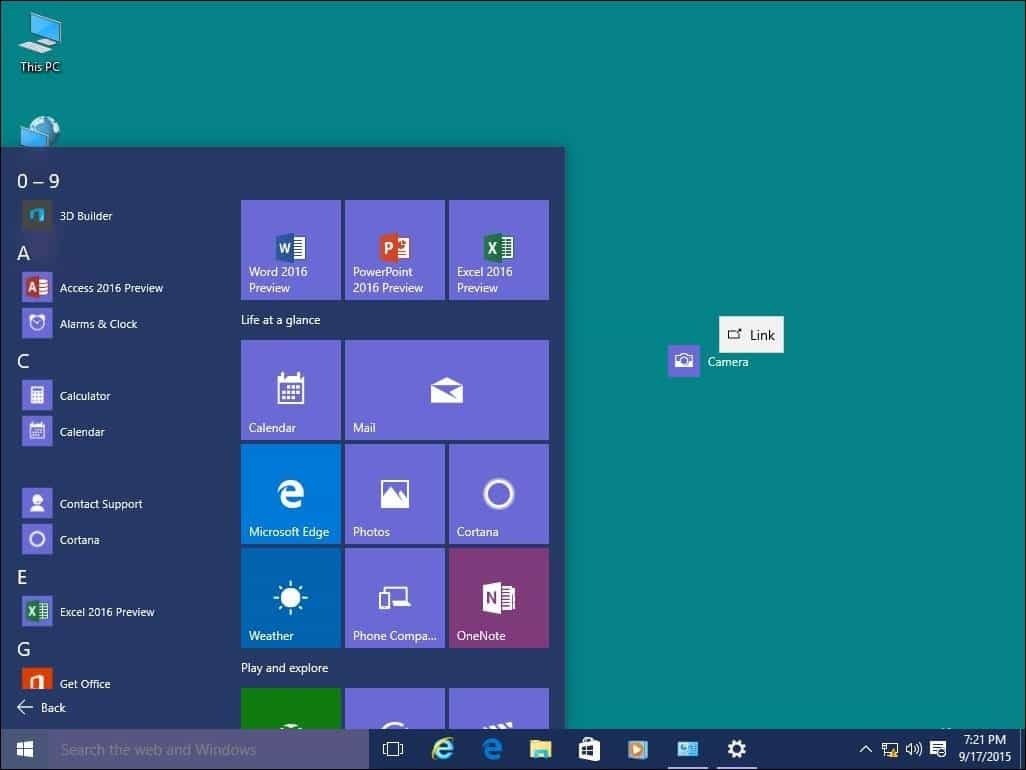
Jos haluat lisätä järjestelmäkuvakkeita työpöydälle, lue artikkeli siitä lisätä tai poistaa järjestelmäkuvakkeita Windows 10 -työpöydällä.
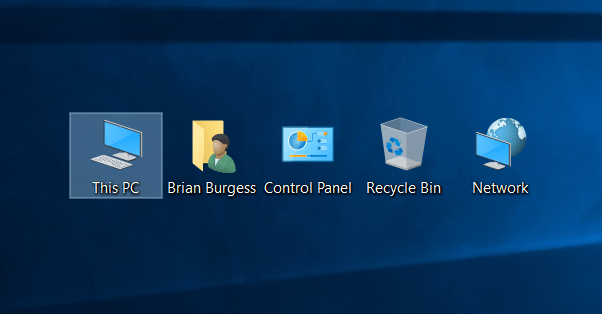
Kysy takaisin levytilaa päivityksen jälkeen
Sinun ei tarvitse tehdä tätä heti, mutta jos haluat palauttaa kadonneen levytilan, voit. Ole hyvä ja huomioi; Windows.old -sivua säilytetään tarvittaessa palautus edelliseen Windows-versioon. Tämä tehdään automaattisesti 10 päivän kuluttua, mutta jos haluat tehdä sen heti, voit.
Lisätietoja hyvän tilavuuden palauttamisesta saat artikkelista: Kuinka vapauttaa levytilaa Lähetä Windows 10 -päivitys. Windows 10: n uusimmissa versioissa on nyt ominaisuus, joka pitää levytilan tarkkuudella, nimeltään Storage Sense. Kun Windows 10 sijaitsee Käynnistä> Asetukset> Järjestelmä> Tallennustila, se poistaa tiedostot automaattisesti väliaikaisista tiedostoista ja roskakorista.
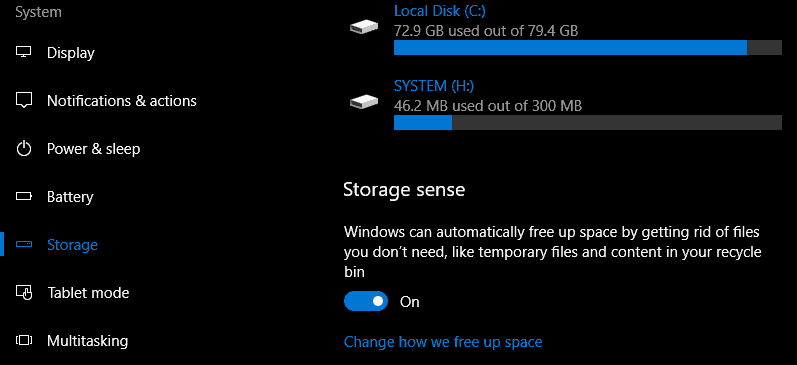
Voit tehdä muutoksia näihin asetuksiin. Mieluummin esimerkiksi tiedostojen poistaminen manuaalisesti roskakorista. Joskus Storage Sense ei ehkä riitä, voit kääntyä kolmannen osapuolen apuohjelmaan nimeltä TreeSize auttaa löytämään suuria tiedostoja, jotka voivat olla piilossa asemallasi.
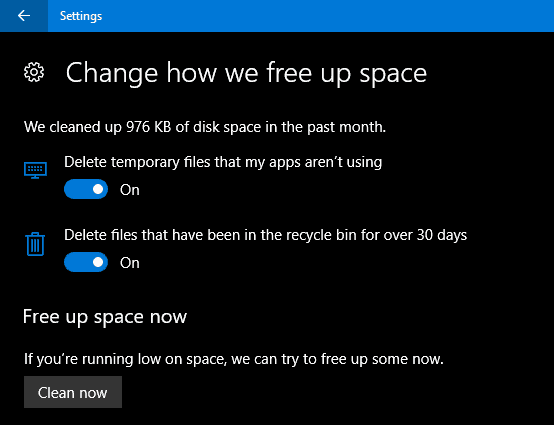
Asenna virustorjuntaohjelma (tarvittaessa)
Windows 10 sisältää a kattava turvallisuus- ja terveyssovellus. Jos olet kokenut ja vastuullinen tietokoneen käyttäjä, niin tarvitset kaiken. Jos kuitenkin jaat tietokoneesi tai et ole niin taitava, kannattaa asentaa suosikki virustentorjuntaohjelma. Kukaan virustentorjunta ei ole 100% täydellistä, mutta jos haluat verrata niitä, av-comparatives.org on hyvä paikka aloittaa.
Luo palautusasema ja järjestelmäkuva
Nyt kun Windows 10 on asennettu haluamallasi tavalla, säilytä investointisi. Luo palautusasema ja järjestelmäkuva, joka mahdollistaa Windows 10: n palauttamisen, ei käynnisty tai vioittuu tai laitevika. Katso vaiheittaiset ohjeet palautusaseman tai järjestelmäkuvan luomisesta seuraavista artikkeleista:
- Kuinka luoda Windows 10-palautusasema
- Järjestelmäkuvan luominen Windows 10: ssä
Asenna ulkopuolinen varmuuskopiointipalvelu
Sen lisäksi, että palautusaseman ja järjestelmäkuvan käyttö on kätevää, jos asiat menee pieleen, haluat myös kaikkien tärkeiden tietojen varmuuskopioinnin reaaliajassa. Palvelu suosittelemme on CrashPlan. Sitä on helppo käyttää ja se varmuuskopioi tietosi jatkuvasti taustalla. Se on todella totta “aseta ja unohda” -työkalu. Ja jos katastrofi iskee, sinulla on mielenrauha tietäen, että et ole menettänyt mitään.
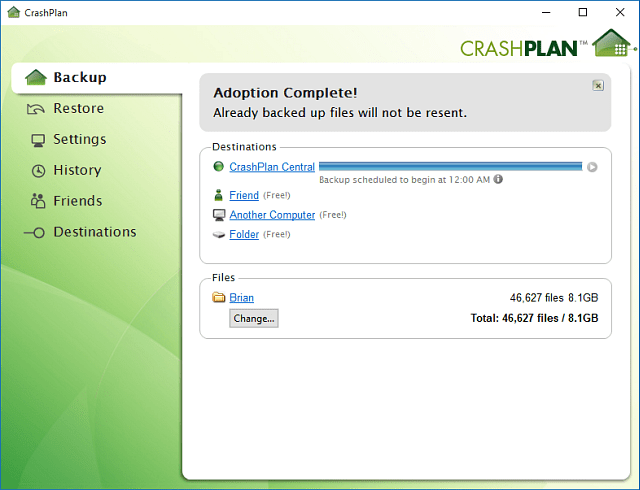
Aloita CrashPlan Now -palvelun käyttö
Säädä tietosuoja-asetukset
Windows 10 on avoimempi yksityisyytesi suhteen, ja tarjoaa lisätietoja yksityisyyden hallitsemiseksi. Alkaen Creators Update -päivitykseen käyttäjät voivat helposti valita ja muuttaa sitä, mitä he jakavat Microsoftin kanssa, avaa Käynnistä> Asetukset> Tietosuoja tarkistaaksesi kaikki käytettävissä olevat vaihtoehdot.
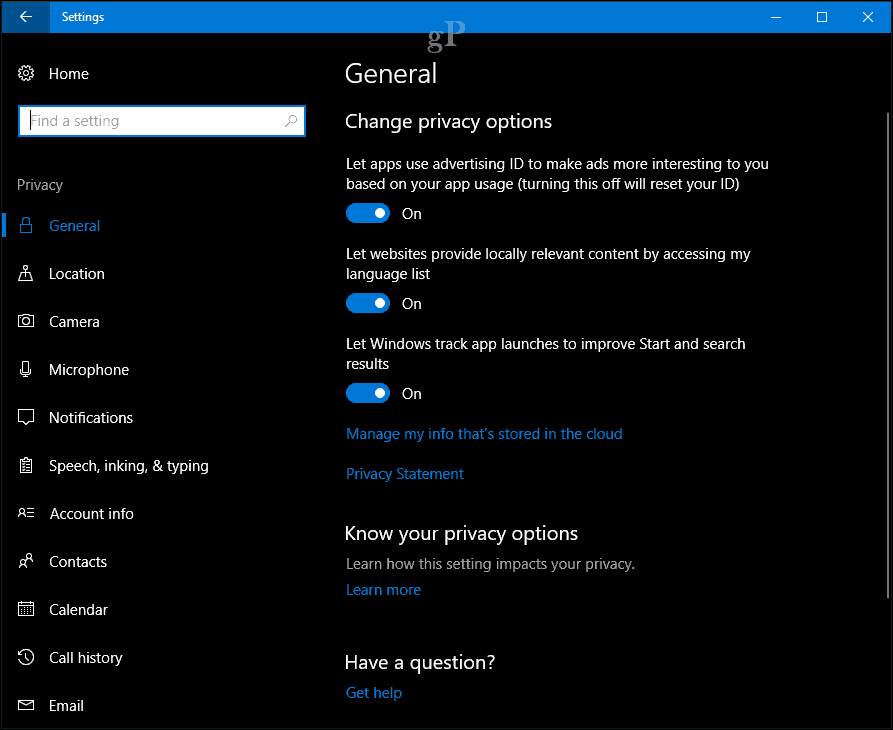
Microsoft tarjoaa myös verkkopohjainen kojetaulu jossa käyttäjillä on helppo pääsy tietoihin, kuten selaushistoriaan, hakuhistoriaan, sijaintitoimintoihin ja Cortanan muistikirjaan. Yksityisyyden hallintapaneeli on heti kaikkien käyttäjien käytettävissä - kirjaudu vain sisään Microsoft-tili ja napsauta Tietosuoja-välilehteä.
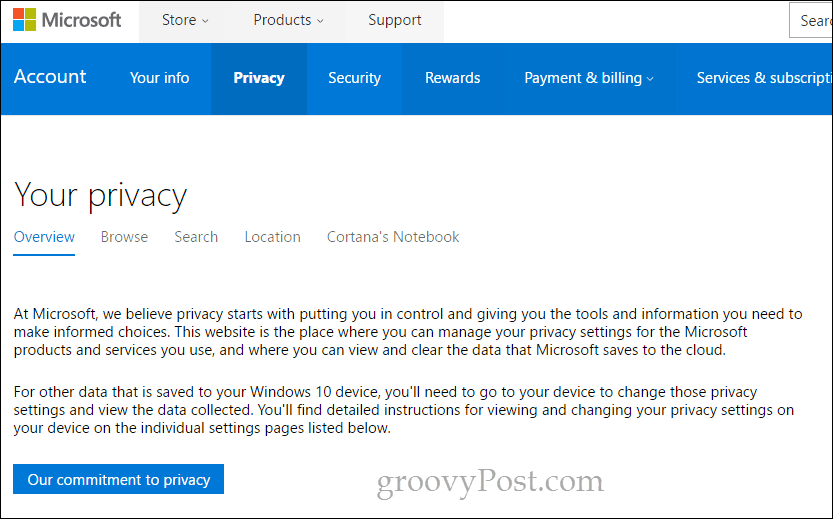
Jotkut käyttäjät voivat myös haluta määrittää muita asetuksia, kuten Aktiiviset tunnit ja uudelleenkäynnistysasetukset, mukaan lukien Windows päivitys asetukset, jos olet käynnissä mitattu yhteys. Windows Update sisältää erityisesti laajemman vaihtoehdon käyttäjille, jotka tarvitsevat enemmän päivitysten hallintaa.
Kerro meille mitä ajattelet. Kaipaisimmeko mitään? Mitkä ovat asiat, jotka haluat määrittää tietokoneesi asentamisen jälkeen?
