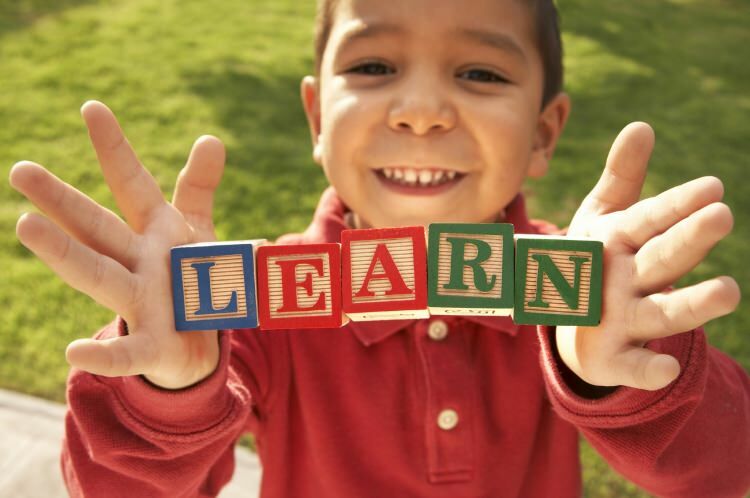Kuinka saada Windows 10 -sovellukset toimimaan aina järjestelmänvalvojan oikeuksilla
Microsoft Windows 10 Sankari / / March 19, 2020
Viimeksi päivitetty

Jos joudut ajamaan sovelluksia Windows 10 -käyttöjärjestelmässä korkeilla oikeuksilla, tässä on helppo tapa varmistaa, että ne toimivat aina järjestelmänvalvojana.
Windows 10: ssä järjestelmäsovellukset eivät yleensä toimi korkeilla tai järjestelmänvalvojan oikeuksilla. Tämä auttaa pitämään tietokoneesi turvassa haitallisilta koodeilta, jotka voivat hiipiä tietokoneelleen ja aiheuttaa tuhoja. Toisinaan on kuitenkin tarpeen suorittaa tietyt järjestelmäsovellukset korkeilla oikeuksilla, jotta asiat saadaan aikaan. PowerShell ja komentokehote ovat mielessä olevat kaksi yleistä sovellusta, jotka toisinaan vaativat ajamista järjestelmänvalvojana.
Etkö ole varma, suoritetaanko sovellus järjestelmänvalvojana vai ei? Ei huolia. Ohjelmasi kertoo sinulle. Esimerkiksi alla olevissa kuvissa etualalla oleva komentokehote toimii kuten korotetut oikeudet. Se näyttää otsikkopalkissa ”Järjestelmänvalvoja” ja kehote on asetettu kohtaan C: \ WINDOWS \ system32. Taustalla oleva kehote ei ole käynnissä järjestelmänvalvojana.
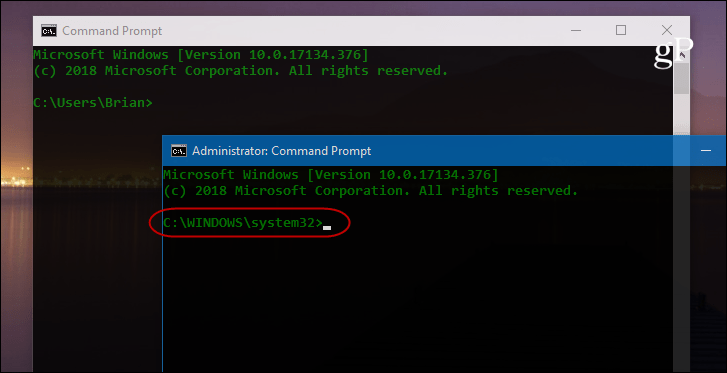
Jos haluat käyttää sovellusta järjestelmänvalvojana, napsauta hiiren kakkospainikkeella sovellusta työpöydällä tai Käynnistä-valikosta ja valitse valikosta Suorita järjestelmänvalvojana.

Suorita Windows-sovellukset aina järjestelmänvalvojan oikeuksilla
Jos olet virrankäyttäjä ja huomaat käyttävänsi näitä sovelluksia paljon, valikoiden napsauttaminen voi olla tylsiä. Mutta voit asettaa heidät toimimaan aina kohotetulla oikeuksilla. Etsi tarvittava sovellus Käynnistä-valikosta ja napsauta sitä hiiren kakkospainikkeella ja valitse valikosta ”Avaa tiedoston sijainti”.
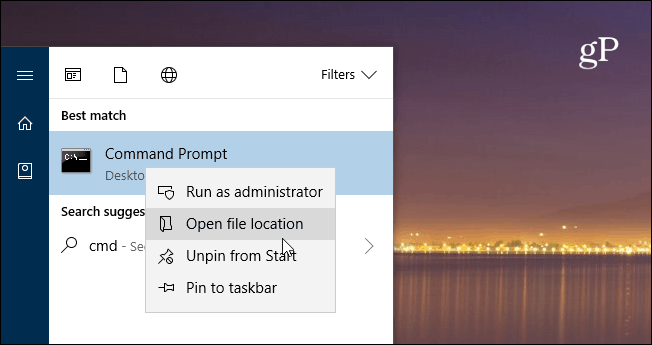
Napsauta seuraavaksi hiiren kakkospainikkeella ohjelman kuvaketta ja valitse Ominaisuudet.
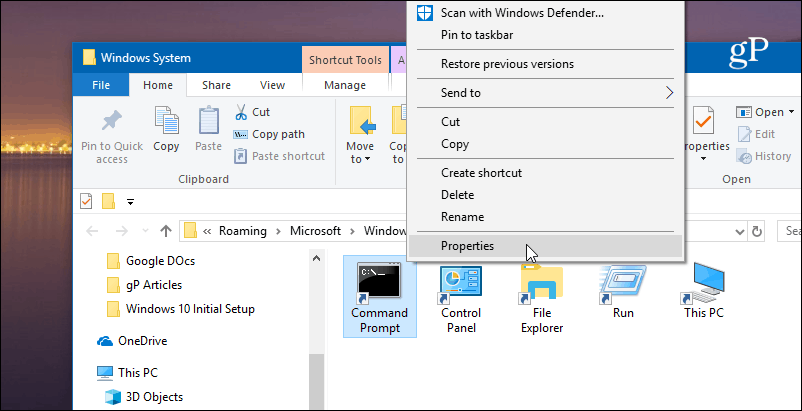
Napsauta nyt Ominaisuudet-ikkunan Pikakuvake-välilehden Lisäasetukset-painiketta. Valitse sitten Suorita järjestelmänvalvojana -ruutu ja napsauta OK ja OK uudelleen sulkeaksesi Ominaisuudet-näytön.
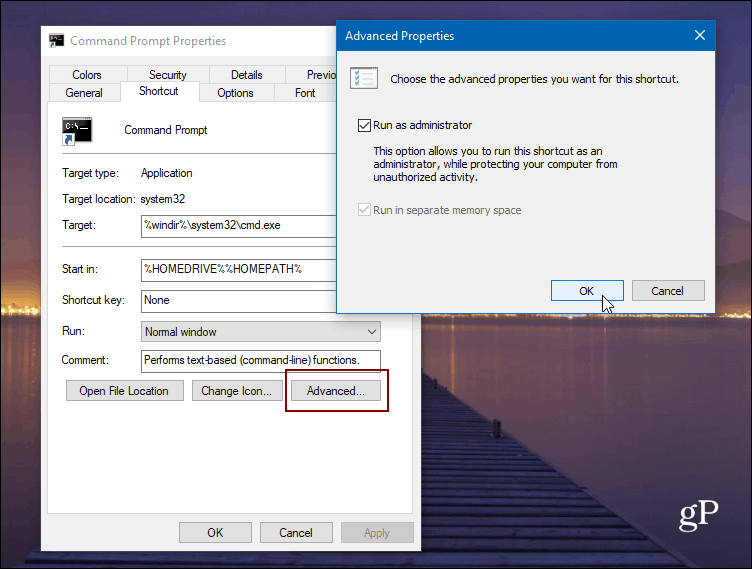
Muista, että ellet ole poistettu käytöstä UAC tietokoneellasi, tämä ikkuna aukeaa edelleen, vaikka sovellukset olisi asetettu toimimaan korotettujen oikeuksien kanssa. Lisäksi, kun käytimme Windows 10 Tämän artikkelin kohdalla voit tehdä saman myös Windowsin aiemmissa versioissa.
Suorita järjestelmänvalvojana pikanäppäimen avulla
Jos et halua asettaa sovelluksia toimimaan aina kaikilla järjestelmänvalvojan oikeuksilla, mutta sinun on käytettävä niitä toisinaan kohotetulla oikeuksilla, tässä on kätevä vinkki. Valikkovaihtoehtojen napsauttamisen sijasta voit käyttää yksinkertaista pikanäppäin. Itse asiassa kaikki seuraavat voidaan tehdä suoraan näppäimistöltä ja ilman yhtä hiiren napsautusta.
Sano, että haluat suorittaa komentokehotteen, paina Windows-avain ja tyyppi:cmd ja komentokehote tulee korostaa. Jos ei, korosta se vain nuolinäppäimillä. Paina sitten CTRL + Vaihto + Enter ja se aukeaa korotetuilla oikeuksilla.
Tämä on hyödyllistä, jos olet perheen tai ystävien tekninen tukihenkilö ja työskentelet heidän koneillaan. Tai jos sinun on käytettävä järjestelmänvalvojan oikeuksia vain satunnaisesti, se on hieno pikakuvake, koska se auttaa järjestelmääsi pysymään turvassa.