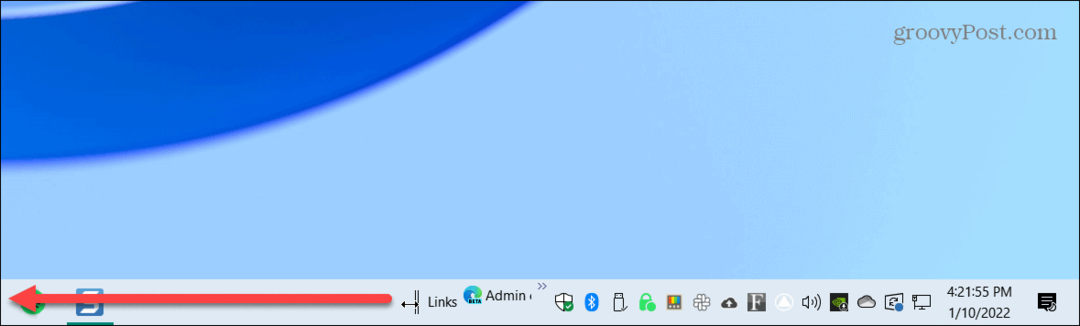Kuinka käyttää verkkokameraasi - Windows 10, Linux ja macOS
Linux Sosiaalinen Media Omena / / March 19, 2020
Viimeksi päivitetty

Etsitkö inspiraatiota kannettavan tietokoneesi sisäänrakennetun kameran käyttämiseen? Katso tämä artikkeli.
Suurimpaan osaan viimeisen vuosikymmenen aikana myytyjä kannettavia tietokoneita on verkkokamera. Mihin voit käyttää tietokoneesi verkkokameraa sen lisäksi, että sitä käytetään kommunikoimaan ystävien kanssa Skypen kautta tai ottamaan satunnaisia selfiejä? Otetaan selvää.
Verkkokameran asennus ja asennus Windows 10: ssä
Tietokoneesi tyypistä riippuen saatat joutua määrittämään verkkokameran ennen kuin voit aloittaa sen käytön. Kannettavan tietokoneen verkkokamera tulee yleensä määritettyä laatikosta. Jos käytät pöytätietokonetta, verkkokameran laitteistoa ei ehkä ole kytketty pistorasiaan. Yleensä sinulla on oltava ohjainohjelmisto käytettävissä, jota käytetään verkkokameran tunnistamiseen. Windows 10 -julkaisut rikkovat vanhempia ohjelmistoja, joten suosittelen tarkistamaan valmistajan verkkosivustolta päivitetty versio, ennen kuin yrität asentaa ohjainlevyltä. Ohjelmistoasetukset saattavat tarjota vaihtoehdon saada uusin ohjain, joten muista etsiä tämä vaihtoehto asennuksen aikana.
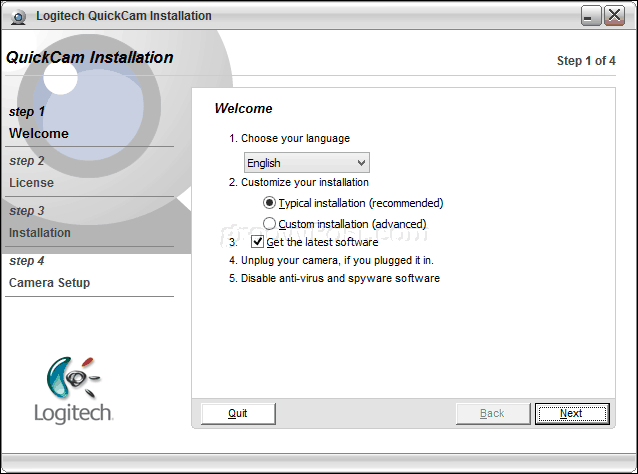
On melko tyypillistä, että valmistajat niputtavat lisäohjelmistoja web-ajuriensa kanssa. Yleisesti ottaen voit selviytyä vain ohjainohjelmistosta, varsinkin jos sinulla on jo jokin kolmas osapuoli tai alkuperäinen Windows 10 -sovellus, jota aiot käyttää verkkokameran kanssa. Valmistajan toimittama ohjelmisto voi mahdollistaa lisäominaisuudet, joita ei voida käyttää yleisessä verkkokamerasovelluksessa. Tai se voi olla täydellinen bloatware. Jos sinulle annetaan mahdollisuus luopua lisäominaisuuksien asentamisesta, haluat ehkä säästää itsellesi levytilaa ja mennä ensin vain ohjaimien mukana. Jos kokemusta ei ole, voit mennä eteenpäin ja asentaa lisäpaketin sisältävä ohjelmisto myöhemmin.
Kun olet asentanut ohjelmiston, kytke verkkokamera pyydettäessä ja odota sitten, kun se havaitaan.
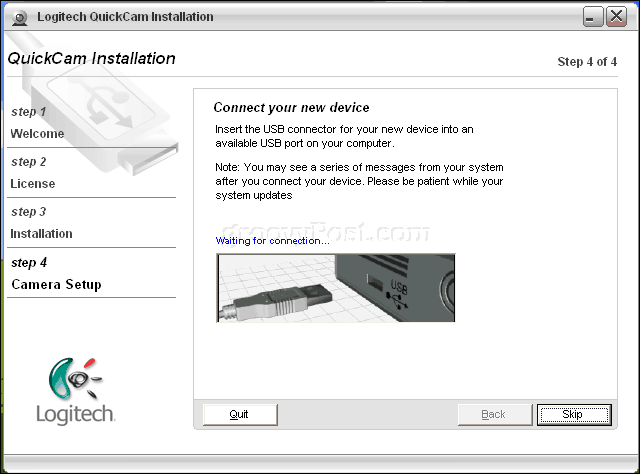
Kun web-kamera on valmis, voit määrittää ja säätää asetuksia valmistajan ohjelmiston avulla. Verkkokameran kuvanlaatu määräytyy tiettyjen tekijöiden, kuten huoneen tai ympäristön mukaan, jossa olet. Valon kytkeminen huoneeseen voi parantaa kirkkautta ja kontrastia. Vaalealla taustalla olevan sovelluksen avaaminen voi toimia myös väliaikaisena salamana napissa. Verkkokameraohjelmistosi saattaa sisältää valinnaisia asetuksia valaistuksen parantamiseksi, kuten yötila ja taustavalo.
Äänenlaatu voidaan määrittää myös käyttämäsi verkkokameran tyypin mukaan. Verkkokameraohjelmisto voi myös sisältää lisätekniikkaa kaiun peruuttamiseksi ja taustamelujen vaimentamiseksi. Sijoittaminen omaan kuulokemikrofoniin voi myös auttaa.
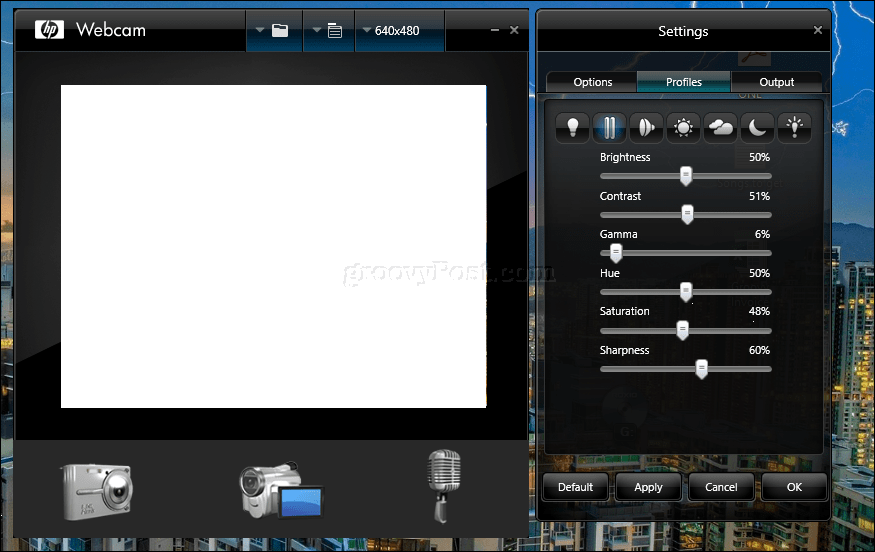
Kaikki asetettu? Loistava! Laitetaan nyt verkkokamerasi käytettäväksi.
Ota valokuva käyttäjätilillesi verkkokameran avulla (Windows, macOS ja Linux)
Yksi arkipäiväisistä toimista, joissa voit käyttää verkkokameraasi Windows 10: ssä, on kuvan ottaminen käyttäjätilillesi. Napsauta Käynnistä> Asetukset> Tilit> Tietosi, vieritä alas ja napsauta kamerapainiketta. Napauta kamerakuvaketta, kun haluat ottaa uuden kuvan profiilillesi.
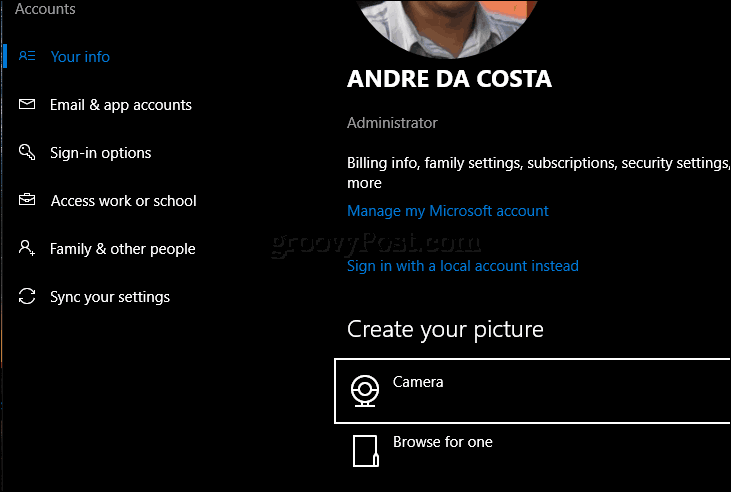
MacOS-käyttäjät voivat tehdä samoin kohdassa Asetukset> Tilit> napsauta profiilikuvasi> valitse Kamera> napsauta Ota valokuva.
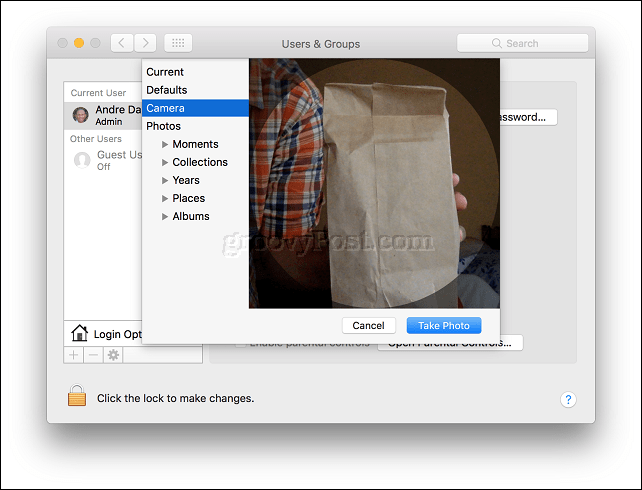
Käytettävän Linux-levityksen mukaan vaihtoehdot voivat olla erilaisia. Ubuntu Linux: lla löysin samanlaisia vaihtoehtoja Asetukset> Käyttäjätilit -kohdassa. Napsauta profiilikuvaketta ja napsauta sitten Ottaa valokuva.
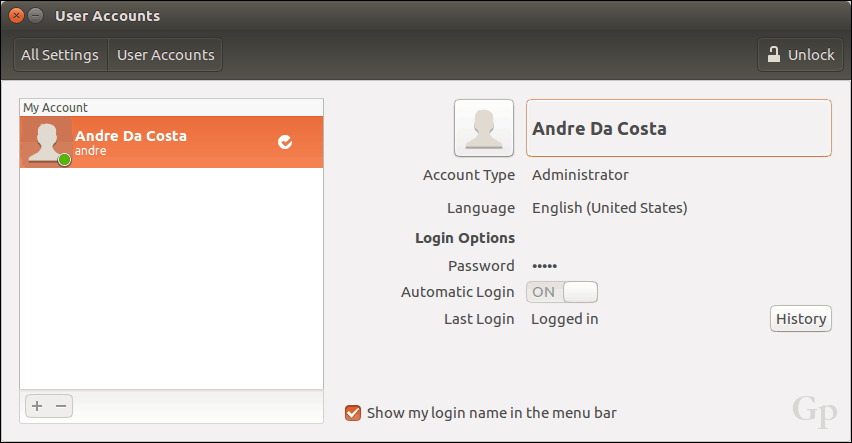
Napsauta kamerakuvaketta, niin voit ottaa kuvan kirjautumisprofiilillesi.
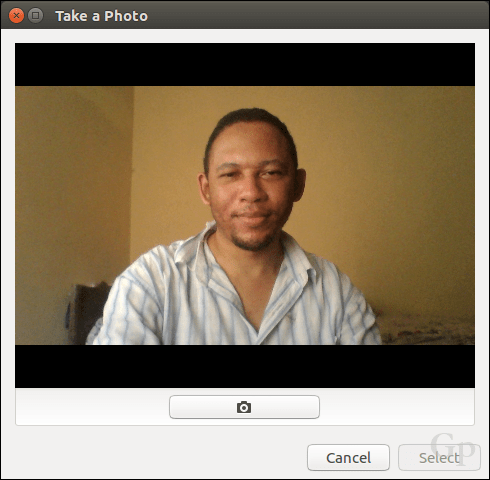
Nauhoita tai suoratoista videota verkkokameran avulla
Monet käyttäjät osallistuvat nyt suoratoistoihin suosittujen sosiaalisten verkostojen, kuten YouTube ja Facebook, ansiosta. Olipa kyseessä kommunikointi suuren joukon seuraajien kanssa, aloittaa videoblogi, suorittaa ensimmäinen koe tai poista vain tuotteen laatikko, verkkokamerasi tekee prosessista helppoa käyttämällä erilaisia ilmaisia ohjelmistoja ja verkossa palvelut.
Suosittelen sellaisia sosiaalisen median alustoja kuten Facebook Live ja YouTube Live Streaming, jotta saataisiin mahdollisimman monimutkaisia ja yleisiä vaihtoehtoja. YouTube vaatii joitain ennakkoedellytyksiä. Sinun on vahvistettava kanavasi. Sinun on myös varmistettava, että sinulla ei ole live stream -rajoitukset viimeisen 90 päivän aikana. Minulle prosessi oli nopea ja helppo.
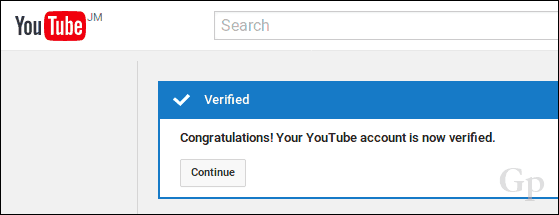
Kun olet saanut sen pois tieltä, voit mennä Creator Studio -työkalut Napsauta YouTube-kanavassasi Suora suoratoisto -välilehteä, napsauta Suora suoratoisto ja aloita sitten Aloittaminen.
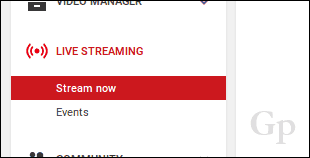
Live-stream-sivulle luodaan URL, jonka voit jakaa yleisöllesi muualla.
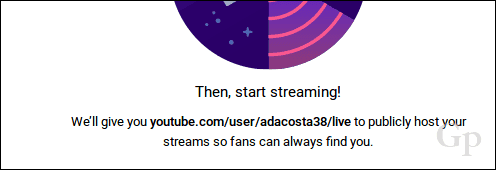
Lataa, asenna ja määritä koodausohjelmisto
Jotkut laitteistot ja laitteet ovat valmiita suoratoistamaan YouTubeen suorana lähetyksenä. Jos ei, sinun on ladattava ja asennettava koodausohjelmisto ennen kuin aloitat suoratoiston. YouTube-luettelot useita sovelluksia, joita voit käyttää, joista suurin osa tukee Windowsia ja Macia. Ainoa Linux-vaihtoehto, jonka tapasin - lueteltu samalla sivulla - on Avaa Broadcast-ohjelmisto OBS Studiosta. Se ei vain toimi Linuxissa, vaan voit ladata myös Windows- ja Mac-versioita. Se on myös helppo asentaa ja käyttää.
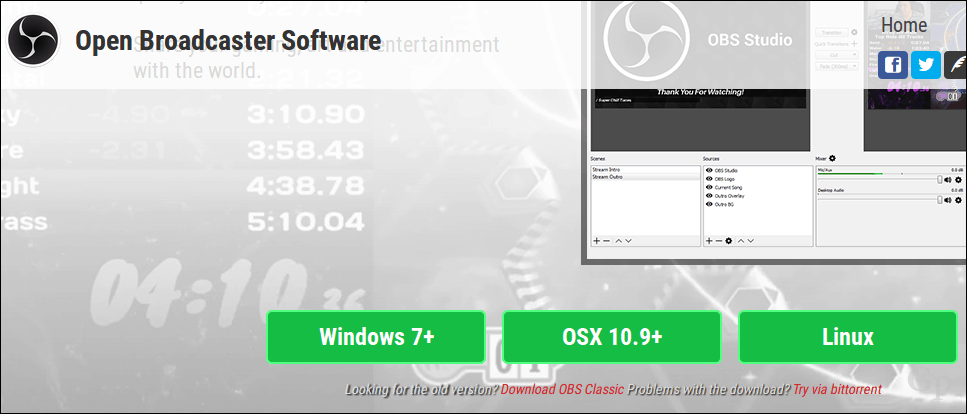
Asennuksen aikana sinua pyydetään antamaan live stream -näppäin, joka löytyy YouTube-kanavasivulta.
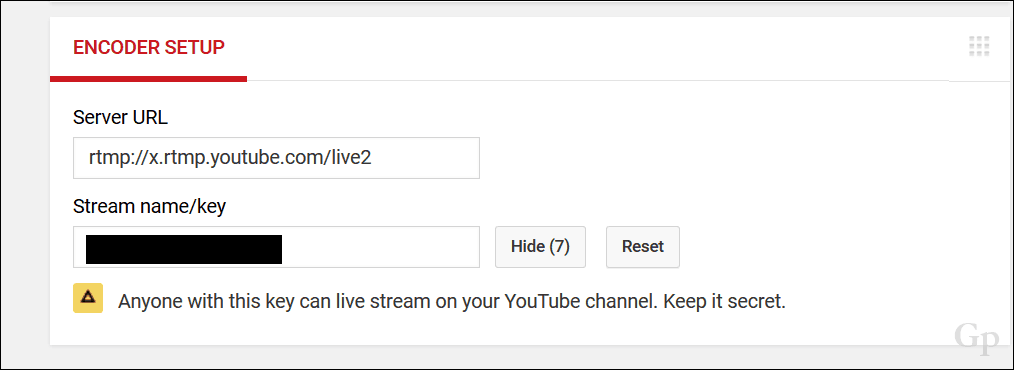
Syötä se ja suorita loput asennukset. Muista pitää se salassa, koska kuka tahansa voi käyttää sitä lähettämään kanavallasi.
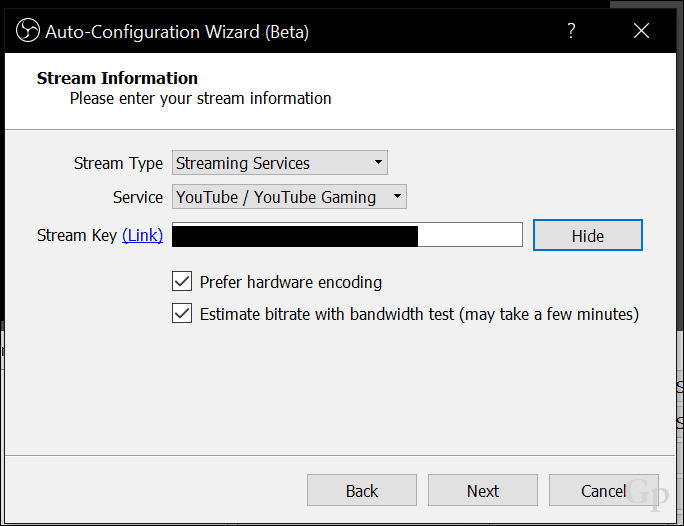
Seuraava vaihe on ottaa Stream käyttöön OBS Studio -ohjelmistossa. Napsauta Käynnistä suoratoisto.
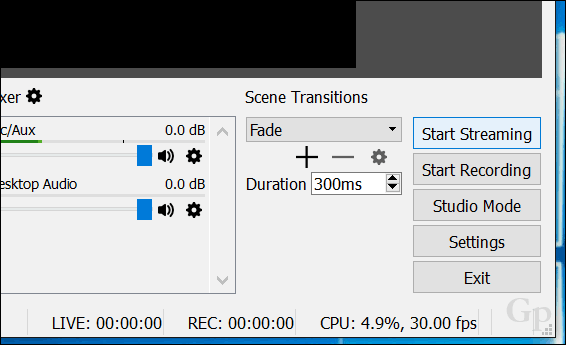
Napsauta Lisää (+) -painiketta lähteissä ja valitse sitten Videon sieppauslaite.
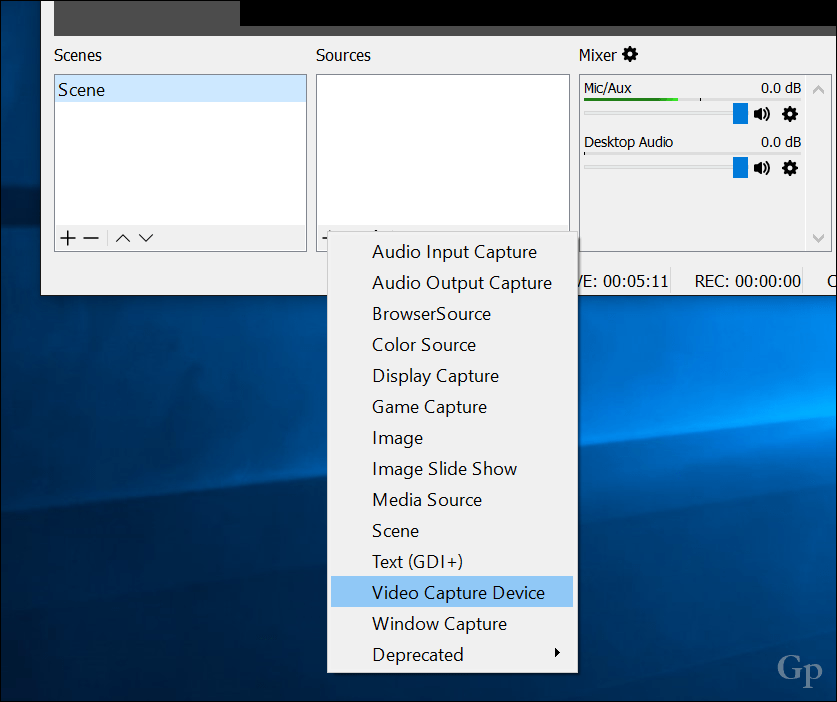
Valitse Luo uusi -painike, anna videollesi nimi ja napsauta sitten OK.
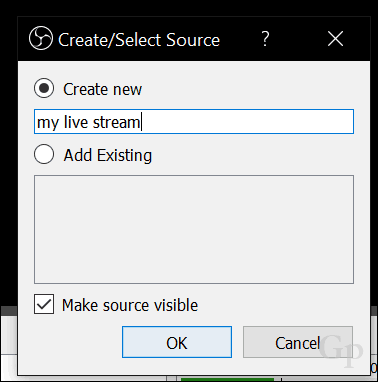
Napsauta Laiteluettelo-ruutua ja valitse sitten etu- tai taaksepäin suunnattu kamerasi sen mukaan, mitä suunnittelet suoratoistossa. Sinun pitäisi nähdä esikatselu streamistasi. Napsauta OK palataksesi pääliitäntään.
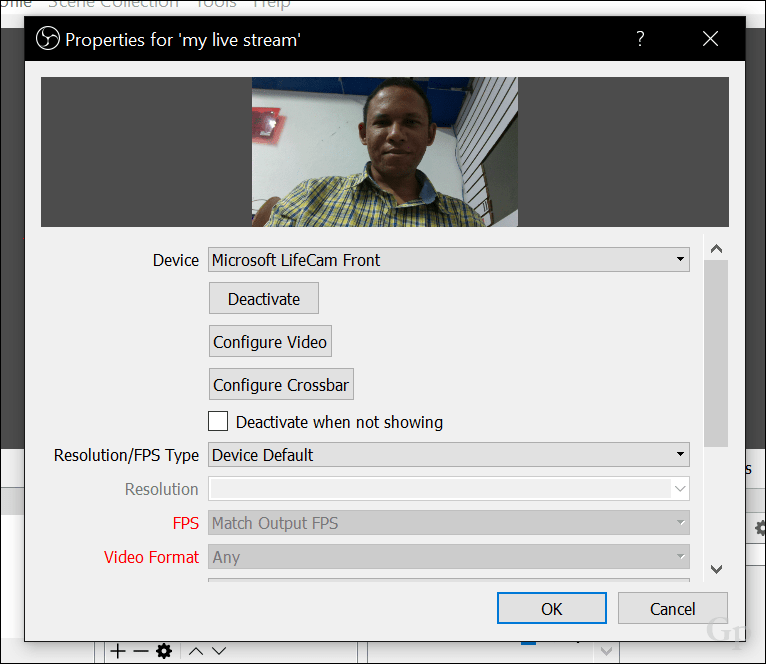
Voit käyttää ankkureita videovirran koon muuttamiseen.
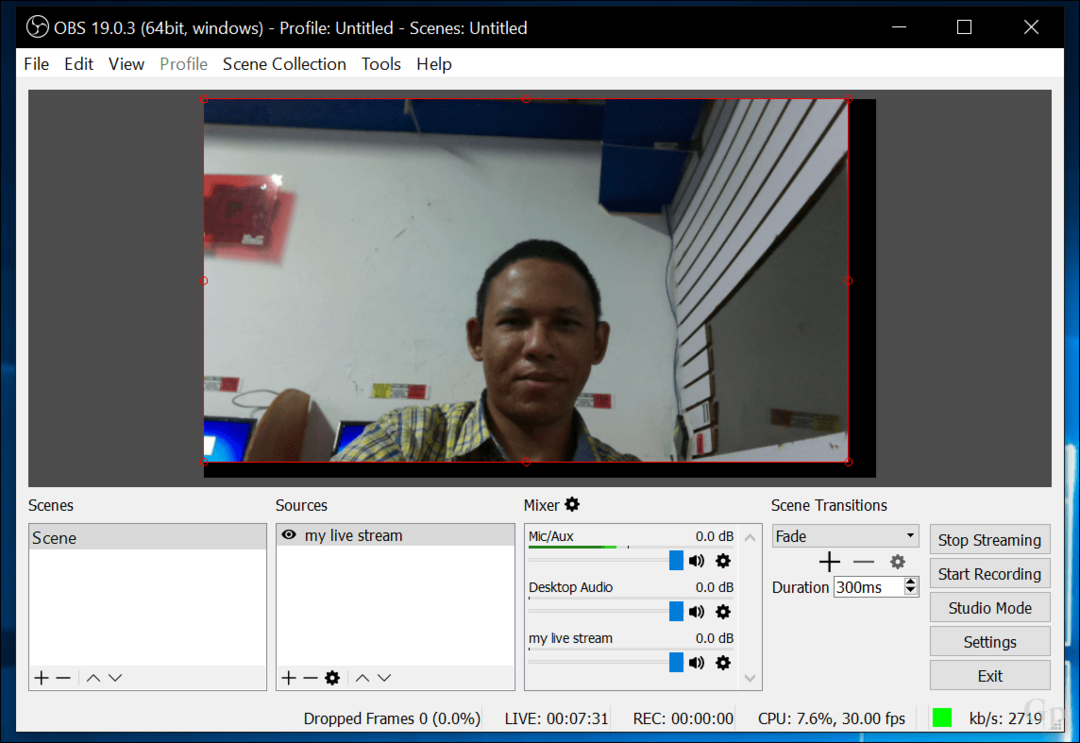
Voit tarkistaa live-streamisi toimivuuden palaamalla YouTuben live-stream-sivulle.
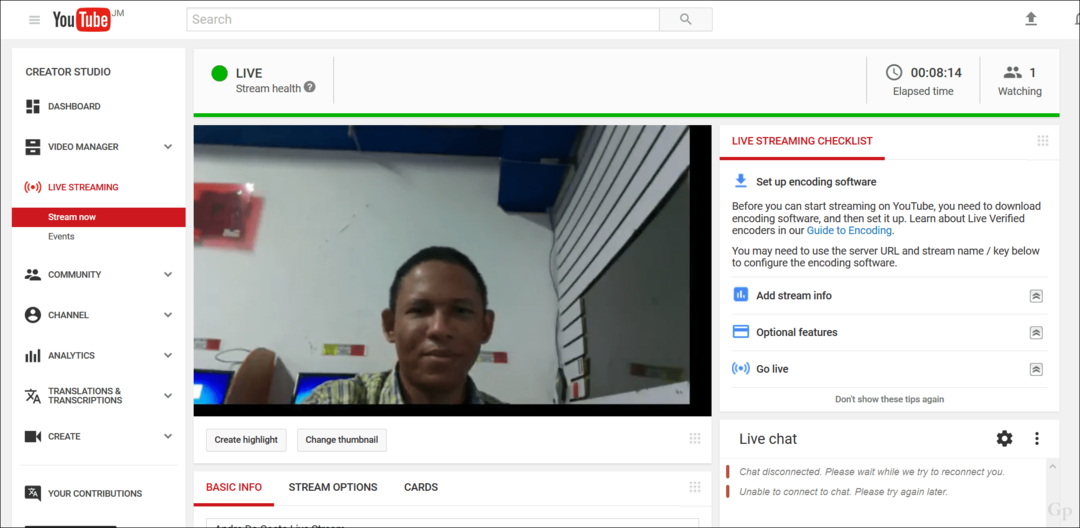
Kun yleisösi menee sivullesi millä tahansa laitteella, he voivat katsella sinua reaaliajassa.
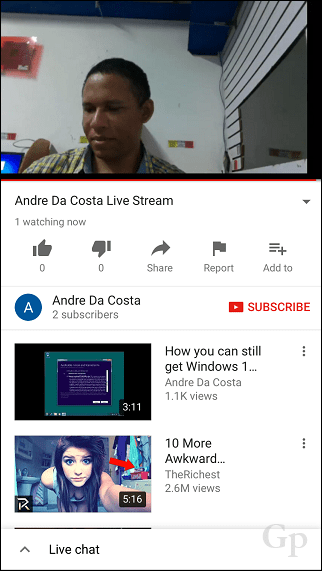
Voit lopettaa suoratoiston OBS Studio -ohjelmistossa napsauttamalla Lopeta suoratoisto.
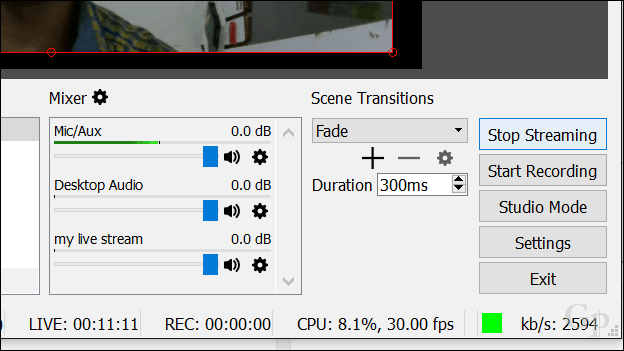
OBS Studio tukee suoratoistoa useille alustoille. Kun haluat muuttaa palveluita, napsauta Asetukset-painiketta, valitse Suora-välilehti ja napsauta sitten Palveluluettelo-ruutua. Siellä voit valita pitkän palveluluettelon joukosta.
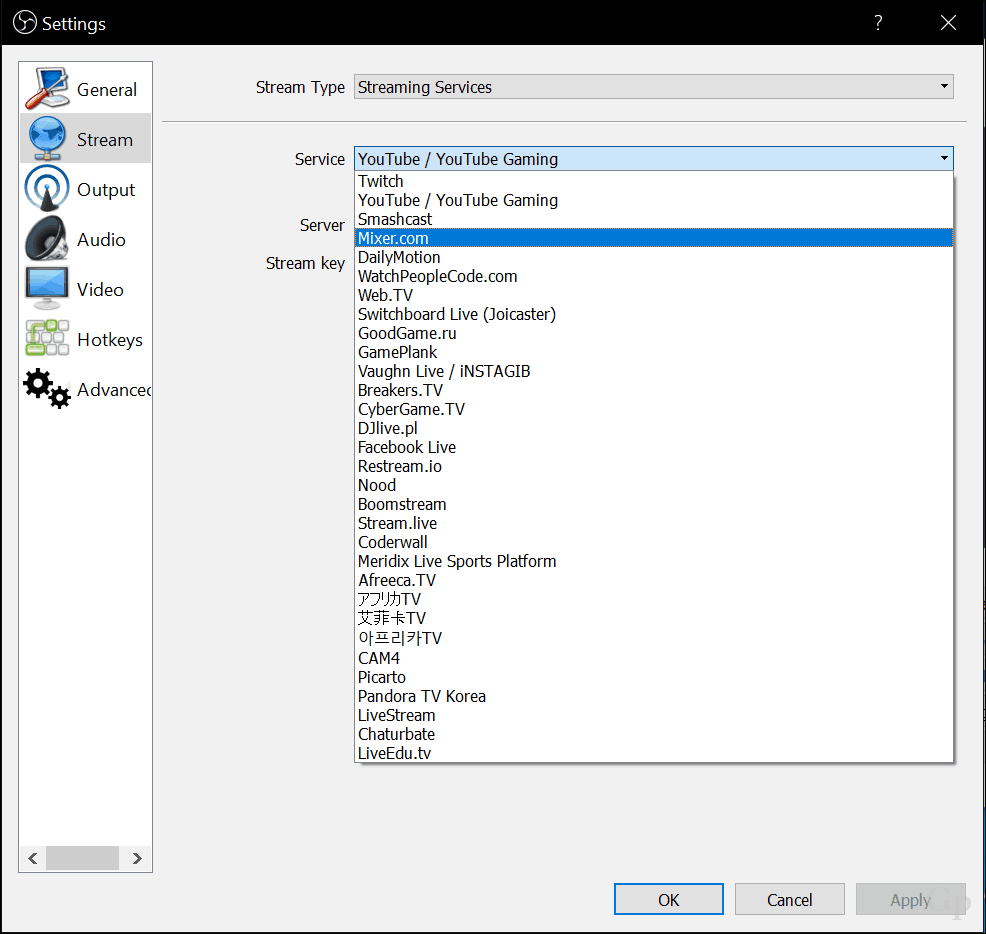
Nauhoita video OneNote- tai Movie Maker- tai QuickTime-sovelluksilla
Windows-käyttäjät voivat lataa ilmainen ohjelmisto, kuten OneNote, jonka avulla voit myös tallentaa videota. Käyttäjien on ladattava OneNote-työpöytäversio. Valitse OneNote-sovelluksessa Lisää-välilehti ja napsauta sitten Äänitä video. Tämä aktivoi pienen videon sieppaussovelluksen. Voit sitten lisätä nauhoitetun videon muistiinpanoihisi. Tämä on erityisen hyödyllistä opiskelijoille tai tapaamisille, joissa jaetaan ylivoimaisesti paljon tietoa.
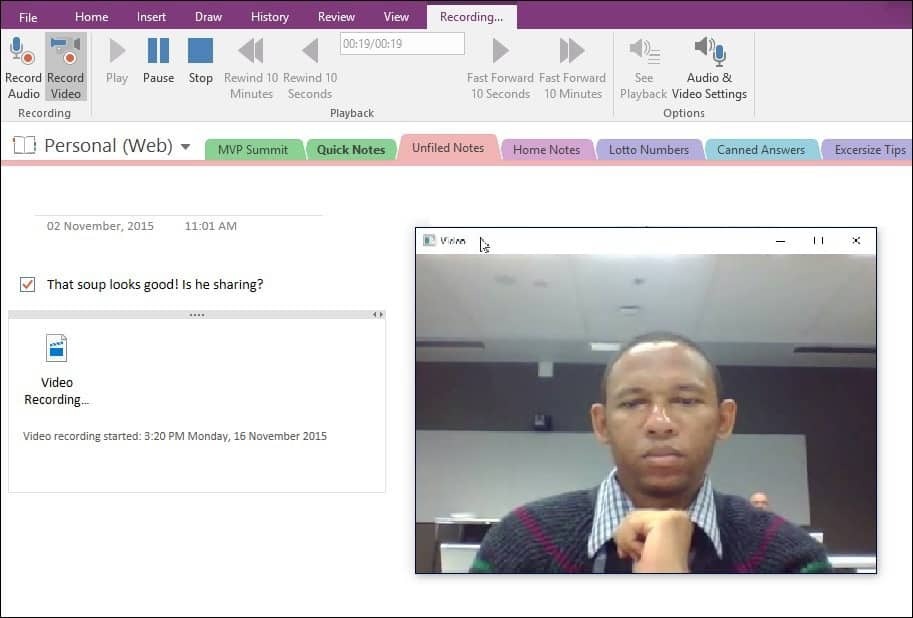
Toinen sovellus, jota voit käyttää verkkokameran kanssa, on Movie Maker, joka sisältyy osaksi vanhentunutta Windows Essentials -sarjaa; vielä ladattavissa tästä kirjoituksesta alkaen. Valitse Movie Makerissa Koti-välilehti ja napsauta sitten Verkkokameran video.
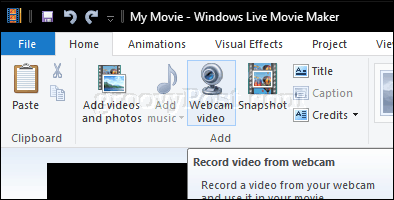
Napsauta tallennuspainiketta ja lopeta sitten kun olet valmis. Tallenna video, jonka voit sitten sisällyttää projektiin tai ladata Facebookiin, YouTubeen tai Vimeoon.
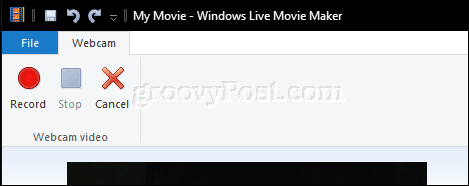
Applen QuickTime X: ää, joka on mukana MacOS-ohjelmassa, voidaan käyttää videoiden nauhoittamiseen Facetime-kameran avulla. Käynnistä QuickTime X, napsauta Tiedosto> Uusi elokuvan tallennus.
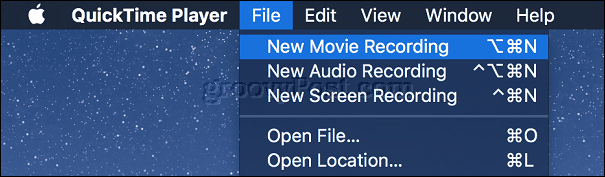
Napsauta Tallenna-painiketta.
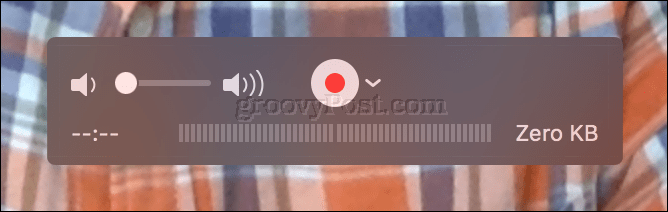
Photo Booth- ja Photo Booth -vaihtoehdot Windowsille ja Linuxille
Mac-käyttäjät ovat vuosien ajan voineet nauttia sisäänrakennetun web-kameran käytöstä yhtiön suositussa kannettavassa tietokoneessa; käyttämällä mukana toimitettua Photo Booth -sovellusta. Photo Booth -sovelluksen avulla on helppo lisätä monenlaisia hauskoja ja kikkailevia vaikutuksia valokuviin, jotka voit tallentaa tai jakaa. Käynnistä Photo Booth -sovellus ja napauta sitten kamerapainiketta.
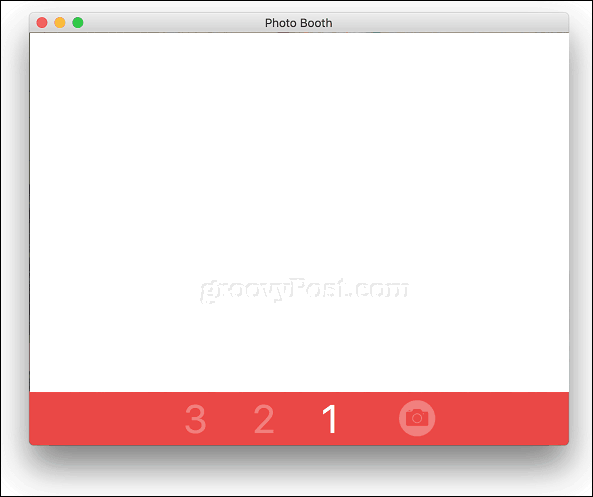
Valitse valokuva ja napsauta sitten Tehosteet.
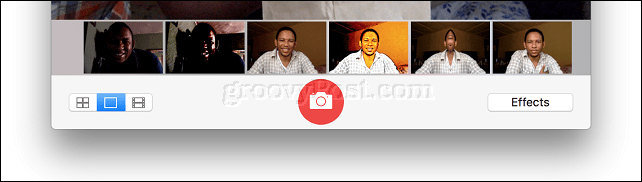
Photo Booth sisältää hauskoja ja hassuja efektejä; selaa galleriaa ja valitse sitten yksi. Pidän vaikutuksista, jotka antavat sinun sijoittaa itsesi johonkin Euroopan maahan tai saada linnut lentämään pään ympärillä.
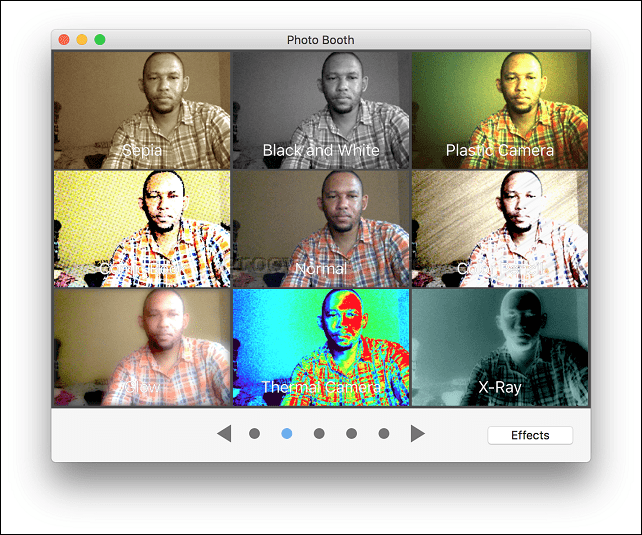
Photo Booth on mukana MacOS-ohjelmassa. Jos sinulla ei ole Mac-tietokonetta, sinun on käytettävä jotain muuta.
Linux-käyttäjät voivat käyttää samanlaisia ohjelmistoja nimeltään Juusto. Juuston avulla voit kaapata valokuvia tai videoita ja käyttää hauskoja tehosteita kuten Photo Booth.
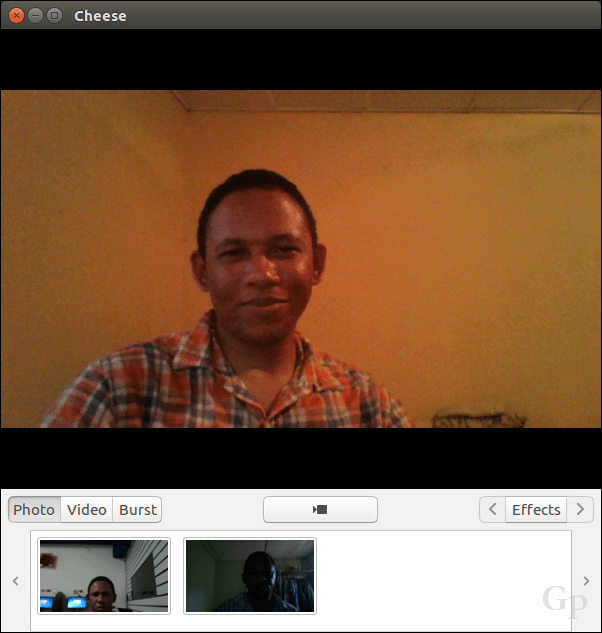
Käyttäjät voivat myös ottaa käyttöön asetukset, kuten pursketilan tai ajastimen.
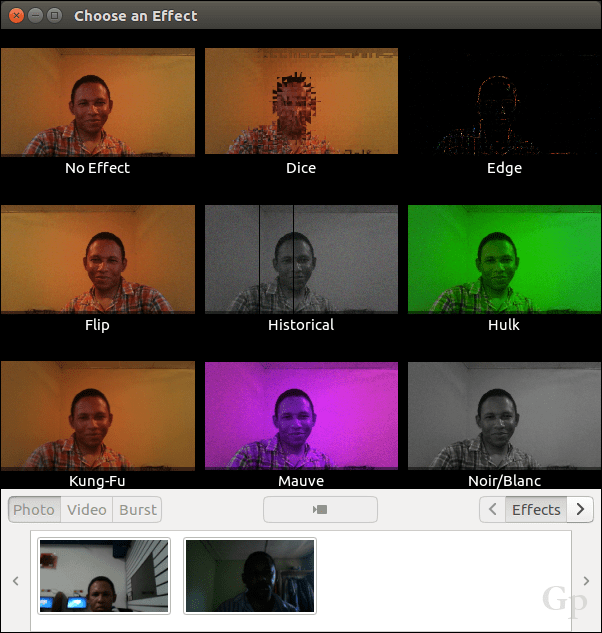
Windows-käyttäjillä on joitain valintoja; ensin tarkistan, että verkkokameraasi sisältyy mukana toimitettu ohjelmisto. Mukana toimitettu ohjelmisto ei ehkä täytä Applen Photo Booth -standardien vaatimuksia, mutta se voi olla yhtä hyödyllinen valokuvien, äänen ja videon sieppaamiseen. Logitech-verkkokameraani kuuluu sovellus, jolla luodaan live action -hahmoja käyttämällä kuvasi kasvojeni liikkuvuuteen.
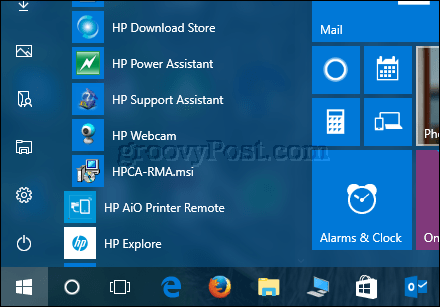
Jos käytät Microsoft Tabletin kaltaista Windows-tablettia, sisäänrakennettua web-kameraa voidaan käyttää selfies-videoiden sieppaamiseen, suodattimien käyttöön ja jakamiseen ilmainen Instagram-sovellus Windowsille. Huomaa, että tämä ei toimi perinteisissä kannettavissa laitteissa; syy miksi - minulla ei ole aavistustakaan.
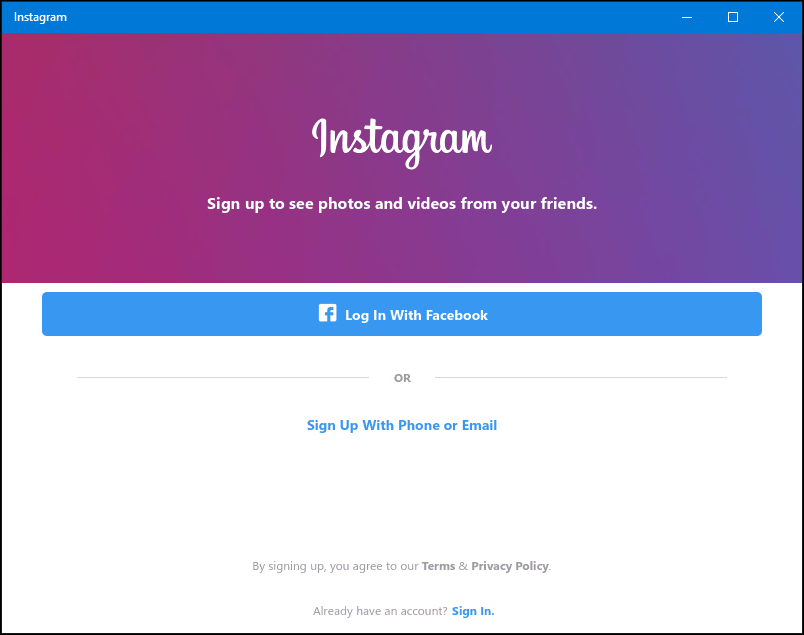
On myös muutama ilmainen kamera-web-sovellus. Ole varovainen salliessasi verkkosivustoille pääsyn verkkokameraasi - varmista, että kyseessä on luotettava verkkosivusto.
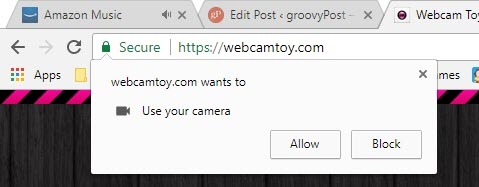
FotoFriend Webcam -tehosteet ovat ilmainen online-palvelu voit tarkistaa, etkö halua asentaa ohjelmistoja. Palvelu sisältää yli 55 efektiä. Kun napsautat valokuvia, voit pitää ne yksityisinä tai julkaista ne online-galleriaan. FotoFriendin suuri haitta on, että se käyttää Adobe Flashia, joka on yksi Sovellukset ja palvelut, joiden käyttö sinun tulisi lopettaa vuonna 2017.
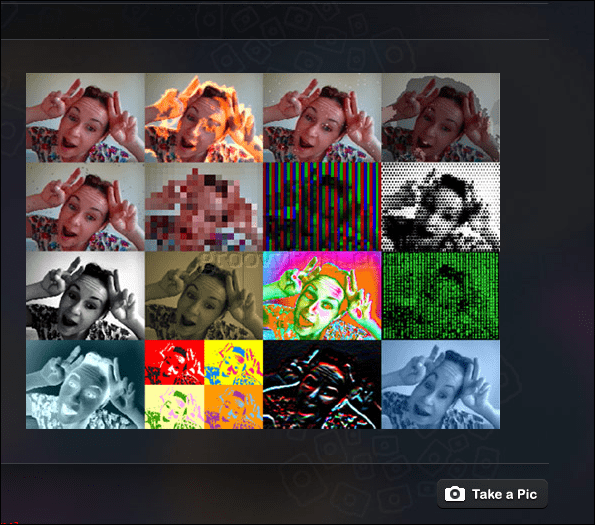
Pöytäsovelluksille lähinnä käyttämääni Photo Boothia on uteliaasti nimetty Video Booth - Hmm, ihmettelen, mistä he saivat idean siitä nimestä. Jos tarvitset ilmaisen web-sovelluksen, joka tekee paljon, tämä on todennäköisesti se. Voit tehdä seuraavan:
- Kaappaa valokuvia ja videoita.
- Hyödynnä kokoelma hauskoja ja hulluja visuaalisia tehosteita ja taustoja.
- Valokuva puhkesi.
- Lataa valokuvia ja videoita suosittuihin verkkoihin.
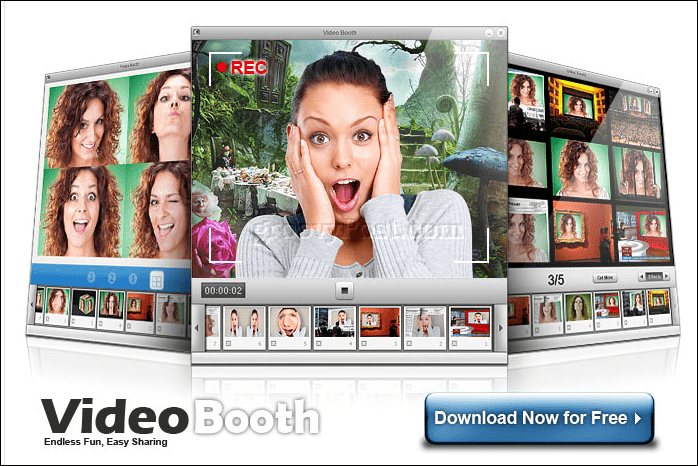
Suojausvinkit yksityisyyden suojaamiseksi verkkokameraa käytettäessä
Tietosuoja on tärkeä osa verkkokameran käyttöä. Jopa Facebookin perustajan kaltaiselle kameralle voidaan nähdä verkkokamera mahdollisena yksityisyyden uhkana tai vakoilun välineenä. Monille käyttäjille yleinen tapa välttää tai estää verkkokameran käyttöä vakoilemasta sinua on peittämällä se sähköteipillä tai paperinauhalla. Jos työskentelet arkaluontoisten tietojen kanssa tai käytät tietokonetta kotisi yksityisillä alueilla, voit aina poistaa web-kameran käytöstä. Näin teet sen.
Napsauta Windows 10 -käyttöjärjestelmässä Käynnistä> Asetukset> Tietosuoja, valitse Kamera-välilehti ja kytke se sitten pois Anna sovellusten käyttää kameralaitteistoani. Voit muokata yksilöllisesti sitä, millä sovelluksilla on pääsy verkkokameraan.
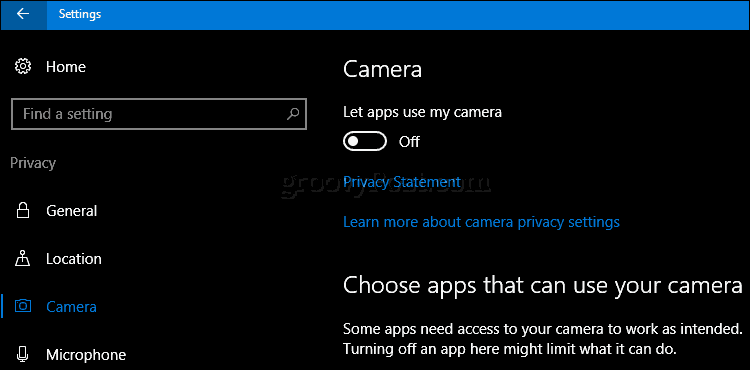
Jos et halua kameraa koskaan käyttävän, paina Windows-näppäin + X napsauta sitten Laitehallinta. Laajenna kuvantamislaitteet, napsauta laitetta hiiren kakkospainikkeella ja napsauta sitten Poista käytöstä. Jos käytät erillistä verkkokameraa, seuraava helppo vaihtoehto on irrottaa verkkojohto.
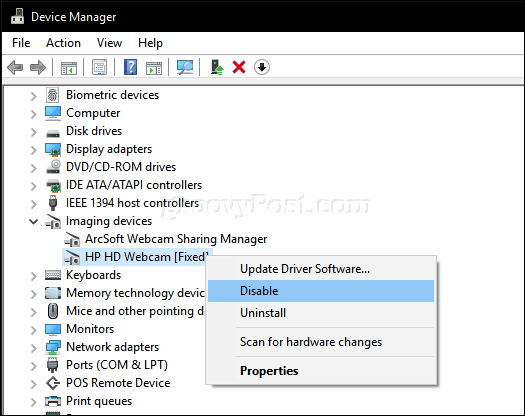
Mac-käyttäjille vaihtoehtosi ovat rajoitetut. Paras vaihtoehto, jonka löysin, oli techSlaves.org iSight Disabler. Saatat joutua tyytymään sähköteipin käyttämiseen manuaalisesti - hei, se toimii Mark Zuckerbergin kanssa.
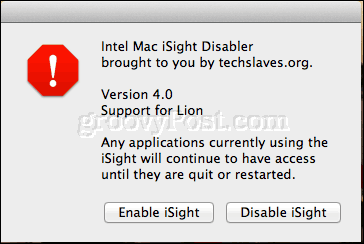
Joten, tässä on katsaus joihinkin perusasioihin, joita voit tehdä verkkokamerallasi. Asennuksen vaikein osa on löytää kunnollinen ohjelmisto. Mainitsemani eivät ehkä ole parhaita valintoja, joten kerro minulle, mitä käytät kommenttiosassa. Kaiken kaikkiaan Photo Booth for macOS on todennäköisesti paras lähtevä kokemus, jonka käyttäjät voivat löytää. Windows-käyttäjien on tehtävä vähän tutkimusta löytääkseen täydellisen sopivuuden.
Etsitkö lisää temppuja verkkokamerallesi? Nykyaikaiset Windows 10 -laitteet, kuten Surface Book tai Surface Pro 4, sisältävät biometrisen tunnistustekniikan, jota kutsutaan Windows Hei. Windows Hello: ta voidaan käyttää todentamismenetelmänä skannaamalla verkkokalvo. Jos sinulla ei ole tuettua Windows 10 -laitetta, voit ostaa kolmannen osapuolen kameran, kuten Intelin Realsense, jonka avulla voit käyttää Windows Hello -sovellusta. Windows Hello -sovelluksella voidaan myös todentaa ostoksia verkossa Microsoft Edge -selaimessa.
Kerro meille, mihin verkkokameraasi käytät ja jos suosittelet Windows-, macOS- tai Linux-ohjelmistoja.